Annonse
Hopper markøren på MacBook eller MacBook Pro hver gang du begynner å skrive? Kanskje det beveger seg over alt med et eget sinn? Ett minutt skriver du bort, så begynner det å fremheve tilfeldig tekst og rote arbeidet ditt.
Du synes sannsynligvis at du treffer Angre så ofte som noe annet. Det er veldig vondt fordi hver gang du setter deg ned for å jobbe, må du kaste bort tid på å fikse alle feilene du nettopp har opprettet.
Uansett hva som skjer, kan du fikse en hoppemarkør på Mac-en med instruksjonene nedenfor.
Trinn 1: Slå av Trykk for å klikke
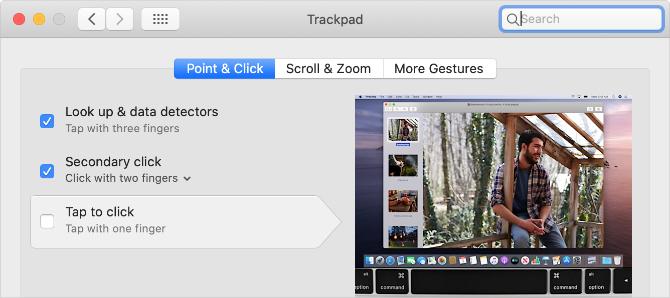
Har du Trykk for å klikke skrudd på? Denne funksjonen gjør det enkelt å velge elementer uten å klikke, men den følsomme følsomheten betyr at du kan flytte markøren når du beiter styreflaten.
Gå til Apple-meny> Systemvalg> Styreflate og fjern merket i boksen for Trykk for å klikke.
Hvis det hindrer markøren i å hoppe rundt, hvilte du sannsynligvis fingrene eller berørte håndleddet på styreflaten mens du skrev. Du kan velge å beholde Trykk for å klikke slått av eller juster måten du skriver på for å holde deg fri for berøringsflaten.
Trinn 2: Hold styreflaten ren og tørr
Antageligvis, Apples Magic Trackpad slår Magic Mouse 5 grunner til at en magisk styreflate er bedre enn en magisk musHer er flere grunner til at Magic Trackpad er bedre enn Magic Mouse, og hvorfor du bør vurdere å skaffe en. Les mer på nesten alle måter. Du må imidlertid være mer forsiktig med å holde berøringsflaten på styreflaten ren og tørr.
Smuss, vann og til og med naturlige oljer fra fingrene kan føre til problemer med berøringsfølsomheten på styreflaten. Bruk en lofri klut - lett fuktet om nødvendig - for å holde overflaten knirkende ren.
Alternativt kan du legge litt papir over styrefeltet og prøve å bruke det gjennom det. Hvis markøren slutter å hoppe rundt når du gjør dette, kan du se på å få et styreflatedeksel du kan bruke med MacBook Pro i stedet.
Trinn 3: Se etter problemer med strømadapteren

Hvis du bruker en trådløs styreflate eller mus, må du forsikre deg om at den er fulladet eller sett i et nytt sett med batterier. På samme måte bør du koble MacBook Pro til strøm og gi den tid til å lade.
Det kan være et problem med strømadapteren. Koble den fra MacBook Pro og se om markøren fremdeles hopper rundt mens du skriver. Hvis dette løser problemet, er det mulig at laderen din ikke er jordet.
Du kan vanligvis fortelle at dette er tilfelle hvis MacBook-en din ser ut til å nynne, surr eller vibrere mens den er koblet til. Se om å reparere strømadapteren eller erstatte den med en offisiell adapter i stedet.
Trinn 4: Fjern eventuelle smykker på hendene
Det er mulig at smykkene dine - hvis du har på deg noen - forårsaker problemer med berøringsflaten på styreflaten. Fjern eventuelle ringer eller armbånd du har på deg, og flytt dem bort fra styreflaten på Mac-en.
Hvis du heller ikke vil fjerne smykkene dine, kan du prøve bruker en tredjepartsmus med Mac-en Slik bruker du en tredjepartsmus på din MacDe fleste eksterne parter-periferiutstyr (også de som er designet for Windows) fungerer på Mac-en, så her får du mest mulig ut av dem! Les mer i stedet. Dette lar deg holde dine smykkede hender godt unna MacBook-styreflaten, slik at du kan se om den hindrer markøren i å hoppe over alt.
Hvis du velger å bruke en mus, vil du kanskje slå av styreflaten helt:
- Gå til Apple-meny> Systemvalg> Tilgjengelighet.
- Bla nedover i sidefeltet og velg Pekerkontroll.
- Merk av i ruten til Ignorer den innebygde styreflaten når mus eller trådløs styreflate er til stede.

Trinn 5: Reduser trådløs interferens rundt Mac-en
Ulike kilder til trådløs forstyrrelse kan forårsake problemer med nøyaktigheten til MacBook-styreflaten. Det kan være årsaken til at markøren hopper rundt mens du skriver.
Følg trinnene nedenfor for å redusere de forskjellige årsakene til trådløs interferens:
- Koble fra og slå av Bluetooth-enheter i nærheten av Mac-en. Hvis du bruker en trådløs styreflate, holder den tilkoblet og flytter den nærmere Mac-en.
- Flytt Mac-en din fra mikrobølgeovner, strømkabler, lysrør, trådløse kameraer, trådløse telefoner og andre potensielle kilder til trådløs forstyrrelse.
- Koble fra alt tilbehør fra Mac-en, og sørg for å bruke skjermede USB 3-kabler til alt som er koblet til.
Trinn 6: Start i sikkermodus for å teste tredjepartsapper

Sikkermodus kjører forskjellige feilsøkingskontroller på Mac-en for å løse problemer. Når du starter opp Macen din i sikkermodus, tømmer den også visse systembuffere og reduserer antall tredjepartsapper som starter opp ved innlogging.
For å starte opp i sikkermodus, slå av Mac-maskinen og hold den nede Skifte mens du slår den på igjen. Fra innloggingsskjermbildet skal Macen din si “Safe Boot” i rød tekst.
Hvis sikkermodus stopper markøren fra å hoppe rundt mens du skriver, starter du MacBook på nytt og systematisk avinstallere tredjepartsapper Slik avinstallerer du programmer på MacTrenger du å avinstallere programmer på din Mac? Du har flere alternativer! Slik fjerner du programmer og apper fra Mac-en. Les mer til du løser problemet.
Trinn 7: Kontakt Apple for fysisk reparasjon
Det kan være et fysisk problem med Mac-en din som gjør at markøren hopper rundt mens du skriver. Noen ganger er dette et problem med styreflaten selv, men det kan også være et problem med batteriet.
I de fleste MacBook-maskiner installerer Apple batteriet rett under styreflaten. Når batteriet eldes, kan det svelle og trykke mot styreflaten. Inspiser MacBook-maskinen din for tegn på et hovent batteri, som bøyd foringsrør og dårlig batterilevetid.
Hvis du tror at batteriet ditt er hovent, ikke prøv å skifte det ut selv! Skader på det kan starte brann eller frigjøre giftige gasser. Bestill i MacBook-en din for en profesjonell reparasjon med Apple eller en autorisert tjenesteleverandør i stedet.
Prøv dedikerte styreflate feilsøkingstips
Vi har dekket spesifikke tips for når Mac-musepekeren din hopper rundt. Imidlertid har vi også sett på hva du skal gjøre hvis MacBook-styreflaten ikke fungerer i det hele tatt MacBook styreflate fungerer ikke? 4 feilsøkingstips du kan prøveFungerer ikke MacBook Pro-styreflaten din? Vi har dekket fire forskjellige feilsøkingsmetoder. La oss starte med det enkleste å få styreflaten til å fungere igjen. Les mer . Ta en titt på disse tipsene hvis du fortsatt har problemer.
Denne guiden inneholder råd som å oppdatere til den nyeste versjonen av macOS, justere styreflateinnstillingene og slette korrupte systemfiler.
Bruk Force Touch for å gjøre enda mer på styreflaten
Produktiviteten kommer til å skyrocket når du har funnet ut hvordan du kan stoppe MacBook Pro-markøren fra å hoppe over alt mens du skriver. Men hvorfor slutte med det? Det er mange andre måter å øke produktiviteten også.
Hvis MacBook-en din er fra 2015 eller nyere, bør du vite om det meste nyttige Force Touch-bevegelser til bruk på Mac-styreflaten 10 Virkelig nyttige Force Touch Trackpad bevegelser på en MacApples Force Touch-teknologi muliggjør trykkfølsomme klikk, som enormt kan øke hastigheten på hvordan du får tilgang til noen av systemets mest nyttige snarveier. Les mer . Du kan bruke dem til å slå opp definisjoner, kikke på forskjellige nettlenker og legge til graderinger til et bilde med et enkelt klikk.
Dan skriver veiledninger og feilsøkingsveiledninger for å hjelpe folk med å få mest mulig ut av teknologien. Før han ble forfatter, tjente han en BSc i lydteknologi, overvåket reparasjoner i en Apple Store og lærte engelsk på en barneskole i Kina.


