Annonse
Cortanas stemmekommandoer har stjålet alle overskriftene den siste tiden. Hun kan alt 6 kuleste ting du kan kontrollere med Cortana i Windows 10Cortana kan hjelpe deg med å gå håndfri på Windows 10. Du kan la henne søke i filene dine og på nettet, gjøre beregninger eller trekke opp værmeldingen. Her dekker vi noen av de kulere ferdighetene hennes. Les mer fra å ta notater til å minne deg om kommende hendelser uten noe annet enn en muntlig instruksjon.
Men alt fokuset på Cortana har flyttet oppmerksomheten bort fra en annen utmerket Windows 10-funksjon Windows kan gjøre dette? 15 Overraskende funksjoner du ikke hadde peiling påWindows kan gjøre mye mer enn du kanskje tror. Selv om du er en veteran Windows-bruker, vil jeg satse på at du vil oppdage en funksjon i listen vår som du aldri visste at eksisterte. Les mer : Talegjenkjenning.
I denne artikkelen skal jeg forklare hva funksjonen for talegjenkjenning kan gjøre, hvordan du setter den opp, hvordan du trener den og hvordan den skal brukes.
Hva kan tale anerkjennelse gjøre?
Ikke la det enkle navnet lure deg. Talegjenkjenning er et kraftig verktøy som er forbedret mye siden Microsoft lanserte den opprinnelige versjonen på operativsystemet Vista.
Så, hva kan den gjøre?
Hvis det brukes riktig vil det spare deg for mye tid og gjengi musen din - og til og med tastaturet - ubrukelig Slik skriver du og klikker når du ikke kan bruke en mus eller et tastaturHvordan bruker du en datamaskin når du ikke kan bruke en standard mus eller tastatur? Ved hjelp av spesialtilpasset programvare, selvfølgelig! Les mer for generelle daglige aktiviteter.
De to mest tiltalende funksjonene er dens tale til tekst -funksjonen (dvs. diktere Word-dokumenter uten noen gang å måtte berøre tastaturet) og dens stemmekontroll kapasitet (dvs. kontrollere alle Windows-menyer og apper som ikke bruker noe mer enn lyden fra stemmen din). Den har også en personlig ordbok og makrostøtte.
Merk: Talegjenkjenning er bare tilgjengelig på engelsk, fransk, tysk, spansk, kinesisk og japansk.
Slik konfigurerer du talegjenkjenning
I skrivende stund er alternativet for talegjenkjenning ikke tilgjengelig i den nye Innstillinger-appen. Du må gjøre det bruk kontrollpanelet Lås opp Windows-potensialet: Kontrollpanel avmystifisertHvis du vil være mesteren av Windows-opplevelsen din, er kontrollpanelet der det er. Vi løsner kompleksiteten til dette elektroverktøyet. Les mer . I fremtiden vil Microsoft sannsynligvis flytte den til Ease of Access-menyen sammen med funksjoner som Høy kontrast, forteller og forstørrelse 7 trinn for å gjøre datamaskiner tilgjengelige for eldre Les mer .
For å begynne, høyreklikk på Start og søk etter Kontrollpanel>Talegjenkjenning. Alternativt kan du bruke søkefunksjonen i Innstillinger-appen (Start> Innstillinger).
For det første må du konfigurere mikrofonen din. Microsoft anbefaler å bruke et headset i stedet for den innebygde PC-en. Det vil redusere forvrengning og interferens.
Klikk Sett opp mikrofon og velg hvilken type mikrofon du vil bruke.
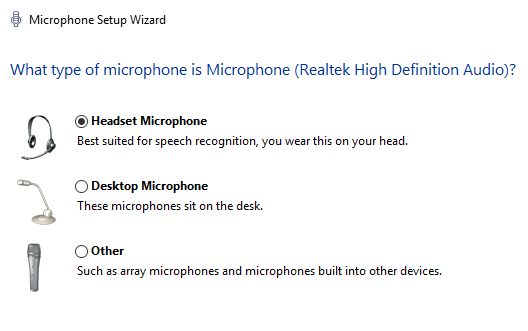
Deretter vil du be deg om å lese en setning. Du vil merke en farget stolpe - du må prøve å snakke med et volum som holder mikrofonens mottakelse i det grønne området. Truffet neste når du er ferdig.
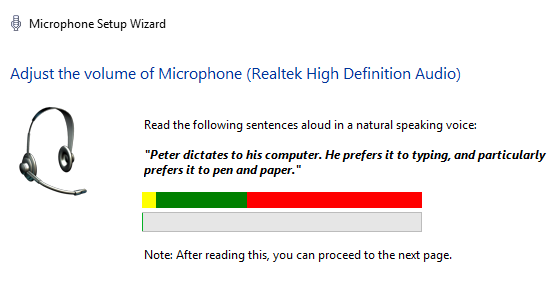
Det er slutten av det første oppsettet, men det er mye mer å gjøre før du er klar til å bruke talegjenkjenning i hele systemet.
Opplæring av programvare for talegjenkjenning
Du kan lære Windows å forstå stemmen din. Strengt tatt er dette ikke et nødvendig trinn, men hvis du planlegger å bruke talegjenkjenning til diktere dokumenter Hvordan stemmetype er den nye beste funksjonen i Google DokumenterStemmegjenkjenning har forbedret seg med store sprang de siste årene. Tidligere denne uken introduserte Google endelig stemmetype i Google Dokumenter. Men er det noe bra? La oss finne det ut! Les mer , vil det bidra til å forbedre nøyaktigheten og redusere antall feil.
Gå tilbake til Kontrollpanel> Talegjenkjenning og klikk Tren datamaskinen din slik at du kan forstå deg bedre.
Windows vil få deg til å lese tekst, en linje om gangen. Den går automatisk over på neste linje når den har forstått deg. Appen viser fremgangen din i en grønn søyle nederst i vinduet.
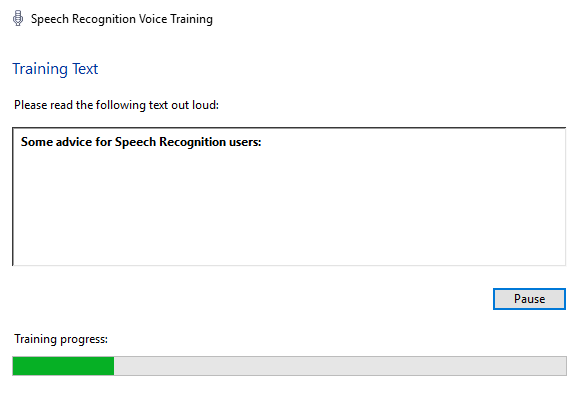
Ikke bare hjelper dette Windows å lære lyden av stemmen din, men den gir deg også en foreløpig introduksjon til noen av nøkkelkommandoene du trenger senere.
Når du er ferdig med den første økten, vil du kanskje fortsette med mer trening. Jo flere økter du gjør, jo kraftigere blir funksjonen.
Merk: Programvaren lærer alltid. Jo mer du bruker den i noen sammenheng, jo bedre vil den bli.
Tren deg selv
Som du kanskje forventer, er listen over talekommandoer omfattende. Du må kunne betjene musen, velge menyelementer, formatere tekst, redigere tekst, bruke spesialtegn og mye mer.
Du må trene før du kan grøfte musen og tastaturet helt. Heldigvis tilbyr Microsoft et praktisk utskrivbart kort som du kan holde ved siden av deg i de første dagene. For å finne det, gå til Kontrollpanel> Talegjenkjenning> Åpne talehenvisningskortet eller besøk støttesiden.
Her er et lite utvalg av kommandoene du trenger mest ofte når du starter:
- Slå på talegjenkjenning: Begynn å lytte.
- Slå av talegjenkjenning: Slutt å lytte.
- Vis en liste over tilgjengelige kommandoer i en app: Hva kan jeg si?.
- Velg et element eller ikon: Klikk på [Start / Filnavn / Appnavn].
- Velg et ord i et dokument: Velg [ord].
- Bruk den første bokstaven i et ord: Caps [word].
- Sett markøren før et bestemt ord: Gå til [word].
- Vis mousegrid: Mousegrid.
Slå på talegjenkjenning
Nå har du trent programvaren og forstå de grunnleggende kommandoene, det er på tide å aktivere funksjonen.
Gå til Kontrollpanel> Talegjenkjenning> Start talegjenkjenning.
Appen kan be deg lese en annen setning. Windows vil spørre deg om du vil la det gå gjennom dokumentene og e-postene dine for å forbedre nøyaktigheten. Noen brukere kan komme på implikasjonene for personvern, men å gi den tilgang vil øke hastigheten på læringsprosessen.
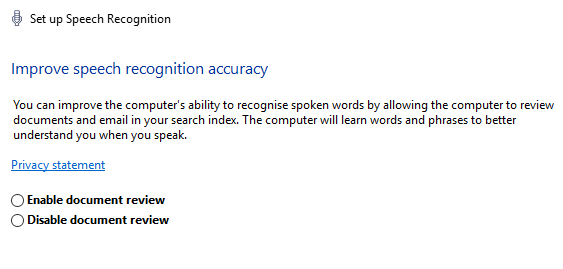
Den vil også spørre deg om du vil bruke stemmen din eller tastaturet til å starte appen, og om du vil kjøre programvaren ved systemstart. Velg alternativene som passer ditt bruksmønster.
Programvaren vil lastes inn. Hvis det fungerer, ser du et lite ikon øverst på skjermen som indikerer at Windows lytter etter kommandoene dine.

Den beste appen for å øve er Microsoft Word. Prøv å lese en nyhetsartikkel eller sangtekster, og rette eventuelle feil mens du går.
Bruker du tale anerkjennelse?
Hvis du følger de enkle trinnene i denne artikkelen, bør du komme i gang med talegjenkjenning.
Som jeg har henvist til flere ganger, er nøkkelen til å gjøre det til et produktivitetskraftverk praksis. Det er en teknikk som tar tid for både deg og datamaskinen å lære. Ikke bli motløs de første dagene. Hvis du holder deg med det i et par uker, lurer du snart på hvordan du noen gang har levd uten det.
Bruker du talegjenkjenning på Windows 10-datamaskinen din? Hvor lang tid tok det før du ble mester?
Gi meg beskjed om dine tanker og tilbakemeldinger i kommentarene nedenfor.
Bildekreditt: Syda Productions via Shutterstock.com
Dan er en britisk utvandret bosatt i Mexico. Han er administrerende redaktør for MUOs søsterside, Blocks Decoded. På forskjellige tidspunkter har han vært sosial redaktør, kreativ redaktør og finansredaktør for MUO. Du kan finne ham streife rundt i showet på CES i Las Vegas hvert år (PR-folk, nå ut!), Og han gjør mye bak kulissene...

