Annonse
Det er mange nye funksjoner å eksperimentere med lagt til Windows 10 som en del av April 2018 oppdatering Slik laster du ned Windows 10 april 2018 manueltWindows 10. april 2018-oppdateringen har endelig begynt å rulle ut til brukere. Les mer . Noen av disse funksjonene kan være enkle, men har lenge manglet fra Windows 10, som muligheten til selektivt å slå av varsler på bestemte tidspunkter. Dette er en funksjon som nå er tilgjengelig med Focus Assist.
Hva er Windows Focus Assist?
Focus Assist er det nye navnet på Windows-funksjonen kalt stille timer Slik kan du stille stille timer på WindowsSlik deaktiverer du automatisk varsler i henhold til en plan på Windows 8.1 eller Windows 10. Les mer , som gir deg muligheten til å slå av varsler på datamaskinen din. Enten du gir en presentasjon eller bare trenger å fokusere, er det viktig å slå av varsler. Men i Windows 10 kunne ikke brukerne tilpasse når de skulle slå på Stille timer, med funksjonen som standard fra midnatt til 06:00.
Nå med Focus Assist vil Windows 10-brukere ha mye mer kontroll over når de kan slå av alle varsler, og å automatisere prosessen hvis de foretrekker det.
Slik aktiverer du Windows Focus Assist
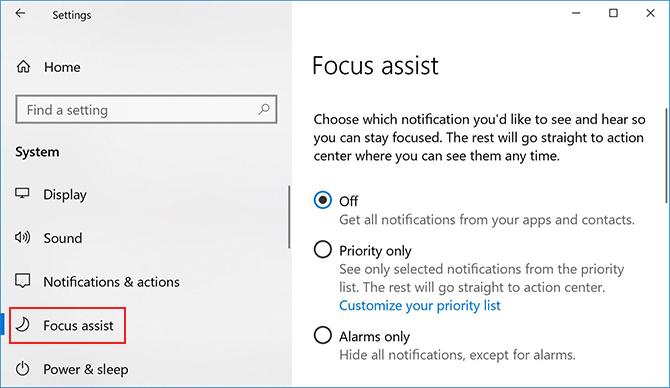
Det er to måter du kan slå på Focus Assist på. Den første metoden:
- Gå til innstillinger > System > Fokusassistent.
- Her kan du velge mellom tre alternativer å velge mellom: Av; Bare prioritet, der du selektivt kan tillate visse varslinger gjennom; eller Bare alarmer, der du kan skjule alle varsler unntatt alarmer.

Den andre måten er mer tilgjengelig, og er en praktisk måte å slå på Focus Assist på når du har satt den opp slik du vil:
- Høyreklikk på varslingsikonet i systemmagasinet.
- Hold musepekeren over Focus Assist på menyen som dukker opp.
- Du kan velge mellom de samme tre alternativene som er oppført over.
Hvordan tilpasse Windows Focus Assist
Det er to måter du kan tilpasse Focus Assist.
Den første er med de automatiske reglene. Du kan velge å slå på Focus Assist automatisk på bestemte tider av døgnet for å slå den på når du spiller et DirectX-spill Slik laster du ned, installerer og oppdaterer DirectX på din PCLurer du på hvorfor DirectX er på Windows 10-systemet ditt, eller hvordan oppdaterer du det? Vi forklarer hva du trenger å vite. Les mer , når du dupliserer skjermen, noe som er spesielt nyttig når du holder en presentasjon, og hvis du deler hjemmeadressen din med Cortana, når du er hjemme.

Du kan angi de spesifikke timene for de automatiske reglene, og stille dem til å gjenta daglig, bare i helgene eller bare på hverdager.

Den andre måten du kan tilpasse Focus Assist på er med prioriteringslisten. Hvis du velger å slå Focus Assist på ved å bruke innstillingen Prioritet bare, kan du selektivt velge hvilke varsler som vil komme gjennom uansett.
Klikk Tilpass prioriteringslisten din og du kan gjøre unntak for varsler for samtaler, tekster og påminnelser fra bestemte apper. Du trenger Cortana-appen installert på telefonen din, og denne funksjonen er ikke tilgjengelig for iOS-brukere.

Du kan legge til bestemte personer eller apper i unntakslisten din.
Hvis du fremdeles synes at du blir distrahert selv når varslene er slått av, kan det være lurt å vurdere kontrollere støyen rundt deg Slik holder du deg fokusert ved å kontrollere støyen rundt degHar du problemer med å holde deg fokusert? Lær om hvordan du bruker støyfarger for å forbedre fokus og produktivitet. Les mer med en hvit støy-app, slik at absolutt ingenting kommer gjennom.
Nancy er en forfatter og redaktør bosatt i Washington DC. Hun var tidligere Midtøsten-redaktør på The Next Web og jobber for tiden på en DC-basert tenketank på kommunikasjon og sosiale medier.