Annonse
Kontroller Mac-en med bølgen av hånden i stedet for tastaturpresser. Better og Leap Motion kontrolleren kan øke arbeidsflyten din med dusinvis av museløse snarveier.
En av de kraftigste måtene å navigere på Mac-bruker på fingerbevegelser og BetterTouchTool Slå på Mac-maskinen din med avanserte BetterTouchTool-automatiseringerJeg begynte å bruke BetterTouchTool tilbake i 2011, og siden har det blitt en av de tre beste Mac-applikasjonene for å øke produktiviteten og effektivisere arbeidsflyten. Skjønt BTT kan brukes av alle ... Les mer (BTT), og en av de nyeste inndatametodene for Mac eller Windows er Leap Motion-kontroller En rask omvisning av sprangbevegelsen berøringsfri inngangsenhetLeap Motion Controller er en ny brukergrensesnitt enhet for Windows og Mac. Den lar deg kontrollere datamaskinen din gjennom fingerbevegelser malt i luften over den lille enheten. I denne artikkelen ... Les mer .
Når du brukes sammen kan du sveipe en eller flere av fingrene for å utføre handlinger på Mac-en. Kontrolleren jobber med dusinvis av lærings- og spillapplikasjoner, men jeg bruker den til ekstra BTT-fingerbevegelser som ikke krever å berøre styreflaten min.
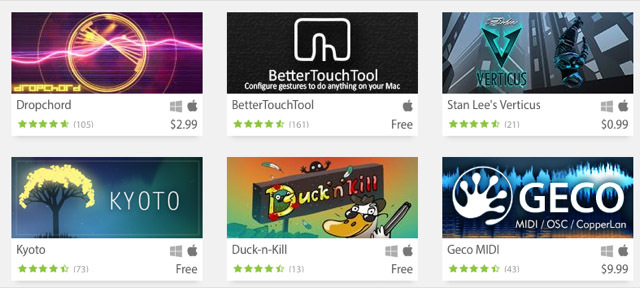
Jeg foretrekker fingerbevegelser fremfor tastatursnarveier fordi jeg ikke kan bruke de fleste hurtigtastene uten å se ned på tastaturet. Det er lettere å bruke BTT fingerbevegelser (eller skriv strengutløsere for å aktivere Maestro-makroer Automatiser alt på din Mac med tastatur Maestro [Mac]Jeg har skrevet flere artikler om Mac-automatisering, inkludert en MUO Automation Guide for hvordan du kommer i gang med Apples Automator og de innebygde OS X-funksjonene for å lage smarte mapper, spillelister, album og postkasser. Men... Les mer ) som aktiverer hundrevis av handlinger på min Mac. I tillegg, når hånden min allerede er på styreflaten, er det lettere å utføre handlinger enn det er å bytte tilbake til tastaturet.
Sette opp Leap Motion & BetterTouchTool
Bruk av Leap Motion krever ganske enkelt at du kobler kontrolleren til Mac-en. Hvis du ikke er en nåværende bruker av BetterTouchTool, bør du først lære hvordan du bruker applikasjonen Bli en Power Trackpad-bruker med BetterTouchToolDet er spesielt nyttig for Mac-brukere som jobber mye i applikasjoner som iPhoto eller Aperture, eller som surfer på nettet. Les mer før du setter den opp med Leap Motion. Den siste versjonen av BTT vil gjenkjenne Leap Motion når enheten er tilkoblet.
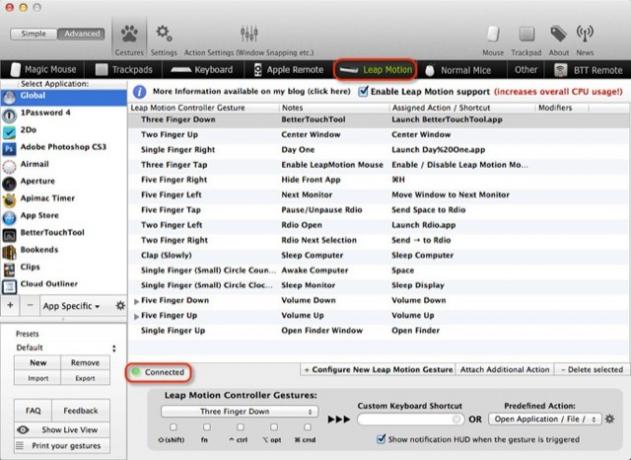
Følgende video viser BTT og Leap Motion på jobb sammen.
Sette opp BTT-handlinger
Jeg har Leap Motion-kontrolleren som sitter rett over styreflaten min, hovedsakelig fordi jeg bruker den som en utvidelse til lignende fingerbevegelser jeg bruker på styreflaten. Å plassere det foran eller bak tastaturet mitt ville ikke være veldig praktisk, fordi det ville forstyrre datamaskinens arbeidsflyt.
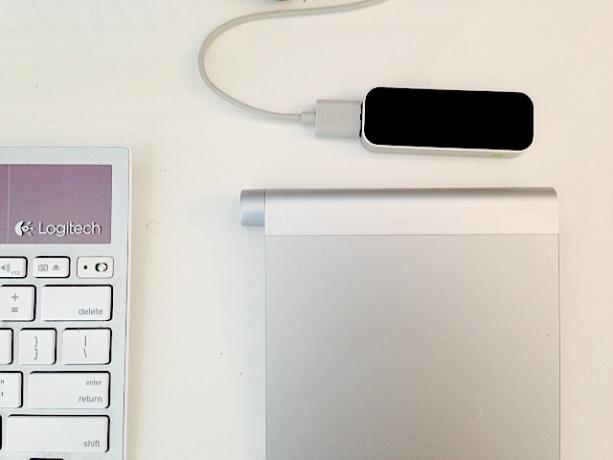
Enhver bruker av BTT vet hvor morsom og kraftig det er å bruke fingerbevegelser til å utføre oppgaver og handlinger. Men som en erfaren BTT-bruker, må jeg advare deg om at det å bruke Leap Motion-fingerbevegelser tar tid, praksis og tålmodighet. Magien bak den berøringsfrie kontrolleren er ikke perfekt, og du vil sannsynligvis ikke kunne bruke alle 27 BTT-bevegelser effektivt ved å bruke den - men ikke la det hindre deg i å prøve det.
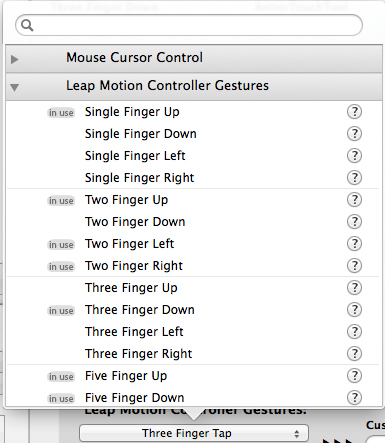
Du kan opprette BTT Leap Motion fingerbevegelser på samme måte som du lager mus- eller styreflatebevegelser. Basert på min erfaring så langt, synes jeg de fem fingerbevegelsene fungerer veldig bra, mens Leap Motion ofte forvirrer forskjellen mellom enkelt- eller tofingerbevegelser.
Fingerhåndsbevegelsene ser ut til å kreve mer presisjon for at Leap Motion skal gjenkjenne dem. Når det tar for mange forsøk på en håndbevegelse å utføre en tildelt handling, endrer jeg den vanligvis og prøver en annen. Etter litt tid med å sette opp alt, inkluderer BTT-Leap Motion-funksjonene følgende handlinger:
- Sveip med fem fingre til høyre å skjule en applikasjon.
- Sveip med fem fingre til venstre for å sende det mest applikasjonsvinduet foran til neste skjerm. Jeg bruker to skjermer.
- Fem-fingeren opp for å heve lydvolumet og femfinger ned for å senke volumet.
- Sveip med to fingre til venstre for å starte eller bringe Rdio-spillerappen foran.
- Sveip med to fingre til høyre for å hoppe til neste sang i Rdio-spilleren. Dette kan gjøres mens Rdio (eller et hvilket som helst tilordnet program) er skjult i bakgrunnen og uten å bringe det foran.
- En simulert klappbevegelse (uten å lage en klappelyd) for å sove datamaskinen min.
- Nesten hvilken som helst fingerbevegelse for å vekke skjermen min (dessverre når datamaskinen er i dvale, kan du ikke bruke Leap Motion for å vekke den).
Jeg kan utføre en av disse handlingene ved hjelp av BTT på styreflaten min, men i mange tilfeller er det enklere og raskere å bare vifte med hånden over kontrolleren for å utføre en handling, akkurat som det er lettere å skrive “jk” (en tildelt trigger-tastatur for Maestro-streng) for å slette det siste ordet jeg skriver, i stedet for å søke etter slettingen nøkkel. Å vifte med fem fingre opp eller ned er absolutt mye raskere å justere lydnivået på Mac-en enn det er å finne og trykke på volumtastene på tastaturet.
Alles tilpassede bevegelser vil være forskjellige, og du må trene med håndbevegelsene og forskjellige tildelte gester for å se hvilke som fungerer best for deg. Leap Motion må kunne bestemme antall fingre du holder opp, og noen ganger blir det forvirret. Effektiviteten avhenger også av hvordan du beveger hånden.
Som et eksempel merker jeg at hvis jeg gjør en liten pause over kontrollen før jeg vinker fem fingre til høyre, fungerer aktiveringen bedre. Så igjen er det tider hvor jeg ganske enkelt har viftet med hånden med fingrene som ikke er tydelig strukket ut, og kontrolleren gjenkjenner den tildelte gesten.
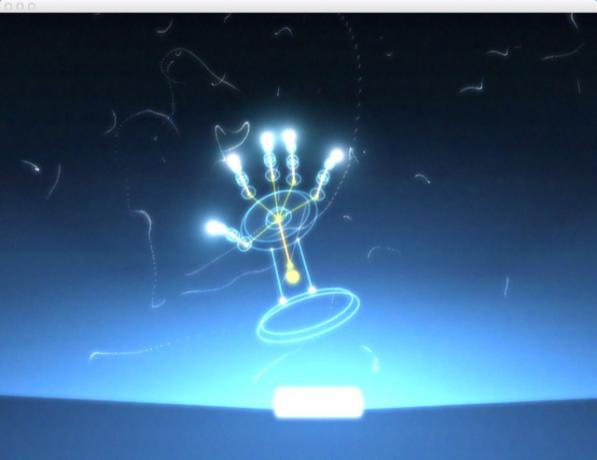
Du kan aktivere Leap Motion-visualisatoren fra menylinjen for å se hvordan den gjenkjenner fingrene. Legg også merke til at BTT vil vise et varsel når en gest utløses, noe som er spesielt nyttig når du prøver å huske de tildelte bevegelsene. Denne funksjonen kan deaktiveres når du ikke lenger trenger den.
Andre funksjoner og apper
BTT tilbyr også musemuleringsmodus for Leap Motion, som lar deg bruke pekefingeren og tommelen til å flytte og klikke på markøren som du gjør med en styreflate eller mus. Jeg fant funksjonen altfor tungvint å bruke, og den er ikke veldig praktisk for arbeidsflyten min.
Musemuleringen i BTT må aktiveres manuelt ved å opprette en ny Leap Motion-gest og deretter velge Aktiver / deaktiver sprangbevegelseskontroll i Forhåndsdefinert handling Meny.
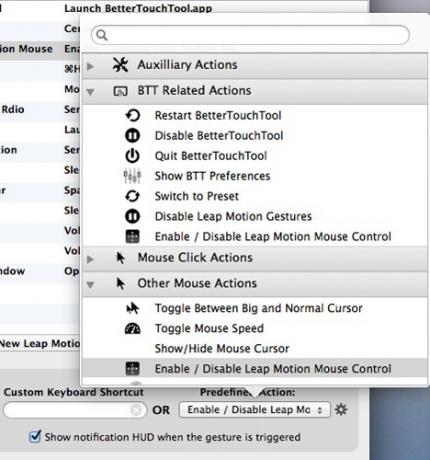
Du kan opprette en sprangbevegelse for å aktivere musebevegelsen, men du kan ikke bruke en kontrollbevegelse for å deaktivere den. Så det er best å lage en tastatursnarvei eller vanlig BTT-gest for å aktivere og deaktivere musekontrolleren.
Hvis du vil bruke musekontrolleren til å spille spill, kan det være lurt å prøve AirInput-prøveversjon app (full versjon $ 4.99). Leap Motion's Luftromsbutikk har også andre gratis og betalte apper spesielt utviklet for bruk med kontrolleren.
Morsom og praktisk
Leap Motion-kontrolleren appellerer trolig mest til techie-brukere som ønsker nye måter å samhandle med datamaskinene sine. Selv om det ikke er veldig mye å gjøre gjøre med Leap Motion som ennå, gir BTT en av de mest nyttige og tidsbesparende implementeringene og er et must for alle Mac-baserte tidlige adoptere.
Har du kjøpt en Leap Motion ennå? Bruker du det med BetterTouchTool?
Bakari er frilansskribent og fotograf. Han er en lenge bruker av Mac, jazzmusikk-fan og familiemann.