Annonse
Det er mange applikasjoner som florerer for brukere opptatt av på nett Windows Live Skydrive og 3 alternative online lagringstjenester Les mer Oppbevaring 4 beste nettsteder for å få 10 GB gratis online sikkerhetskopiering og lagring Les mer og lokal Den beste gratis sikkerhetskopi-programvaren for din PC Les mer backup. Du kan være komfortabel med å bruke noe sånt Dropbox 4 unike og kule måter å bruke Dropbox på Les mer , men når du har viktige filer utenfor Dropboxen din, eller bare ønsker litt mer enn de enkle alternativene du får med Dropbox, kan du ikke gå galt med SpiderOak.
Det fine med sistnevnte, som har blitt omtalt før i katalogen vår, er at det gir deg full kontroll over hvilke data som blir sikkerhetskopiert, synkronisert og delt. Det tilbyr også mange alternativer for å velge eller ekskludere filer som skal sikkerhetskopieres etter type, størrelse eller alder.
For de interesserte installasjon er ganske grei uten noen tredjeparts verktøylinjetilbud. Programmet krever omtrent 18 MB harddiskplass. Merk at du må opprette en konto slik at du kan logge deg på SpiderOaks nettsted og få tilgang til sikkerhetskopierte filer.
Sikkerhetskopiere dataene dine
Med SpiderOak kan du velge hvilke mapper du ønsker å ta sikkerhetskopi i backup fanen til skrivebordsklienten - enten Musikk, filmer, bilder som standard Grunnleggende utsikt. Hvis du har spesifikke mapper i tankene som du vil ta sikkerhetskopi, klikker du bare på Avansert knappen øverst til høyre. Du kan velge mapper i hovedstasjonen her, så vel som eksterne og nettverksstasjoner. Til høyre kan du fremdeles velge forhåndsvalgte mapper, for eksempel Desktop, dokumenter, etc.

Siden SpiderOak kommer med 2 GB gratis lagringsplass, kan du forhåndsvise hvor mye plass hver mappe vil ta ved å se på bunnen lagringslinje (som blir rød hvis mappevalget ditt overstiger 2 GB), noe som gjør det lettere for deg å velge mappene tilsvarende.
![SpiderOak - En online løsning for datasikkerhetskopiering og deling [Cross-Platform] 2](/f/c39fc8583d0c8e0d460eba9ae9b70723.png)
Når du er ferdig med å velge, klikker du på Lagre -knappen for å starte sikkerhetskopien. SpiderOaks lagrer eventuelle endringer i eksisterende filer så vel som nye filer. Du kan endre sikkerhetskopieringsskjemaet ved å klikke på Preferanser og på vei til Rute fane.
![SpiderOak - En online løsning for sikkerhetskopiering og deling av data [Cross-Platform] 3](/f/a8b314595812d34ee2a98d77361dc224.jpg)
Over i backup fanen til venstre, har du flere alternativer for å opprettholde kontrollen over hvilke filer som sikkerhetskopieres. Du kan velge å ekskludere filer som overstiger en viss størrelse eller alder.
![SpiderOak - En online løsning for datasikkerhetskopiering og deling [Cross-Platform] 4](/f/c3bea9e62c289e247b70134cff17c72b.png)
Arkiverer dataene dine
Hvis du fjerner markering av mapper i backup fanen, vil fremtidige endringer i disse mappene ikke bli sikkerhetskopiert.
![SpiderOak - En online løsning for sikkerhetskopiering og deling av data [Cross-Platform] 4b](/f/046c882252c43395a2e58548fdffa117.png)
Disse mappene vil imidlertid forbli arkivert på SpiderOak-kontoen din. Dette betyr også at mappene vil oppta en del av din 2 GB lagringsplass med mindre du fjerner dem på Utsikt fane. Dette kan være nyttig for brukere som trenger å arkivere mapper som ikke brukes, men viktige.
Synkronisere mapper på tvers av enheter

I motsetning til å synkronisere applikasjoner som Dropbox, lar SpiderOak deg synkronisere alle mapper på datamaskinen din (som også må være en hvilken som helst sikkerhetskopiert mappe i SpiderOak). Du kan være veldig spesifikk om hvilke mapper som blir synkronisert over, for eksempel, den eksterne stasjonen og datamaskinens interne harddisk. Bare opprett en ny synkronisering på fanen Synkronisering, gi den et navn, velg mappene du vil synkronisere, og voila!
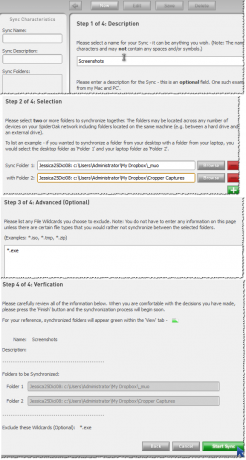
Deling av mapper via passordbeskyttede delingsrom

Du kan opprette ShareRooms for å dele spesifikke mapper for forskjellige målgrupper. Først må du opprette en offentlig påloggings-ID, som er kjent som ShareID i SpiderOak. Velg deretter et navn for ShareRoom, et RoomKey (passordet), mappene du vil dele, og du er ferdig!

Eventuelle endringer du gjør i mappene vil umiddelbart gjenspeiles i ShareRooms (og til gjestene dine via RSS-feeder). Gjestene dine kan få tilgang til ShareRoom hvis du gir dem URLen, men de kan også logge på SpiderOak-nettstedet, under Del innlogging.

Visning av sikkerhetskopierte data
Over i Utsikt -fanen, kan du bekrefte hvilke mapper som er sikkerhetskopiert og delt. Du kan også se de forrige versjonene av filer, som er indikert med tallene i parentes i filnavnene.
![SpiderOak - En online sikkerhetskopiering og delingsløsning [Cross-Platform] 9](/f/c8c9558154f8a6fb04127de87a654f58.jpg)
I denne kategorien kan du også fjerne arkiverte eller sikkerhetskopierte mapper på SpiderOak-kontoen din for å få plass igjen, uten å måtte bekymre deg for å slette de samme mappene fra datamaskinen.

Laster ned filene

Du kan enten laste ned filene dine på SpiderOak-nettstedet, når du først er logget inn, eller på skrivebordsklienten, under Utsikt ved å merke en mappe og klikke på nedlasting knapp. SpiderOak kommer også med en hendig Slå sammen alternativet (vis en demo her) som du kan bruke når du ikke vil slette mapper.
Det kan være litt av en læringskurve for denne applikasjonen siden den tilbyr så mange alternativer, så jeg anbefaler på det sterkeste å se på SpiderOaks videodemonstrasjoner, som er korte og søte, men også forklarer visuelt hva jeg har beskrevet her.
Hvis du har prøvd SpiderOak, kan du gjerne fortelle oss i kommentarfeltet om du synes det er nyttig og bedre enn andre applikasjoner eller ikke!
Jessica er interessert i alt som forbedrer personlig produktivitet og som er åpen kildekode.

