Annonse
Det er mange måter der ute for å forkorte videoklipp, hvorav mange er gratis. Imidlertid bruker en robust videoredigeringsapp som Adobe Premiere gjør det som kan være en ekstremt kjedelig oppgave virkelig enkel og rask.
Med det i bakhodet, gjør du hvordan du klipper lange videoer til korte klipp ved å bruke Adobe Premiere.
Hvorfor forkorte videoer til klipp?
En av de mest åpenbare grunnene til å kutte en lengre video i kortere klipp er å dele dem på sosiale medier. Det er mer sannsynlig at en kortere video blir sett, og med Twitter spesielt kan du ikke laste opp noe lenger enn to minutter og 20 sekunder.
Faktisk er de mest populære videoene på Twitter langt kortere.
Hvis du har en dårlig dag, her gjør hunden min sitt beste triks. pic.twitter.com/SkAovdj91W
- Kaitlyn Paige (@Kaity_Rainwater) 11. mai 2018
Det kan også være lurt å korte ned en lang video du vil dele på YouTube eller via e-post. I stedet for å laste opp en lang video og fortelle folk å bla frem til det nøyaktige stedet du vil dele, bare klipp det i bittestore klipp i stedet.
Hvordan lage klipp ved hjelp av Adobe Premiere
Prosessen med å dele opp og eksportere klipp ved hjelp av Adobe Premiere er veldig enkel, og programmet gjør det enkelt å lage klippene og batcheksportere dem.
Hvis du trenger å lage flere klipp, vil du bruke tastatursnarveier gjøre det lettere å komme inn på en rytme med denne typen repeterende oppgave, og du vil oppdage at det er en essensiell del av arbeidet ditt strømme.
Før du går videre til de første trinnene, må du sørge for at du også har det Adobe Media Encoder CC 2018 installert.
Trinn 1: Importer filen
For å komme i gang, må du importere videoen til et nytt Premiere-prosjekt:
Åpne Adobe Premiere og lag et nytt prosjekt. Gi prosjektet ditt et navn, og velg hvor du vil lagre Premiere-filen.
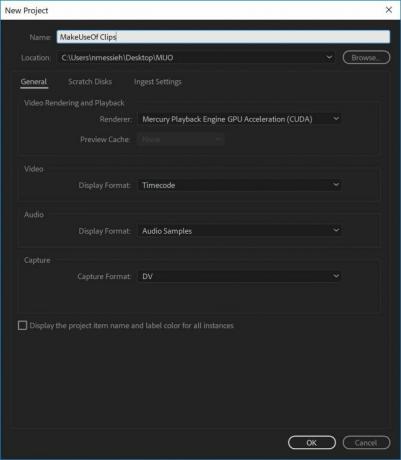
For denne typen prosjekt, Redigere arbeidsområdet er ideell. Du kan sørge for at redigeringsarbeidsområdet er åpent ved å gå til Vindu> Arbeidsområder> Redigering eller ved å bruke snarveien Alt + Skift + 5.
Deretter må du importere videoen du vil bruke. Du kan gjøre dette ved å dra filen til Prosjektklipp panelet i nedre venstre hjørne av programmet, eller ved å gå til Fil> Importer og navigere til filen på datamaskinen din.
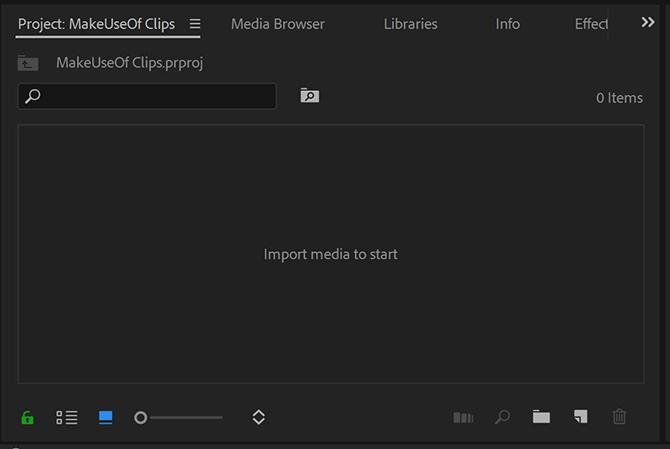
Dra videoen fra prosjektklipp-panelet til Tidslinje.
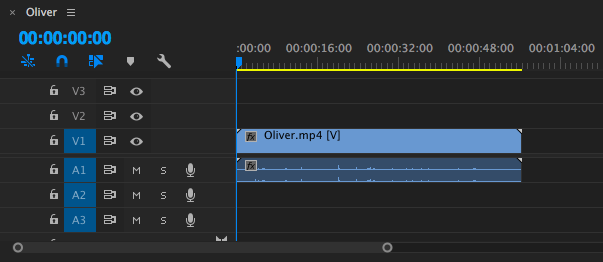
Hvis du jobber med en spesielt kort video, kan du dra den horisontale rullefeltet under tidslinjen for å få videoen på tidslinjen til å vises større.
Trinn 2: Forberede klippet
Det er andre ting du kanskje vil gjøre som å legge til undertekster, lavere tredeler, justere lyden, legge til musikk eller fargeklasse videoene dine ved å bruke LUTS Slik bruker du Lightroom-forhåndsinnstillinger og LUT-er i Adobe PremiereDet er enkelt å gjøre bildene og videoene dine konsistente ved å bruke forhåndsinnstillinger og LUT-er fra Lightroom i Adobe Premiere. Les mer , men vi vil anbefale å gjøre alt dette før du deler klippet opp.
Nå som du har fått videoen din på plass, må du bestemme hvor du trenger å kutte den i mindre biter. Du kan bla gjennom klippet på flere forskjellige måter.
Du kan bruke venstre og høyre pil for å skrubbe gjennom videoen. Du kan plassere musen over den blå indikatoren for gjeldende tid og dra den til stedet du vil klippe. Eller hvis du vet nøyaktig tidsstempel, kan du legge dem inn manuelt i Playhead Position.
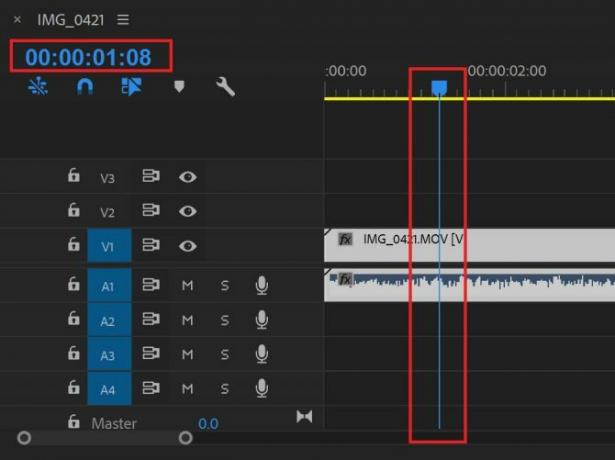
Når den blå gjeldende tidsindikatoren er plassert over det første stedet du vil dele klippet ditt, gå til Sekvens> Legg til rediger eller enda bedre, bruk tastatursnarveien Cmd / Ctrl + K.
Hvis det er noen tekstutdrag som må slettes eller som ikke vil bli eksportert, bare klikk på dem og trykk Slett på tastaturet.
Når du har delt opp det større klippet i mindre utdrag, kan du forberede dem på eksport.
Trinn 3: Eksportere filene
Du kommer til å begynne å velge hvert klipp individuelt ved å bruke Merk inn og Markere funksjonen, og deretter legge dem til i en eksportkø. Du kan hoppe frem og tilbake til begynnelsen og slutten av individuelle klipp med piltastene opp og ned.
Flytt markøren til begynnelsen av det første klippet og Merk inn ved å bruke snarveien Jeg eller ved å gå til Markører> Merk inn. Bruk pil ned for å gå til slutten av klippet, og deretter Markere ved hjelp av snarveien O eller går til Markører> Mark Out. Du skal nå se at ett klipp uthevet.
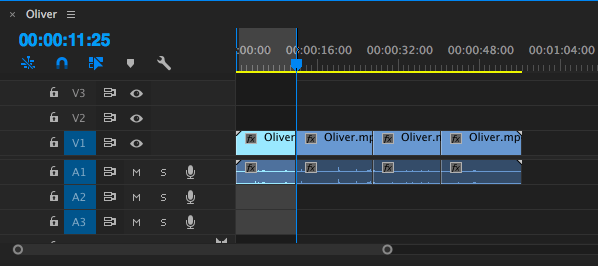
Hvis du vil legge til klippet i eksportkøen, går du til Fil> Eksporter> Media eller bruk snarveien Cmd / Ctrl + M.
I dialogboksen som åpnes, under Utgangsnavn du skal se det originale filnavnet. Klikk på den for å velge det nye filnavnet og plasseringen på datamaskinen din der du skal lagre den nye filen.
I stedet for bare å klikke på Eksporter og lagre hver fil individuelt, kan du batch lagre dem ved å klikke Kø.
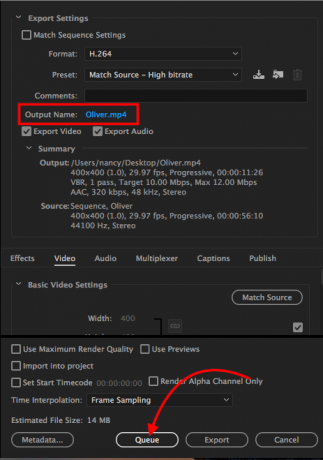
Adobe Media Encoder åpnes, hvor du kan velge resten av eksportinnstillingene hvis du ikke gjorde det i eksportvinduet. For format bruker jeg standardinnstillingen H.264 og for forhåndsinnstillingen, Matchkilde - Høy bitrate.
Gå tilbake til Premiere. Hvis det er mellomrom mellom hvert av klippene dine, treffer du pil ned på tastaturet for å gå til begynnelsen av neste klipp. Hvis ikke, kan du hoppe til neste trinn.
Marker igjen med snarveien Jeg, trykk på pil ned for å gå til slutten av klippet, og merk ut ved hjelp av hurtigtasten O. Det andre klippet skal vises.
Gjenta eksportprosessen: Bruk tastatursnarveien Ctrl / Cmd + M, velg filnavnet og plasseringen, og klikk på Kø.
Du vil se det andre klippet oppført med de samme innstillingene som forrige klipp.
Gjenta trinnene ovenfor med hvert av klippene dine, til alle er i kø i Adobe Media Encoder. Du kan starte eksportprosessen ved å trykke Tast inn eller klikke på det grønne Spille -knappen i øverste høyre hjørne.
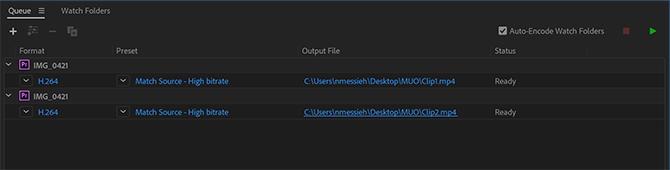
Alternativer til Adobe Premiere
Hvis du ikke har tilgang til Adobe Premiere, eller synes programmet er overveldende, kan du gjøre det dele lengre videoer i kortere klipp ved hjelp av gratis programvare på Windows, Mac og Linux. Selvfølgelig er det nok av grunner til å bruke Adobe Premiere Elements 7 grunner til å begynne å bruke Adobe Premiere ElementsAdobe Premiere Elements tilbyr alt du trenger for å produsere det beste videoinnholdet uten å komplisere saken. Les mer , en nedskalert versjon av Adobe Premiere.
Windows 10-brukere kan velge den native Photos-appen, mens Mac-brukere kan trimme klipp ved hjelp av QuickTime. For litt mer kontroll kan Mac-brukere velge iMovie, en av de mange apper Apple tilbyr gratis Last ned iMovie, GarageBand, Pages og iWork Free for Mac og iOSHver Apple-bruker kan nå laste ned Pages, Numbers, Keynote, Garageband og iMovie helt gratis, men hva er de bra for? Les mer . Så hvis det allerede er gratis programvare på datamaskinen din, hvorfor bruke Adobe Premiere?
Det robuste videoredigeringsprogrammet kan tydeligvis gjøre mye mer enn å bare dele lengre videoer i mindre klipp. Men selv om det er alt du har tenkt å gjøre, tilbyr Adobe Premiere en strømlinjeformet måte å få alle klippene opprettet og eksportert i ett fall. Med disse gratis alternativene vil det være en langt mer kjedelig prosess, åpne filen igjen og igjen, trimme den, lagre hver fil individuelt.
Hvis du filmer mesteparten av videoen din på telefonen, kan du velge mobilapper som gjør det enkelt å lage og rediger video på telefonen din De 6 beste gratis videoredigeringsappene for iPhone og iPadØnsker du å lage noen minner fra media på din iPhone eller iPad? Her er de beste gratis videoredigeringsappene for iPhone og iPad. Les mer , inkludert Adobes gratis mobilvideo-redigerer, Adobe Premiere Clip.
Nancy er en forfatter og redaktør bosatt i Washington DC. Hun var tidligere Midtøsten-redaktør på The Next Web og jobber for tiden på en DC-basert tenketank på kommunikasjon og sosiale medier.

