Annonse
Selv om Windows fortsatt er det mest brukte operativsystemet for PC-spill, har Linux sett en imponerende økning i spillscenen. For noen år siden hadde Linux praktisk talt ingen spill tilgjengelig for det, bortsett fra noen ofte omtalte open source-spill. Spol frem til i dag, og Linux har nå mer enn 1500 spill tilgjengelig på Steam alene, med noen få AAA-titler strødd blant de 1500.
Hvis du har blitt interessert i å spille på Linux, er det en god idé å bruke SteamOS som din Linux-distribusjon. Men hvordan får du SteamOS på datamaskinen din slik at du kan begynne å spille på den? Her er en detaljert guide som vil dekke alle trinn og spørsmål du måtte ha underveis.
Hva er Steam og SteamOS?
For de som ikke vet, er Steam en online spilldistribusjonsplattform. Du kan lage en konto med Steam, laste ned klienten deres, bla gjennom det enorme spillbiblioteket ditt, kjøpe en få (samt plukke ut noen få gratis også), og la klienten laste ned og installere spillene for du. Det vil også holde dem oppdatert for deg automatisk. For alle med en anstendig internettforbindelse er dette lett en av de beste måtene å få spill. Origin er en lignende konkurrent fra EA, men Origin bærer bare EA-titler mens Steam er utgiveruavhengig.
Valve, selskapet bak Steam, har gjort det offentlig kjent at det ikke liker Windows 8 eller Windows 10, og ser fremtiden for spill på Linux. For å lokke flere spillere til å bytte til Linux, laget Valve Steam tilgjengelig på Linux Hvordan installere Steam og starte spill på LinuxDet er enkelt å installere Steam på Linux-datamaskiner, og resultatet er vanligvis den samme sømløse spillopplevelsen du hadde på Windows. Les mer og opprettet SteamOS - a tilpasset Linux-distribusjon basert på Debian Er SteamOS et godt valg for et spillsystem?Kan du stole utelukkende på SteamOS med god ytelse, eller bør du fortsatt beholde den doble oppstarten med Windows? La oss ta en titt. Les mer . Hovedmålene med SteamOS er å gjøre det enkelt å installere å lage dine egne "Steam Boxes" (konsolllignende enheter som kjører på PC-maskinvare), kjør optimalisert programvare og drivere for spill, og få Steam-klienten sammen med driften system.
Selv om det er mulig å dual-boot med SteamOS, er det tiltenkte målet å være det eneste operativsystemet på datamaskinen din. Derfor brukes SteamOS best på et system du bare planlegger å bruke til spill (på Linux).
Forbered arbeidet
For å komme i gang, må vi laste ned SteamOS og ha en USB-flash-enhet på minst 2 GB klar. Hvis datamaskinen din kan starte opp via UEFI, last ned det tilpassede installasjonsprogrammet (eller standardinstallasjonsprogrammet, men vær advart om at det krever at systemet ditt har en harddisk på minst 1 TB!).
Når nedlastingen er fullført, fortsetter du og formaterer USB-flashstasjonen til FAT32. Hvis det allerede er FAT32, omformaterer det uansett slik at det tørkes rent. Deretter pakker du ut det du lastet ned tidligere, og kopierer innholdet i den unzippede mappen (innholdet, ikke selve mappen) til USB-minnepinnen. Når dette er ferdig, start datamaskinen på nytt og sørg for at hovedkortet starter opp via USB-flashstasjonen i UEFI-modus.
Hvis du heller vil ha en ISO-fil som kan starte opp på ethvert system, kan du fremdeles finne den ved kommer hit, velg den siste utgivelsesmappen ("brewmaster" i skrivende stund), og klikk på ISO-filen for å laste den ned. Når dette er ferdig, kan du brenne det på en DVD eller skriv den til en USB-flash-enhet Lag en startbar USB fra en ISO med disse 10 verktøyeneVil du lage en oppstartbar USB-stasjon fra en ISO-fil? Vi har de ti beste oppstartbare USB-pendrive-skaperne. Les mer ved hjelp av etablerte metoder. I forbindelse med denne artikkelen bruker jeg ISO for installasjonen.
Installereren
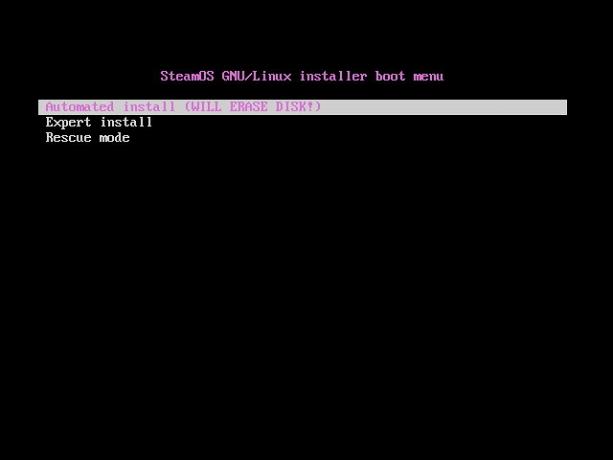
Hvis det var vellykket, bør du se noe slikt. Velge Ekspertinstallasjon (med mindre du bare har en harddisk i systemet ditt og bruker vil bruke hele stasjonen for SteamOS).
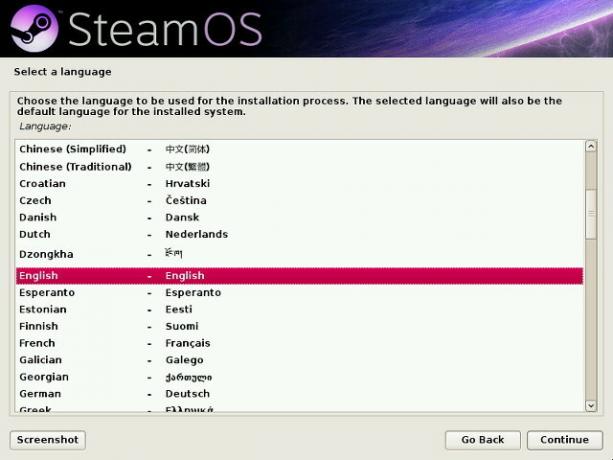
Deretter ber du deg om ditt foretrukne språk, ditt land og tastaturets oppsett.

Den vil deretter prøve å gi deg et forslag til partisjonsoppsettet og hvor SteamOS vil bli installert. Du kan gå med anbefalingen hvis du har det bra, ellers kan du konfigurere partisjonene til din smak ved å dobbeltklikke på dem for å se alternativene for hver partisjon. Når du er ferdig med å konfigurere partisjonene, vil den bekrefte at du faktisk vil skrive partisjonsendringene til disken før du begynner å installere kjerneverktøyene til SteamOS.
Hvis du gjør et tilpasset partisjonsoppsett og blir advart om ikke å ha en SWAP-partisjon, kan du lese videre detaljene om SWAP-partisjoner Hva er en Linux SWAP-partisjon, og hva gjør den? De fleste Linux-installasjoner anbefaler at du inkluderer en SWAP-partisjon. Dette kan virke rart for Windows-brukere - hva er denne partisjonen til? Les mer før du fortsetter med eller uten en.

Når det er gjort, vil det spørre deg hva annet du ønsker å installere i tillegg til SteamOS-kjernen. Jeg vil anbefale standardvalgene til Debian-skrivebordsmiljøet og standard systemverktøy. Du kan imidlertid legge til flere GNOME-verktøy i Debian-skrivebordsmiljøet (som bare er GNOME Shell GNOME 3 Beta - Velkommen til det nye Linux-skrivebordet Les mer ), eller ta med alle de tre alternativene hvis du vil. Etter det er det et siste skritt.
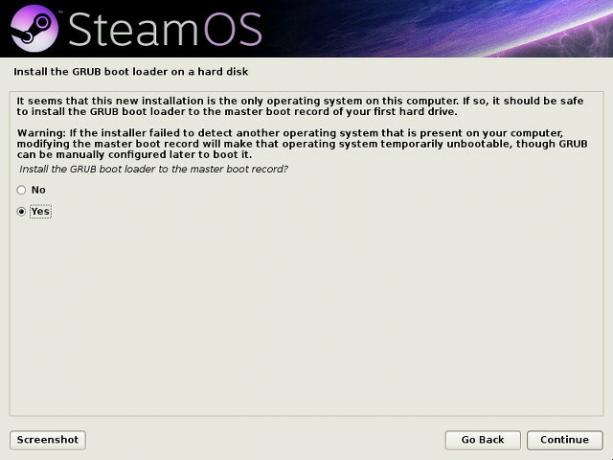
Velge Ja når den ber om å installere GRUB boot manager (det vil spille bra med Windows hvis du har dobbel oppstart).
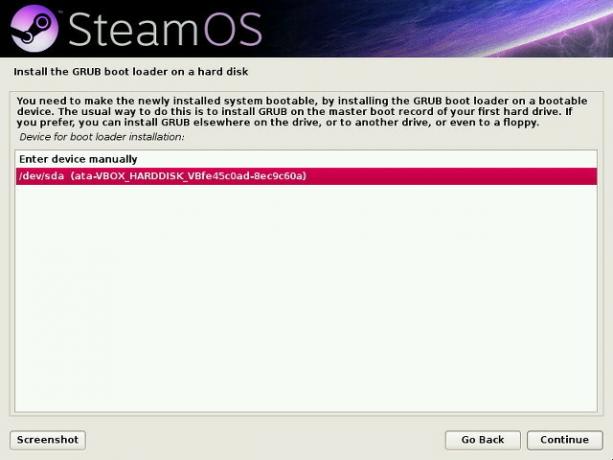
Velg deretter harddisken som SteamOS er installert på, eller hvilken harddisk BIOS er satt til å starte opp først.
Etter installasjon

Etter at GRUB er installert, vil datamaskinen starte på nytt og starte opp på SteamOS.

Steam-klienten vil automatisk starte og begynne å oppdatere seg selv hvis den allerede er koblet til Internett. Den vil deretter konfigurere noen kjernemoduler for å optimalisere ytelsen på systemet ditt og deretter starte en gang til. Etter litt arbeid med å sette opp disse kjernemodulene, er du endelig ferdig. Gratulerer, du kjører nå SteamOS!
Herfra kan du konfigurere ting du vanligvis vil gjøre, for eksempel installere andre systemoppdateringer, og deretter starte Steam-klienten og installere spillene dine. Ikke glem - hvis du vil ha en mer konsolllignende opplevelse med det nye SteamOS-drevne systemet, kan du gå i Big Picture-modus og navigere ved hjelp av en mus, tastatur eller gamepad.
Vil du bruke SteamOS? Hvis ikke, ville du bo hos Windows eller bruke en annen Linux-distribusjon i stedet? Gi oss beskjed i kommentarene!
Danny er senior ved University of North Texas som liker alle aspekter av open source programvare og Linux.
