Annonse
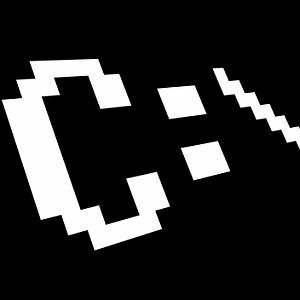 Når folk flest tenker på det gamle DOS-ledetekstvinduet - den arkaiske, dvelende overblikket fra datadager - de tenker på de enkle kommandoene som nesten alle lærte om de måtte bruke en datamaskin i løpet av de tidlige dager.
Når folk flest tenker på det gamle DOS-ledetekstvinduet - den arkaiske, dvelende overblikket fra datadager - de tenker på de enkle kommandoene som nesten alle lærte om de måtte bruke en datamaskin i løpet av de tidlige dager.
Folk lærte hvordan du kan se et kataloginnhold med DIR eller hvordan du navigerer fra en katalog til den neste med CD. Ikke alle kommandoer var veldig intuitive, og selvfølgelig hadde vi så lenge det fantastiske grafiske brukergrensesnittet til Windows 3.1 (fremdeles min favoritt hele tiden) og utover.
En ting at med bruk av det grafiske brukergrensesnittet, ville det ikke være behov for bruk alle slags kommandolinjeaktiviteter - likevel fortsetter CMD-verktøyet fra en generasjon Windows til neste.
Kommandoene forble ikke alltid de samme, faktisk har noen blitt søppel mens andre nyere kommandoer fulgte, selv med Windows 7 faktisk. Så hvorfor skulle noen bry seg om å klikke på startknappen og skrive “CMD” i Kjør-feltet? La meg vise deg hvorfor.
The Magic of Windows Command Prompt
Windows er uten tvil fylt med mange funksjoner og verktøy for deg å gjøre alle slags ting som kjører diskstasjonsdiagnostikk, søk gjennom tusenvis av filer på tvers av flere kataloger, og kopier / lim inn alt fra bilder og dokumenter til filer og kataloger.
Ja, interaksjonen mellom Window og Mouse har kommet langt, men husker du alltid hvor du kan finne det du trenger å gjøre? Husker du alltid raskt hvor du trenger å klikke?
La oss se på flere veldig enkle, men ekstremt nyttige CMD-kommandoer som du kan bruke i Windows 7. Følgende er 13 kommandoer som sparer deg for tid og hodepine ved å måtte klikke, klikke og klikke. I stedet klikker du på Kjør, “CMD” og skriver deretter kommandoen. Ferdig.
Før vi kommer i gang, finn cmd.exe i C: / windows / system32 /, lag en snarvei og plasser den på skrivebordet. Høyreklikk deretter på den og velg egenskaper.
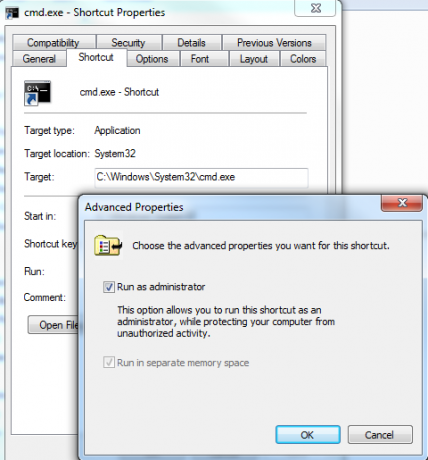
Klikk på snarveien, klikk på "Avansert" -knappen og velg "Kjør som administrator". For kommandoene jeg skal dele, dobbeltklikker du denne snarveien for å gå inn i ledeteksten, slik at du kan være sikker på at du har administratorrettigheter.
1. ASSOC - Tilknyttede filtyper
Så du gikk for å åpne et tekstdokument, og Windows ba deg om hvilket program du vil bruke. Bare en gang tester du en ny tekstredigerer, så du klikker på det utvalget og glemmer å fjerne merket i boksen som gjør dette til ditt standardvalg.
Hver gang du går for å åpne en tekstfil, bruker den den nye tekstredigereren i stedet for notisblokk. Husker du hvordan du satt det tilbake? Det er ikke mange som gjør det. I stedet åpner du en ledetekst og skriver "ASSOC" -kommandoen.
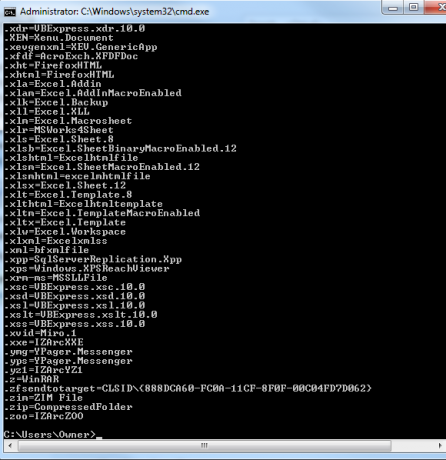
Dette vil vise deg alle filtilknytninger relatert til alle de registrerte filtypene på systemet ditt. Dette er en ganske omfattende liste, men den gir deg alt i et enkelt skudd, noe som er veldig praktisk.
For å se det samme i Windows GUI, må du gå til Kontrollpanel, klikke på "Standardprogram" og lenken for å knytte filtyper.
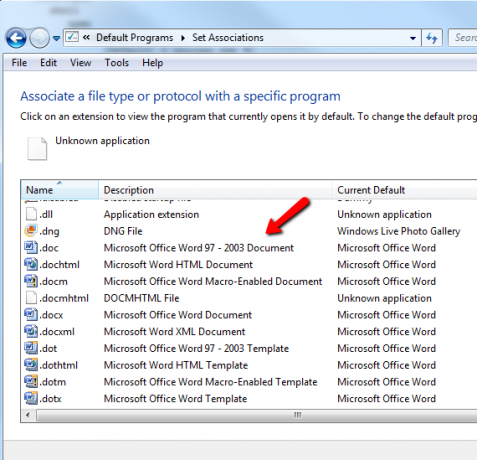
Du kan bruke ASSOC-kommandoen til å knytte alle filtypene til uansett registrerte filtyper du har på systemet ditt. Imidlertid bruker jeg ikke det ofte for dette - min ting er å raskt frigjøre en filtype som jeg tilfeldigvis har tilknyttet et annet program. For å gjøre dette skriver du bare inn filtilknytningsoppgaven og lar høyre side av kommandoen være blank.
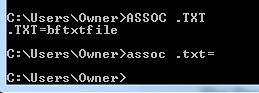
“ASSOC .txt =” forteller Windows at neste gang jeg dobbeltklikker på hvilken som helst .txt-fil for å spørre meg hvilket program jeg vil bruke for å åpne filen. Dette gir meg muligheten til å tilordne filtilknytningen om jeg vil.
2. CIPHER - Krypteringskommando
Ja, du har muligheten til å kryptere og dekryptere filer og hele kataloger fra ledeteksten, men husk at Cipher (EFS) ikke støttes (fullt ut) på Windows 7 Starter, Home Basic eller Home Premium.
Hvis du har noen annen versjon, kan du kjøre CIPHER-kommandoen for å aktivere en katalog som en kryptert katalog. Eventuelle nye filer du legger til i den katalogen, vil også bli kryptert.
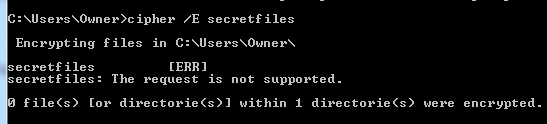
Som du ser støtter ikke systemet mitt kryptering, men hvis det ble gjort, ville du se resultatet nederst med beskjed om at 1-katalogen var kryptert.
Hvis du vil leke med denne kommandoen på maskinen din, må du sjekke Microsofts forklaring på hvordan EFS fungerer.
3 & 4. MER og KLIPP - Gjør kommandoutdata nyttig
De neste kommandoene er veldig enkle, men jeg føler meg tvunget til å gjennomgå dem fordi de kommer godt med så ofte, og ikke alle vet om dem. Mens du går gjennom de forskjellige kommandoene dine, og du får enorme utskriftslister - for eksempel en katalogoppføring, kan det være veldig fint å registrere den.
Du kan registrere resultatene fra en kommando rett til utklippstavlen ved å bruke CLIP-kommandoen. Bare skriv “| klipp ”etter kommandoen.
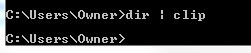
Nå, i eksemplet over, kan jeg gå inn på et hvilket som helst annet program som Excel, Word eller Notisblokk, og bare lime inn den utdataene.
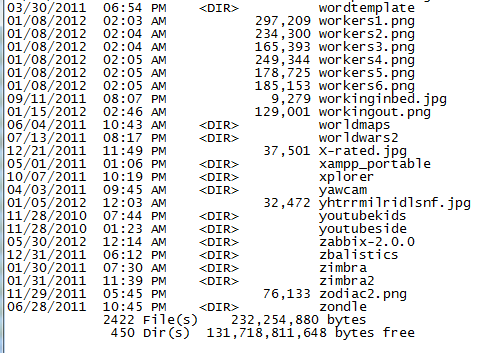
Det er en av de raskeste og enkleste måtene å få fullstendig liste over filer i en katalog, driver eller maskinvaredetaljer om datamaskinen din, eller annen informasjon du kan hente fra systemet ditt ved å bruke et hvilket som helst Windows kommando.
Hvis du i stedet følger en kommando av “| MER ”, vil det bare holde utdataene på skjermen, men i stedet for å rulle som vanvittig skjermen raskere enn du kan lese den, stopper den når skjermen er full og venter på at du trykker på en tast tast før du ruller en gang til.
5. FARGE - Ha det gøy
OK, så vi er ikke alle som jobber og ikke spiller her. Hvis du vil skille seg ut, kan du leke med fargeskjemaet i Windows 7-kommandovinduet ved å skrive inn fargekommandoen etterfulgt av et tosifret nummer. Det første heksesiffret er bakgrunnen, og det andre er forgrunnen.
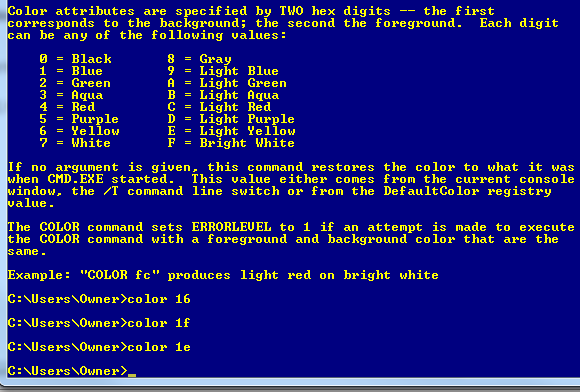
Bare skriv "farge /?" hvis du ikke kan huske kodene. Bare svart og hvitt kan bli kjedelig, så bland det litt opp! Hvis vennene dine spør deg hvordan du gjorde det, bare fortell dem at du er en hacker i verdensklasse.
6. KJØRING - Få din driverinformasjon
Å jobbe i IT, det er ikke noe mer frustrerende enn å jobbe med å kommunisere med en enhet, bare for å lære at enhetsdriveren er feil, eller at versjonen er utdatert. Den hodepinen kan unngås ved å kjøre DRIVEQUERY-kommandoen for å få en fullstendig liste over installerte drivere på systemet ditt.
Bare skriv det ut til utklippstavlen med CLIP-kommandoen, eller skriv den ut til en fil med noe sånt som "DRIVERQUERY >> mydrivers.txt"
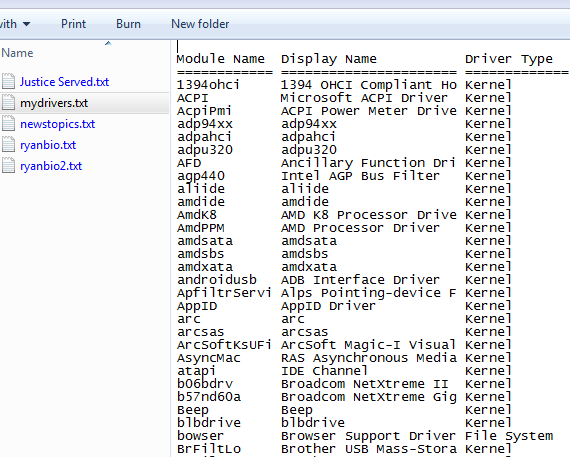
Operatøren ">>" er faktisk en "append to file" -kommando, og den vil opprette tekstfilen og legge til detaljene. Hvis filen eksisterer, vil den legge til informasjonen på slutten. Bruk ">" hvis du vil at den skal slette gamle data og opprette en ny fil.
7. FC - File Compare
En annen virkelig nyttig kommando - spesielt hvis du er en forfatter eller en programmerer og ofte finner deg selv å prøve å finne ut hvilke endringer som skjedde i en fil - er FC-kommandoen.
I eksemplet nedenfor hadde jeg to selvskrevne biografier og var ikke sikker på hvilke som var den nyeste, så jeg skriver “FC / L ryanbio.txt ryanbio2.txt”.
Dette gjør en ASCII-sammenligning og gir faktisk ut tekstdelene i hver fil som er forskjellige.
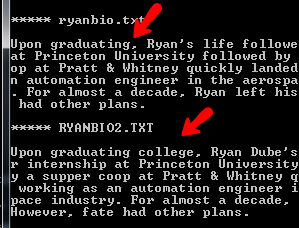
Dette er ikke den slags nyttige funksjonen mange forbinder med Windows-ledetekstkommandoen - men der er den. Jeg sier ikke at det er en veldig ny eller spennende kommando, men det er en kommando som kan gjøres ved hjelp av Windows-kommandoen be om en mye raskere og mer effektiv måte å gjøre en jobb på enn å prøve å finne ut hvordan du gjør det hos noen applikasjon.
8 & 9. DEFRAG og CHKDSK - Nyttige vedlikeholdsverktøy
Noen mennesker sverger at en regelmessig defrag av harddisken din vil holde den sunn og vil gjøre at alt går jevnere. Andre mennesker sier effektivitetsforskjellen er ubetydelig.
Jeg sier at hvis det er viktig for deg, så kjør kommandoen. Faktisk er det bare å sette opp en ukentlig eller månedlig planlagt oppgave Planlegg daglige oppgaver med oppgaver til daggry [Mac]La oss si at du bare vil planlegge noen få daglige eller ukentlige oppgaver på Mac-en, og at du ikke har lyst til å hente frem Automator eller finne ut et skript i AppleScript. Vel, en liten ... Les mer for å få jobben gjort, og du trenger ikke engang å tenke på den igjen.
Som du ser av eksemplet nedenfor, bruker jeg “DEFRAG C: / U / V”.
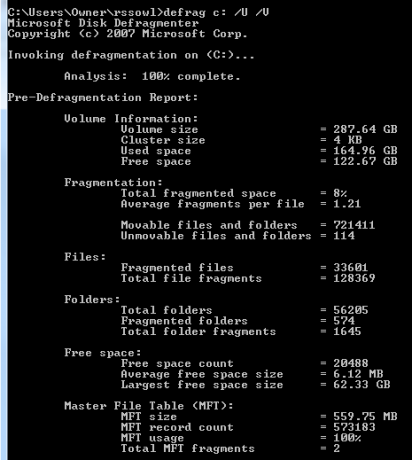
U-bryteren skriver ut fremdriften til defraggen til skjermen, og / V gjør at utdata blir ordentlig. Hvis du kjører en planlagt oppgave i bakgrunnen, ville du selvfølgelig ikke bry deg med det.
En annen viktig vedlikeholdskommando jeg kjører regelmessig er CHKDSK for å overvåke helsen til harddisken min. Jeg kjører “CHKDSK c: / F / R”, som vil sjekke C: -stasjonen for problemer. Hvis hvis de finner feil, vil de fikse dem takket være / F, og den vil prøve å gjenopprette lesbar informasjon fra dårlige sektorer takket være / R.
10 & 11. HOSTNAME og IPCONFIG - Verktøy for feilsøking av nettverk
Så du er på telefonen med IT, og de trenger datamaskinens vertsnavn, hva gjør du? Ja, du kan åpne File Explorer, høyreklikke på Min datamaskin og sjekke egenskapene, eller du kan besøke “System” i Kontrollpanel. Hvis du ønsker å være superrask, åpner du bare ledeteksten og skriver inn ett ord - “HOSTNAME”.
Ferdig.
Jeg er sikker på at mange IT-folk ruller øynene der ute med omtale av IPCONFIG. Hvorfor? Vel, fordi det er en av de første kommandoene som IT-teknikere kutter tennene på. Det er den raskeste måten å sjekke maskinens IP-adresse og MAC-adresse, samt nettverksadapterens nåværende tilstand.
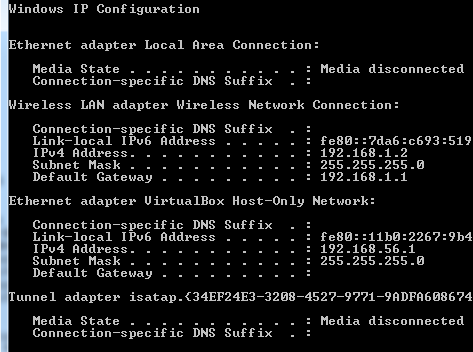
Det er også en virkelig livredder i noen situasjoner. Jeg kan ikke telle hvor mange ganger jeg har hatt venner som slet med problemer med Internett-tilkoblingen, og gjort en rask "IPCONFIG / RELEASE" etterfulgt av “IPCONFIG / RENEW” tørker skifer ren (skaffer en ny IP og derfor en "fersk" internettforbindelse fra Internett-leverandøren) og løser alle deres problemer.
12. Funksjonstaster er din venn
En annen godt beskyttet hemmelighet om ledeteksten er at funksjonstaster også har et formål i Windows 7. Mens du skriver en kommando etter den andre, kan du raskt navigere gjennom kommandoer med følgende funksjonstaster:
F3 - Viser den siste utførte kommandoen
F4 - Sletter all tekst du nettopp har skrevet inn
F7 - Viser hele listen over nylige kommandoer du har brukt
F9 - Lar deg velge en av kommandoene fra F7-listen for å lime inn på kommandolinjen
Det hadde vært veldig fint å ha disse funksjonstastfunksjonene i de tidligste dagene av DOS, da vi måtte skrive og skrive inn kommandoer på nytt hvis det var skrivefeil eller feil. I disse dager kan du piske ut kommandoer mye raskere enn du noensinne kunne håpe å navigere gjennom forskjellige vinduer med pek-og-klikk.
13. TREE - The Powerful Directory Visualizer
Jeg synes den kuleste kommandoen som jeg snublet over er “TRE” -kommandoen. Denne enkle og raske kommandoen vil gi ut et helt visuelt kart over katalogstrukturen, og starter på banen du definerer. Dette er definitivt en du vil sende ut til en tekstfil.
I eksemplet nedenfor brukte jeg kommandoen “TREE / a >> treeresults.txt”.
Siden jeg allerede satt i “C: / Eier /” da jeg skrev kommandoen, begynte det å bore ned gjennom alt kataloger i "Eier" -mappen, og sender ut hele strukturen i en ASCII-grafikk (takk / a bytte om).
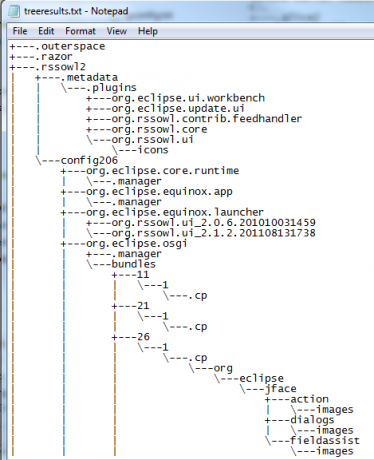
Så, der har du det - 13 enkle, men kraftige kommandoer som kan gjøre databehandlingsopplevelsen mye mer effektiv. Og hvis du vil bli litt kreativ, kan du prøve deg på å skrive batchfiler som inneholder flere av dem sammen!
Overbeviste jeg deg om å prøve ut Windows-ledeteksten for første gang? Var det noen kommandoer oppført her som var nye for deg? Del tankene dine og dine egne CMD-tips i kommentarfeltet nedenfor.
Bildekreditt: Ledeteksten via Shutterstock
Ryan har en BSc-grad i elektroteknikk. Han har jobbet 13 år innen automatisering, 5 år innen IT, og er nå en applikasjonsingeniør. Han var tidligere administrerende redaktør for MakeUseOf, han snakket på nasjonale konferanser om datavisualisering og har blitt omtalt på nasjonal TV og radio.