Annonse
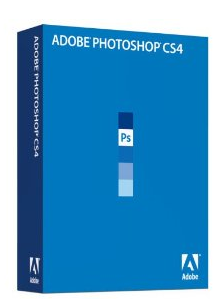 Hvis du er ganske ny på Photoshop CS3 eller CS4, og du finner ut at du bruker det regelmessig, vil du gjøre det til slutt oppdage at du utfører noen av de samme oppgavene eller prosedyrene om og om igjen når du behandler bilder eller lager design. Du kan for eksempel bli trett av dupliserende lag, gjenskape de samme lagstilen om og om igjen, eller bruke favorittlagjusteringene eller -filtrene på hvert nye bilde du tar med i programmet. Vel, Adobe, for lenge siden, innså at å gi brukerne muligheten til å automatisere oppgaver ville hjelpe dem å jobbe raskere og mer effektivt i Photoshop.
Hvis du er ganske ny på Photoshop CS3 eller CS4, og du finner ut at du bruker det regelmessig, vil du gjøre det til slutt oppdage at du utfører noen av de samme oppgavene eller prosedyrene om og om igjen når du behandler bilder eller lager design. Du kan for eksempel bli trett av dupliserende lag, gjenskape de samme lagstilen om og om igjen, eller bruke favorittlagjusteringene eller -filtrene på hvert nye bilde du tar med i programmet. Vel, Adobe, for lenge siden, innså at å gi brukerne muligheten til å automatisere oppgaver ville hjelpe dem å jobbe raskere og mer effektivt i Photoshop.
Så hvis du vet hvordan du bruker lag og andre grunnleggende kontroller i Photoshop, vil du begynne å lære om handlinger. Når du lærer automatisering av Photoshop, vil en prosess som tar flere klikk å oppnå, gjøres med ett klikk når prosessen er lagret som en handling.
Handlinger kan være så enkle eller så komplekse som du trenger for å lage dem. Denne opplæringen vil vise deg hvordan du oppretter en handling som får deg i gang på veien mot å bli en automator-wizkid i Photoshop. Handlingen innebærer å lage et hvitt lag stilarter rundt et bilde. Når du har opprettet handlingen, vil du kunne utføre den samme prosessen med ett enkelt klikk.
Så fyr opp Photoshop og la oss komme i gang.
Trinn 1
Åpne et bilde i Photoshop. For denne opplæringen trenger du ikke gjøre noen forbedringer av bildet ditt. Fokuset her er å lage en handling. Gå opp til Photoshop-menyen og klikk på Vindu> Handlinger. Et panel med standardhandlinger dukker opp som du kan utforske senere. Hvis panelet er i knappemodus, klikker du på den lille trekanten øverst til høyre på panelet. Et rullegardinvindu vises. Sjekk av knappemodus hvis du trenger det. Når du først er i listemodus, åpner heller Knappemodus det samme panelet igjen og klikker på Nytt sett. Gi settet ditt "Mine handlinger". Dette settet er som en mappe der du vil lagre dine egne tilpassede handlinger.
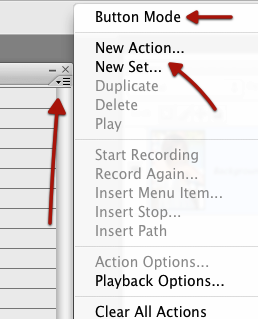
Steg 2
Klikk igjen på den samme trekanten øverst i Handlingspanelet, og klikk denne gangen Ny handling. Gi handlingen et navn, for eksempel White Border, og klikk deretter på Record-knappen til høyre. På dette tidspunktet vil Photoshop starte innspillingsprosesser du fullfører i programmet. Nederst i Handlings-panelet skal du se en lite uthevet rød knapp. Ikke bekymre deg, det registrerer ikke hvert trekk du gjør med musen, og det er heller ingen timer som kjører. Du kan ta mye tid som du vil. Det er bare innspilling fullførte handlinger som du gjør i følgende trinn.
Trinn 3
Gå tilbake til bildet ditt og sørg for at bakgrunnslaget er valgt. Det skal være det eneste laget i lagets panel. Dupliser det laget (lag> Dupliser bakgrunnsjiktet ...). Etter at du har gjort dette, vil du merke at dupliseringsprosessen du nettopp utførte er registrert i Handlinger-panelet.
Trinn 4
Gå nå til knappen på lagpaletten og klikk på “fx” -knappen (Legg til en lagstil). Velg Stroke på hurtigmenyen. Når vinduet åpnes, gjør du følgende endringer:
Juster størrelse-knappen for å si 3-8 px. Klikk på Posisjon-knappen, og velg Innsiden heller enn utenfor. Og til slutt, hvis du jobber i Photoshop CS3, velger du Fargeknappen og velger deretter hvit som farge, som vil endre standard rødfarge. Klikk OK. Merk: Hvis du jobber i Photoshop CS4, kan standardfargen allerede være hvit.
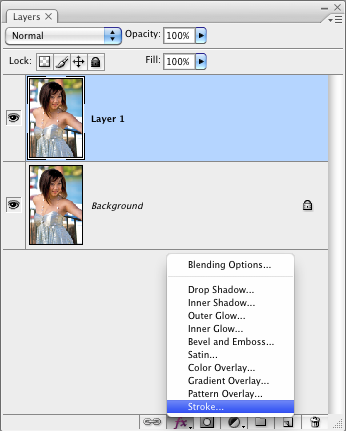
Trinn 5
Gå tilbake til Handlingspanelet og klikk på det lille torget ved siden av den uthevede røde knappen nederst på Handlingspanelet. Hvis du klikker på firkanten, stopper opptaket. Du har nå spilt inn en syv-klikk-prosess.
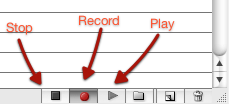
Trinn 6
Gå til Rediger> Angre i menylinjen, og angre alle trinnene du nettopp har fullført, for nå skal du se Handlinger i aksjon. Velg tittelen på handlingen du nettopp opprettet i Handlinger-panelet. Klikk på den lille trekanten nederst på panelet. Den blir grønn når du setter markøren på den. Klikk den trekanten og se Photoshop, med et øyeblikk, legg grensen tilbake til bildet ditt.
Trinn 7 - Viktig: Lagre handlingen
Hvis du vil beholde den handlingen, må du gjøre det lagre den. Photoshop vil ikke lagre det for deg. Så gå tilbake til Handlinger-panelet. Velg Mine handlinger-settet du opprettet (ikke velg selve handlingen.) Klikk deretter igjen på den lille trekanten øverst til høyre på panelet, og velg Lagre handlinger i listen over menyelementer. Du vil sannsynligvis lagre alle handlingene dine i standard Photoshop-mappen (Photoshop> Forhåndsinnstillinger> Handlinger), som ligger i applikasjonsmappen.
Nå er denne handlingen opprettet og lagret. Hver gang du tar med et nytt bilde i Photoshop, og du vil legge den samme grensen rundt det, alt sammen du må gjøre er å åpne Handlinger-panelet, velge handlingen og klikke på Spill-trekanten for å kjøre den.
Du kan lage lange og korte handlinger som dette for nesten hver prosess du gjør i Photoshop. Du kan til og med søke etter gratis utviklede handlinger på Internett som du kan prøve ut og bruke i programmet.
Hvis du er interessert i å finne ut mer om automatiseringer i Photoshop, kan du få en kopi av Matt Kloskowski Photoshop CS2 Speed Clinic. Selv om du jobber i CS3 eller CS4, vil denne boken være nyttig.
Bruker du handlinger i Photoshop? Hva er den mest nyttige handlingen du kjenner / bruker hyppigst? Gi oss beskjed i kommentarene.
Bakari er frilansskribent og fotograf. Han er en lenge bruker av Mac, jazzmusikk-fan og familiemann.