Annonse
System Restore er et nøkkelverktøy for datamaskingjenoppretting. Hvis du opplever et problem med Windows-datamaskinen din, kan System Restore hjelpe deg med å rulle tilbake systemfiler, programfiler og registerinformasjon til en tidligere tilstand. Hvis disse filene har blitt ødelagt eller skadet, erstatter System Restore dem med gode, og løser problemet ditt.
System Restore er et utmerket verktøy for mange av de uventede problemene. Men har systemgjenoppretting mislyktes og kastet opp en feilmelding eller har ikke faktisk løst noe? Med litt forutgående planlegging kan du sikre at System Restore alltid vil ha ryggen i tider med behov.
1. Prøv et alternativt systemgjenopprettingspunkt
Prøv først et annet systemgjenopprettingspunkt. Noe kan ha ødelagt standardgjenopprettingspunktet under butikkprosessen, og vil som sådan ikke starte opp. Å bruke et alternativt punkt fungerer for et bredt spekter av gjenopprettingsproblemer.
Type gjenoppretting i søkefeltet Start meny og velg det beste samsvaret. Å velge
Åpne systemgjenoppretting. Som du ser på bildet nedenfor, har jeg bare ett systemgjenopprettingspunkt, noe som betyr at jeg kan få problemer hvis denne kaster opp problemer.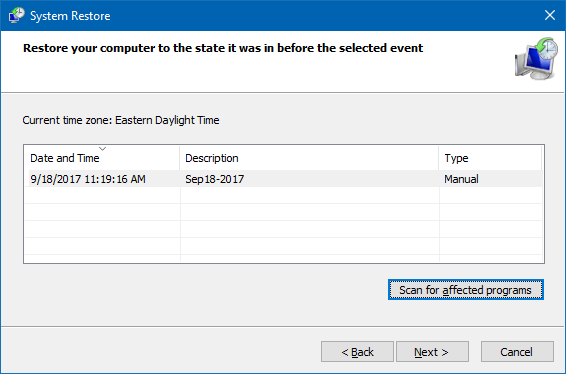
Hvis System Restore-vinduet har mer enn ett punkt å velge mellom, velger du et før det siste. Du må kanskje klikke Vis flere gjenopprettingspunkter (ikke vist over) for å se alle sikkerhetskopiene dine. Etter å ha valgt et gjenopprettingspunkt, trykk neste, og følg instruksjonene på skjermen.
Ideelt sett vil dette løse problemet ditt. Hvis du ser en feilmelding, eller hvis System Restore utfører en gjenopprettingsoperasjon som ikke løser problemet ditt, kan du fortsette å lese den neste delen.
2. Kjør systemgjenoppretting fra sikkermodus
Din første anløpshavn skal være sikkermodus. Safe Mode er en livredder i mange situasjoner. I motsetning til den vanlige oppstartsprosessen, laster Safe Mode inn et begrenset utvalg av drivere og filer. Problemer som oppstår mens du kjører System Restore, blir vanligvis lindret ved å prøve på nytt i sikkermodus.
Oppstart i sikker modus i Windows 8, 8.1 og 10
Først må vi gjøre det start opp i sikkermodus på Windows 10. Det er tre enkle måter å gjøre dette på:
- Drar mot Innstillinger> Oppdatering og sikkerhet> Gjenoppretting. Under Avansert oppstart, å velge Start på nytt nå. Dette starter systemet ditt på nytt i menyen Avanserte oppstartsinnstillinger. Derfra velger du Feilsøking> Avanserte alternativer> Oppstartsinnstillinger> Start på nytt. Når du starter på nytt, ser du en liste over alternativer. Å velge 4 eller F4 for å starte PCen din i sikkermodus (velg 5 eller F5 for sikkermodus med nettverk).
- trykk Windows Key + R å åpne Løpe. Type msconfig og trykk Tast inn. Åpne Støvel fane. Merk av i ruten ved siden av Sikkerhetsmodus. Hvis du trenger nettverk, velger du det under. Når du har truffet Søke om, og lukk vinduet Systemkonfigurasjon, får du en melding om å starte systemet på nytt. (Merk at systemet kontinuerlig vil starte opp i sikkermodus med mindre du fjerner merket for systemkonfigurasjon. Gjenta den samme prosessen i sikkermodus når du er sikker på at du har løst problemet.)
- Start PCen på nytt. trykk F8 under oppstartprosessen for å gå inn i sikkermodus. Dette er en velprøvd metode. Hvis du bruker Windows Fast Startup-funksjonen, fungerer ikke spamming F8.
Når du er i sikkermodus, fortsett og skriv gjenoppretting inn i søkefeltet Start-menyen. Å velge Gjenoppretting fra listen, da Åpne systemgjenoppretting fra Avanserte gjenopprettingsverktøy Meny.
Oppstart i sikker modus i Windows 7
Oppstartsprosessen for Windows 7 Safe Mode ligner veldig på den nyeste versjonen av operativsystemet. Det vil si med noen små forskjeller.
- trykk Windows Key + R å åpne Løpe. Type msconfig og trykk Tast inn. Åpne Støvel fane. Merk av i ruten ved siden av Sikkerhetsmodus. Hvis du trenger nettverk, velger du det under. Når du har truffet Søke om og lukk vinduet Systemkonfigurasjon, får du en melding om å starte systemet på nytt. (Merk at systemet kontinuerlig vil starte opp i sikkermodus med mindre du fjerner merket for systemkonfigurasjon. Gjenta den samme prosessen i sikkermodus når du er sikker på at du har løst problemet.)
- Start PCen på nytt. trykk F8 under startprosessen for å åpne Windows Advanced Boot Options-menyen. Å velge Sikkerhetsmodus eller en alternativ Safe Mode-konfigurasjon som f.eks med nettverk eller med ledetekst.
Etter oppstart i sikker modus
Hvis System Restore fungerer i sikkermodus, er det en tydelig indikator på at noe, sannsynligvis et program eller en tjeneste, hindrer det under en vanlig oppstart. Antivirusinnstillinger kan til tider føre til at System Restore oppfører seg feil (for eksempel er Nortons Product Tamper Protection en kjent synder).
Alternativt kan en virus- eller malware-infeksjon skape et problem. I dette tilfellet må du skanne systemet ditt ved hjelp av et oppdatert antivirusprogram.
3. Konfigurer systemgjenoppretting av diskplassbruk
Hvis du fremdeles ikke kan få System Restore til å fungere ordentlig, kan du prøve å justere tildelingen av harddiskplass. Det kan ha løpt ut uten å informere deg (et klassisk Windows-trekk).
Jeg vil anbefale å tildele minst 4 GB. Noen vil si at det er overdreven. Imidlertid vil jeg hevde at hver større Windows 10-oppdatering veier inn rundt 4 GB (større oppdatering i dette tilfellet som betyr oktober 2018-oppdateringen, i stedet for de vanlige kumulative oppdateringene). På den annen side vil du kanskje ikke at System Restore tar for mye plass, spesielt hvis du allerede er begrenset.
Konfigurere diskplass i Windows 8, 8.1 og 10
La oss sjekke hva som skjer med systemgjenopprettingstildelingen. Type systembeskyttelse i søkefeltet Start Menu, og velg Opprett et systemgjenopprettingspunkt. Å velge Konfigurer. Kontroller bruken av diskplass og øk den hvis den er mindre enn eller lik 300 MB.
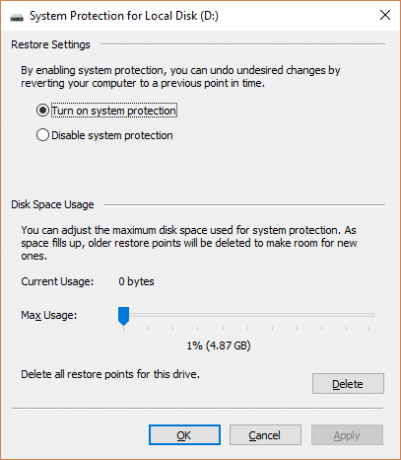
Konfigurere diskplass i Windows 7
Windows 7 tar oss på en litt lengre rute. Åpne Start-menyen, høyreklikk Datamaskin og velg Egenskaper. Å velge System egenskaper fra venstre kolonne. Under beskyttelsesinnstillinger velger du Konfigurer.

Sjekk gjeldende lagringstildeling for gjenopprettingspunkt. Windows 7 trenger ikke så mye diskplass som Windows 8, 8.1 eller 10. Men hvis du har plass til å spare, som mange moderne harddisker gjør, kan du vurdere å øke fra standard 3 prosent til over 5 prosent.
Fjernelse av gamle systemgjenopprettingspunkter
Du kan slette gamle systemgjenopprettingspunkter. Til slutt oppdaterer System Restore systemgjenopprettingspunktene når det går, og erstatter de eldste hver gang. (Dette er grunnen til at noen tildeler mye plass til Systemgjenoppretting.) Når det er sagt, vil du vise hvordan du gjør det uten å ødelegge alt hvis du vil slette systemgjenopprettingspunktene.
Windows 8, 8.1 og 10 brukere skal skrive disk ren inn i søkefeltet Start-menyen. Høyreklikk på den beste kampen, og velg Kjør som administrator. Å velge C: som stasjonen du vil rense, og trykk deretter OK. Diskrensing vil beregne hvor mye plass som er tilgjengelig for rengjøring.
Åpne Flere valg fane. Under Systemgjenoppretting og skyggekopier, å velge Rydde opp. Du møter følgende melding:

trykk Slett hvis du vil fortsette. Denne metoden holder det siste systemgjenopprettingspunktet på plass, mens hvis du sletter Slett på System Protection-panelet, vil du eliminere dem alle.
Windows 7 brukere skal skrive disk ren i Start-menylinjen og velg det første alternativet. I Disk Cleanup-panelet velger du Rydd opp systemfiler. Dette legger til en ny Flere valg fane (etter et øyeblikk eller to). Å velge Rydde opp… under Systemgjenoppretting og skyggekopier.

Dette vil slette alt annet enn det siste systemgjenopprettingspunktet. trykk Slett hvis du vil fortsette.
4. Forsikre deg om at systemgjenopprettingspoeng opprettes
Dette hjelper ikke helt med å løse nåværende problem, men vil absolutt hjelpe deg neste gang. Er systemgjenopprettingspunkter slått på? Lages de regelmessig og automatisk?
Windows 8, 8.1 og 10
Type rstrui i søkefeltet Start meny og velg den tilsvarende oppføringen. trykk neste når du blir bedt om det, og du vil se en liste over de nåværende systemgjenopprettingspunktene.

Ingenting der? Du må ta turen tilbake til Systembeskyttelse alternativer vi brukte tidligere. Type systembeskyttelse i søkefeltet Start Menu og velg Opprett et systemgjenopprettingspunkt. Å velge Konfigurer. Under Gjenopprett innstillinger, forsikre Slå på systembeskyttelse er sjekket.

Windows 7
Windows 7-versjonen er lite annerledes. Drar mot Datamaskin> Systembeskyttelse. På Systembeskyttelse kategorien, velg Konfigurer. Forsikre Gjenopprett systeminnstillinger og tidligere versjoner av filer er sjekket. Søke om og OK.

5. Installer, tilbakestill eller reparer Windows 7, 8, 8.1 eller 10 på nytt
Det er her alternativene mellom Windows 7 og moderne Windows-versjoner avviker. Windows 8, 8.1 og 10 brukere kan enten oppdatere eller tilbakestille installasjonsfilene 4 måter å tilbakestille Windows 10-datamaskinen tilVil du vite hvordan du tilbakestiller en PC til fabrikk? Vi viser deg de beste metodene for å tilbakestille en Windows-datamaskin ved hjelp av Windows 10, 8 eller 7. Les mer . Denne prosessen tømmer vanligvis dvelende problemer relatert til systemfiler. Videre, med flere alternativer for hvilke filer som blir oppdatert eller tilbakestilt, mister du ikke viktige data. (Men sikkerhetskopier eventuelle viktige filer først!)
Windows 8, 8.1 og 10
Windows 8, 8.1 og 10 brukere kan velge å enten Oppdatere eller tilbakestille operativsystemet.
- Oppdater (Windows 8): installerer Windows på nytt, og holder personlige filer og innstillinger intakte.
- Nullstille: installerer Windows på nytt, men sletter filer, innstillinger og apper, bortsett fra de som fulgte med PCen.
- Tilbakestill med Keep My Files (Windows 10): installerer Windows fra gjenopprettingsstasjonen på nytt, holder filer, innstillinger og apper intakte
Windows 8 Refresh funksjoner utviklet seg til Windows 10 Reset med Keep My Files. De utfører den samme restaureringsprosessen.
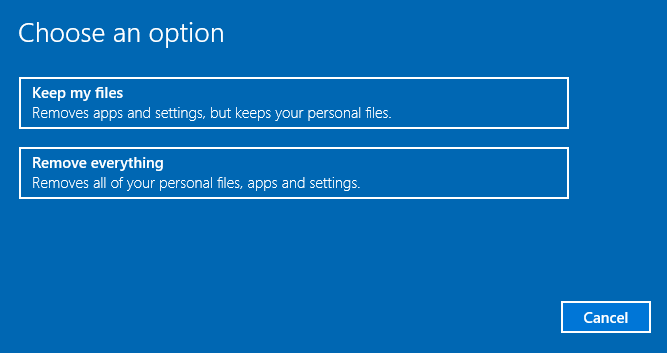
trykk Windows Key + I og ta turen til Oppdatering og sikkerhet> Gjenoppretting. Under Tilbakestill denne PCen, truffet Kom i gang. Velg enten Behold filene mine eller Fjern alt. Da vi bare vil oppdatere systemet ditt, velger du førstnevnte.
Merkat denne prosessen tilbakestiller innstillingeneog vil fjerne Windows-appene dine. (Her er nøyaktig hva som vil skje når du trykker på Tilbakestill-knappen!)
Klikk Nullstille når du blir bedt om det, og selve prosessen kan ta noen minutter å fullføre.
Windows 7
Windows 7-brukere er begrenset til å installere eller reparere på nytt.
Trykk F8 under oppstartsprosessen for å gå til Advanced Boot Options-menyen. Å velge Fiks datamaskinen din fra toppen av listen. Følg instruksjonene på skjermen.

Hvis reparasjonsalternativet Advanced Boot Menu mislykkes (eller ikke finnes), går du tilbake til installasjonsmediet for Windows 7 eller en systemreparasjonsplate.
Hvis du har installasjonsmediereller en systemreparasjonsplate, sett platen eller USB-stasjonen inn på PC-en. Start systemet, og velg Trykk på hvilken som helst tast for å starte opp fra CD. Hvis du bruker en USB-stasjon, er det en sjanse for at du spesifikt må velge å starte opp fra en USB-stasjon. Noen produsenter har en spesifikk funksjonstast for å gå inn i en hurtigmeny for oppstartsmeny, mens andre krever at du går inn i BIOS. Sjekk produsentens spesifikasjoner. (Også her hvordan lage oppstartbare Windows-installasjonsmedier.)
Når du ankommer Velkommen til oppstart skjerm, velg Reparasjonsinstallasjon, og følg instruksjonene på skjermen.

Slik fikser du systemgjenoppretting og gjenoppretting av systemet
Det kan være et uutholdelig øyeblikk når System Restore mislykkes. Ikke få panikk. En av metodene som er oppført over vil koble Systemgjenoppretting tilbake i livet, og med det resten av det skrantende systemet ditt. Huske:
- Prøv et alternativt systemgjenopprettingspunkt.
- Kjør systemgjenoppretting fra sikkermodus.
- Konfigurer bruken av diskplass.
- Forsikre deg om at Windows oppretter systemgjenopprettingspunkter når det skal.
- Bruk Tilbakestill, Oppdater eller Reparer for å gjenopplive systemfilene dine.
Forbereder du rutinemessig systemsikkerhetskopiering? Sikkerhetskopiere systemet ditt regelmessig er utrolig viktig. Det er en grunn til at alle spør om du har det sikkerhetskopierte dataene dine.
Og hvis du er på jakt etter de beste rednings- og gjenopprettingsdisker for Windows System Restore De 5 beste rednings- og gjenopprettingsdiskene for en Windows System RestoreHer er de beste Windows-redningsskivene som hjelper deg med å få tilgang til datamaskinen din for reparasjon og sikkerhetskopi, selv når den ikke starter. Les mer , sjekk ut denne listen:
Gavin er seniorforfatter for MUO. Han er også redaktør og SEO manager for MakeUseOfs kryptofokuserte søsterside, Blocks Decoded. Han har en BA (Hons) samtidsskriving med digital kunstpraksis plyndret fra åsene i Devon, i tillegg til over et tiår med profesjonell skrivingerfaring. Han liker store mengder te.


