Annonse
Diagrammer er fantastiske verktøy for å vise data visuelt. Og hvis du er en Microsoft Excel-bruker, har du en rekke kartalternativer innen fingertuppene. Slik lager du et diagram i Excel og tilpasser det ved å bruke de vanligste diagramtypene.
Hvis du aldri har opprettet et diagram i Microsoft Excel, start her med ditt første diagram.
Starter diagrammet
Med hver type diagram i Excel, vil du gjennomgå den samme prosessen for å sette den inn hver gang.
Velg dataene dine. Du kan gjøre dette ved å klikke på den første cellen, holde musen nede og deretter dra gjennom resten av cellene. Eller du kan klikke på øvre venstre celle og holde nede Skifte -tasten, og klikk deretter nederst til høyre i cellen.

Dataene dine vises på diagrammet best hvis du inkluderer overskrifter for kolonnene og radene. Dette vil gjøre diagrammet enklere å lese, og du kan gjøre justeringer etter behov.
Sett inn diagrammet. Klikk på Sett inn kategorien og velg deretter diagrammet fra båndet. Du vil se en kort forhåndsvisning av det mens du holder musen over det, og når du klikker, vil det komme rett inn i regnearket.
Alternativt kan du velge Anbefalte diagrammer for å se forskjellige alternativer hvis du ikke er sikker på hvilken du vil bruke. Du kan også se alle tilgjengelige diagramtyper, noe som er nyttig. Hvis du velger en derfra, klikker du på OK å sette den inn.
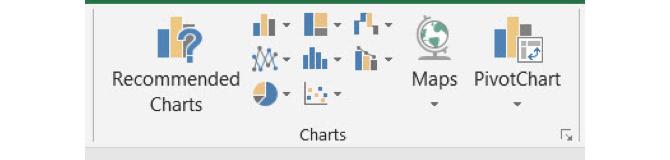
Hvis du ikke er sikker på hvilken type kart som passer dine data best, vil vi gi eksempler mens vi går. Men for en mer detaljert forklaring, sjekk ut artikkelen vår om Excel-diagramtyper og når du skal bruke dem 8 typer Excel-diagrammer og grafer og når du skal bruke demGrafikk er lettere å forstå enn tekst og tall. Diagrammer er en flott måte å visualisere tall på. Vi viser deg hvordan du lager diagrammer i Microsoft Excel, og når du best bruker hvilken type. Les mer .
Opprette et linjediagram i Excel
En vanlig diagramtype er linjediagrammet. Excel tilbyr 2-D og 3-D, stablet eller ustablet, med og uten markørlinjediagrammer.
Denne fungerer bra for å vise trender over en periode eller kategorier når rekkefølgen deres er essensiell. For eksempel har vi salgssummer for produkter over seks måneder.
- Velg dataene dine.
- Klikk på Sett inn
- Klikk på knappen på båndet for Sett inn linje- eller områdekart.
- Velg kartstilen du liker, så vil diagrammet vises i regnearket.
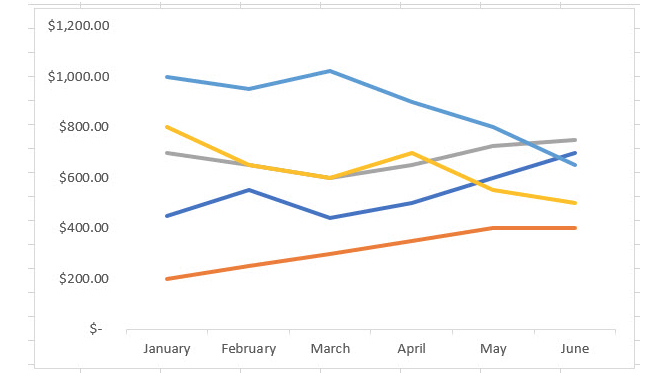
Opprette en kolonne eller søylediagram i Excel
En annen type diagram du sannsynligvis ser ofte er en kolonne eller søylediagram, og Excel gir både 2-D og 3-D kolonne og søylediagrammer.
Denne typen diagrammer fungerer også godt med salgsdataene vi brukte til linjediagrammet. De er ment for å sammenligne deler av en helhet eller kategorier sammen med endringer over tid.
- Velg dataene dine.
- Klikk på Sett inn
- Klikk på knappen på båndet for Sett innKolonne eller søylediagram.
- Velg kartstilen, og diagrammet dukker opp i regnearket.
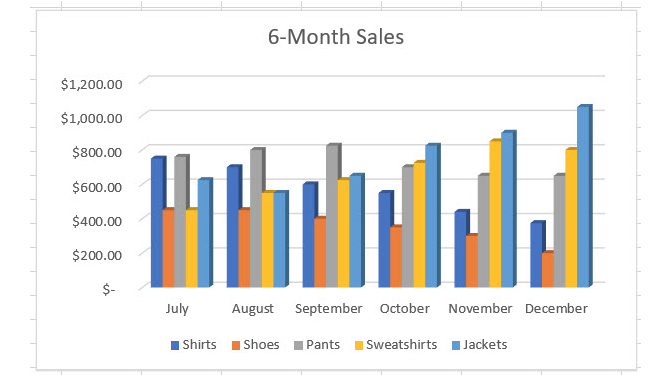
Opprette et kakediagram i Excel
Kakediagrammer er utmerkede verktøy for å vise deler av en helhet når helheten tilsvarer 100 prosent. Excel tilbyr 2-D, 3-D og donut kakediagrammer.
Ved å bruke vårt salgsdataeksempel, la oss si at du vil se salg for bare skjortene i løpet av seks måneder.
- Velg bare den delen av dataene dine.
- Klikk på Sett inn
- Klikk på knappen på båndet for Sett innKakediagram eller donutdiagram.
- Velg kartstilen du ønsker, og den vil vises i regnearket.
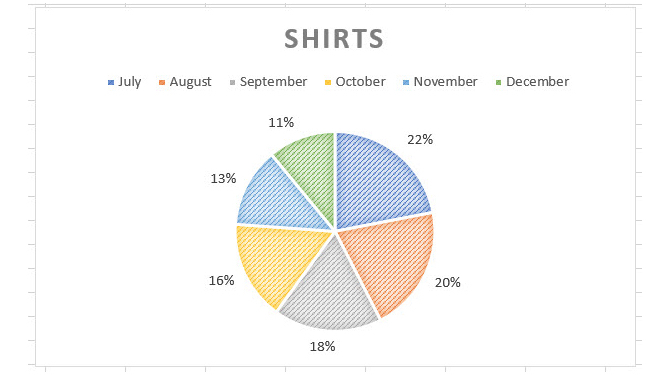
Hvis et kakediagram er en type du trenger ofte eller ønsker å fordype deg i det mer, kan du sjekke artikkelen vår om hvordan lage et kakediagram i Excel Hvordan lage et kakediagram i Microsoft ExcelAlle kan lage et enkelt kakediagram. Men kan du formatere det til perfeksjon? Vi tar deg gjennom prosessen, ett skritt av gangen. Les mer .
Lage et fossekart i Excel
Foss diagrammer er kanskje ikke så ofte brukt eller sett som noen andre typer. Men de kan fungere fint når du har å gjøre med økonomiske data og vil vise økninger og reduksjoner. Det er bare en type fossekart i Excel, men du kan justere utseendet.
Du kan bruke et fossekart for å vise opp- og nedturer av månedlig inntekt, salgsprosent eller varetelling.
- Velg dataene dine.
- Klikk på Sett inn
- Klikk på knappen på båndet for Sett innFoss, trakt, lager, overflate eller radarkart.
- Å velge Foss og det vises i regnearket.

Flere Excel-diagramtyper
Dette er absolutt ikke omfanget av Excel-diagrammer du kan lage. Hvis du vil se de som er anbefalt for dataene dine eller alle karttyper, klikker du på Sett inn fane og Anbefalte diagrammer fra båndet.
Du kan bla gjennom Anbefalte diagrammer fanen hvis du ikke er sikker på hvilken diagramtype som er best for deg.

Klikk på Alle diagrammer -fanen for å se hvert diagram som er tilgjengelig i Excel. Som du kan se, det er mange alternativer å velge mellom sammen med de vanlige typene. Velg et lager, trakt, solbrente eller overflatediagram hvis det passer best for dine data. Når du har valgt, klikker du på OK og diagrammet vises i regnearket.

Tilpasse diagrammet ditt
Nå som du har diagrammet, kan du tilpasse det med en rekke alternativer. Velg diagrammet, og en liten meny vises øverst til høyre med knapper for kartelementer, kartstiler og kartfiltre (bare visse diagrammer).
Kartelementer
Dette området lar deg velge elementene i diagrammet du vil vise, for eksempel økser, datatiketter, rutenettlinjer og en legende. Disse alternativene endres avhengig av typen kart du bruker. Og noen av elementene lar deg bore ned ytterligere. Hvis du for eksempel vil ha en legende, kan du velge stedet den skal vises på diagrammet.
Ved å bruke linjediagrammet ovenfra, la oss legge til og flytte noen elementer. Vi kommer til å inkludere en diagramtittel på toppen, en datatabell uten legendarøkler, en legende til høyre og gjøre rutelinjene mindre.
Velg diagrammet og klikk på Kartelementer knapp. Kontroller og fjern merket for elementene slik du trenger dem.
- Kryss av Karttittel, klikk på pilen, velg Over diagram, og klikk deretter inne i kartfeltet for å angi tittelen.
- Kryss av Data bord, klikk på pilen og velg Ingen legendariske nøkler.
- Kryss av rutenett, klikk på pilen, sjekk Primær mindre vannrett, og fjern merket for de andre alternativene.
- Kryss av Legende, klikk på pilen og velg Ikke sant.
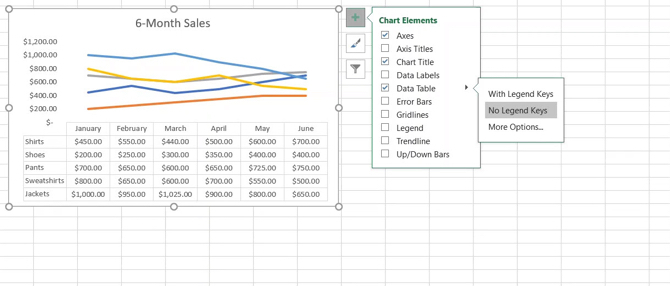
Her er våre før og etter skjermbilder av diagrammer. Disse endringene gjør kartet mye tydeligere å forstå og inkluderer tilleggsdata for publikum.
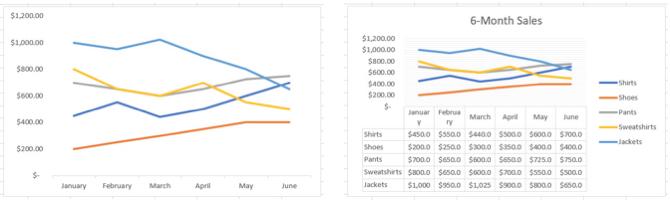
Kartstiler
Denne funksjonen lar deg endre utseendet og følelsen av diagrammet. Du kan velge mellom attraktive stiler og fargevalg for å gi diagrammet litt personlighet. La oss gi fossekartet litt pizzazz ved å bruke selskapets farger.
Velg diagrammet og klikk på Kartstiler knappen til Stil fane. Når du holder musen over de forskjellige stilene, kan du se en forhåndsvisning av hvordan diagrammet ditt vil se ut. Klikk når du ser en du liker.
Det fungerer på samme måte med Farge kategorien, kjør musen over alternativene for å se hvordan de ser ut og klikk for å gjøre et valg. For ytterligere fargeskjemaer og temaer for diagrammet ditt, velg Sideoppsettet fanen og bla gjennom temaer og Farger knapper.
Her er våre før og etter skjermbilder av diagrammer. Disse endringene kan ikke utgjøre en forskjell i klarhet, men la oss declutter venstre side og bruke fargene vi ønsker.

Kartfiltre
Enkelte typer diagrammer, som linje og kake, tilbyr kartfiltre for deg å legge til og fjerne spesifikke data. Dette kan være nyttig hvis du trenger å gjøre en rask endring.
For denne bruker vi kakediagrammet vårt. Og la oss si at vi bare trenger å vise kvartalsvis salg for skjortene våre i stedet for seks måneders salg.
Velg diagrammet og klikk på Kartfiltre knapp. Fjern merket for dataene på verdier fanen du vil fjerne. Vi tar juli og august ut av bildet. Klikk Søke om når du er ferdig.
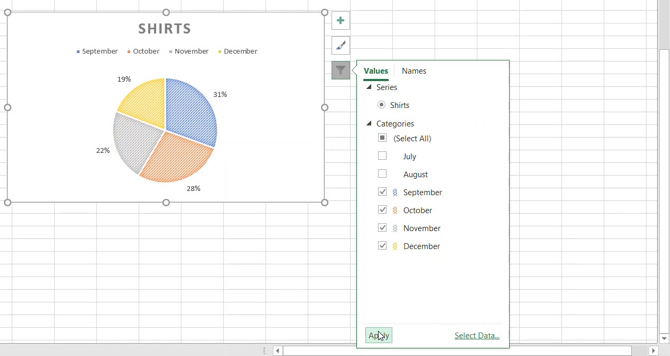
Du kan også velge navnene kategorien for å fjerne serie- eller kategorinavn fra diagrammet. Klikk igjen Søke om for å lagre endringene dine.
Flytte eller endre størrelse på diagrammet
Hvis du vil flytte diagrammet til et annet sted i regnearket, velger du det, og når den firsidige pilen vises, drar du diagrammet til det nye stedet.
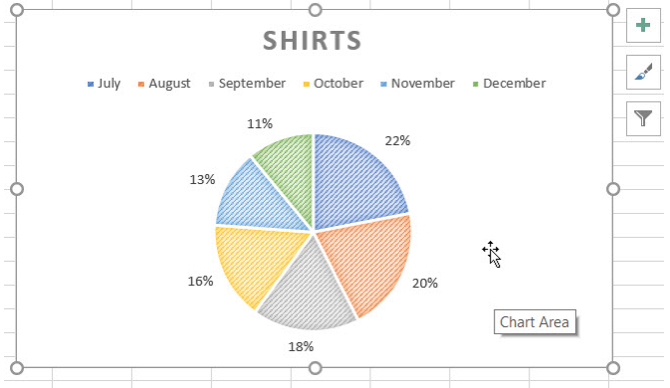
Hvis du vil endre størrelsen på diagrammet, velger du det og drar en av sirklene på kanten av diagrammet i retningen du vil utvide det.
Happy Charting!
Som du ser er det mye enklere å lage diagrammer i Excel enn du kanskje tror. Hvis du er klar til å følge med dataene dine, er det en lek! Å sette inn et diagram og tilpasse det for publikum eller dets formål.
Hvis du vil ha hjelp lage et flytskjema i Excel Hvordan lage et flytskjema i Microsoft ExcelVisste du at du kan lage flytdiagrammer i Microsoft Excel? Slik konfigurerer du et flytskjema i Excel med en gang. Les mer , har vi en artikkel dedikert til den diagrammetypen også.
Med sin BS i informasjonsteknologi jobbet Sandy i mange år i IT-bransjen som prosjektleder, avdelingsleder og PMO Lead. Hun bestemte seg da for å følge drømmen sin og skriver nå om teknologi på heltid.