Annonse
Microsoft har pakket en kalenderapp i Windows-operativsystemet siden den lanserte Windows 3.1 helt tilbake i 1992.
Når du tenker på Kalender-appen, tenker du imidlertid på den nyeste Windows Store-versjonen. Det er appen som ligger til grunn for denne artikkelen.
Den ble først utgitt som en del av Windows 8-pakken, men den var rudimentær og manglet på funksjoner. I det fire og et halvt året siden det ble tilgjengelig har Microsoft vært opptatt med å gjøre forbedringer. Det er rettferdig å si standard Windows Kalender-app 12 Forsømte Windows 10-apper og hvorfor du må prøve demDu er kanskje ikke klar over mange standardapper i Windows 10, eller du undervurderte nytten av dem. Vi har samlet et dusin apper som kan forandre måten du jobber på, og vi vil vise deg hvordan. Les mer er nå like bra som alle tredjeparts tilbud.
Her er en komplett guide til Windows 10-kalenderappen.
Hovedskjermen
Dette er hva du vil se når du starter opp appen for første gang. Jeg har nummerert de forskjellige delene av skjermen. Bla nedover for å se hva hvert nummer forholder seg til.
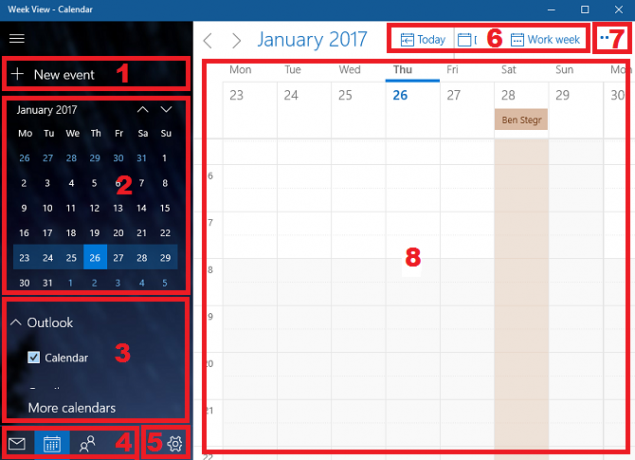
- Legg til ny hendelse - Den viktigste knappen i alle kalenderapper. Lar deg lage, dele og angi påminnelser for elementer på agendaen din.
- Månedsvisning - Bla raskt gjennom måneder av året og velg hele uker eller bestemte dager for å se i hovedvinduet.
- Tilleggskalendere - Få tilgang til og se kalendere fra andre leverandører og (de) velg dine andre Outlook-agendaer.
- App-snarveier - Få raskt tilgang til Windows 10 Mail and People-appene.
- innstillinger - Juster det visuelle, legg til nye kontoer og endre forskjellige skjerminnstillinger.
- Utsikt - Endre visningen i hovedvinduet i kalenderen.
- Skrive ut - Skriv ut en bestemt dag, uke, måned eller datoperiode.
- Hovedvindu - Se hendelsene dine, og legg raskt til nye varer.
La oss se nærmere på hvert av disse åtte områdene.
1. Legg til ny hendelse
Hvis du nettopp begynner å bruke Kalender-appen, vil dette være din første anløpshavn. Du kan også legge til hendelser ved å klikke i hovedvinduet (8), men alternativene er mer begrensede.
Klikk på knappen for å legge til en hendelse. Du vil se et nytt vindu:
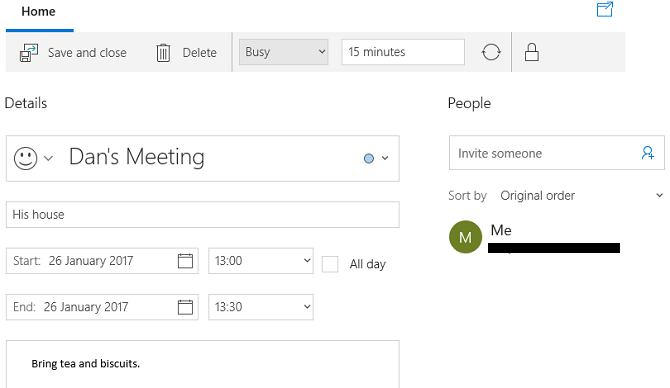
I hoveddelen av vinduet kan du gi ditt arrangement et navn, angi plasseringen, velge datointervall og legge til eventuelle tilleggsnotater.
I linjen øverst på skjermen velger du hvordan du vil vise den tildelte tiden. Du kan velge enten Gratis, tentativ, Opptatt, eller Ut av kontoret. Hvis du er den eneste personen som har tilgang til kalenderen din, er denne innstillingen ikke veldig viktig. Hvis du jobber med en delt kalender eller planlegger å invitere andre til arrangementet ditt, bør du velge et av de fire valgene.
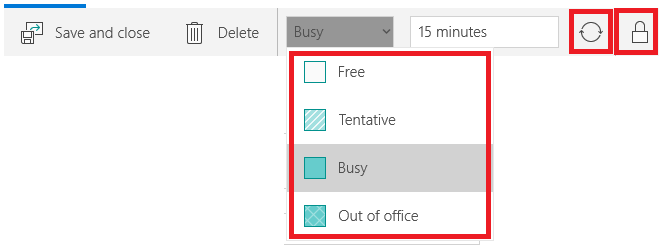
Ved siden av ser du et sirkulært ikon og en hengelås. Det sirkulære ikonet lar deg gjenta hendelsen mens hengelåsen markerer hendelsen som privat.
Hvis du vil dele arrangementet ditt med andre mennesker, skriver du e-postadressen til personen i panelet til høyre. Hvis du har lagret personen i adresseboken, vises detaljene automatisk.
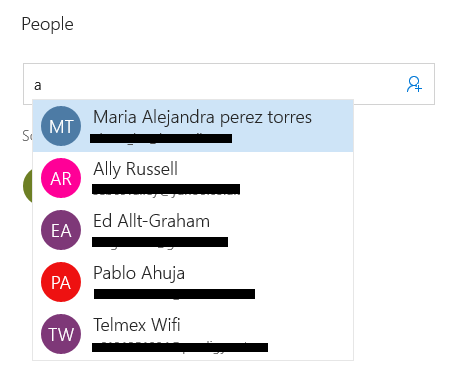
Når du er fornøyd med valgene dine, treffer du Lagre og lukk i øverste venstre hjørne. Appen vil automatisk sende eventuelle invitasjoner og legge til arrangementet i kalenderen din. Arrangementer vil også vises på din Kalender agenda for oppgavelinjen 10 nye triks for Windows 10-jubileumsoppdateringen du må prøveWindows 10-jubileumsoppdateringen er full av nye funksjoner, men mange er ikke umiddelbart opplagte. Her har vi oppsummert subtile og skjulte tips og triks du virkelig burde prøve ut! Les mer .
2. Månedsvisning
Du kan bruke månedsvisningen som planleggersiden i en tradisjonell papirdagbok.
Bla gjennom ukene og månedene ved å klikke på Opp og Ned piler på skjermen eller ved å bruke piltastene på tastaturet.
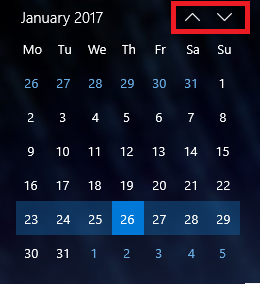
Ved å klikke på en dato vises den i hovedvinduet (8). Du kan velge om den klikkede datoen vises som en enkelt dag, en uke eller en hel måned i hovedvinduet ved å klikke på den tilknyttede knappen i visningsfeltet (6).
3. Tilleggskalendere
Du kan legg til flere kalendere Slik synkroniserer du Google-kalenderen din med oppgavelinjen i Windows 10Synkronisering av Google Kalender med Windows Kalender-appen var ikke alltid mulig. Siden Windows 10 jubileumsoppdatering, kan du til og med administrere Google-, iCloud- og Outlook-kalenderne fra oppgavelinjen. Vi viser deg hvordan. Les mer i innstillinger meny (5). Denne delen lar deg bare velge hvilke kalendere som skal vises i hovedvinduet og tilpasse fargene.
Hvis du vil legge til eller fjerne en kalender fra hovedvinduet, klikker du på avkrysnings ved siden av den aktuelle agendaen. Hvis du vil endre bakgrunnsfargen for hendelsene fra en bestemt kalender, høyreklikker du på kalenderens navn og gjør ditt valg. Du har ni farger å velge mellom.
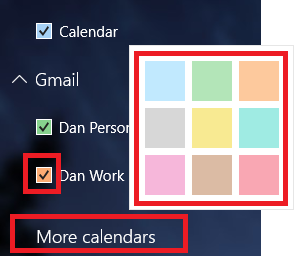
Du kan også legge til feriekalendere fra denne delen. Klikk Flere kalendere og merk av i ruten ved siden av de du er interessert i.
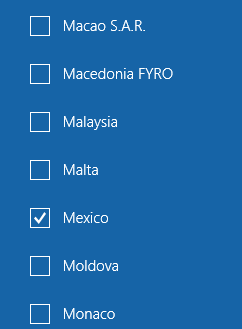
4. App-snarveier
Kalender er en av de tre viktige produktivitetsapper 9 beste tidsstyringsverktøy for å holde seg organisertTidsstyringsverktøyene som vises her vil hjelpe deg med å få mest mulig ut av dagene dine. Passer for enhver virksomhet eller personlig situasjon. Dette er tiden for å organisere livet ditt! Les mer Microsoft inkluderer med Windows 10. De to andre er People and Mail.
Du kan bruke snarveiene til å hoppe raskt mellom de tre verktøyene, og dermed effektivisere arbeidsflyten så mye som mulig.
5. innstillinger
Klikk på girikon tar opp en ny meny på høyre side av skjermen. Det er her du kan legge til flere kalendere fra andre leverandører, tilpasse det visuelle og gjøre ytterligere betydelige endringer i hvordan appen fungerer.
Du kan i stor grad ignorere de fem nederste menyelementene: Hva er nytt, Hjelp, Tilbakemelding, TillitSenter, og Om.
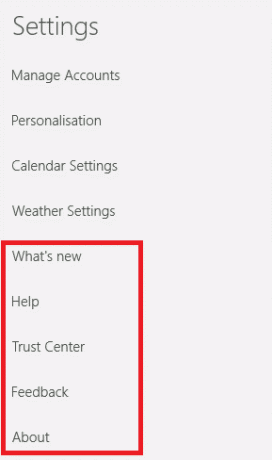
Administrer kontoer
Administrer kontoer har to viktige funksjoner: slik at du kan endre innstillingene for eksisterende kontoer og legge til nye kontoer. For å endre innstillingene til en eksisterende konto, klikk på kontonavnet. Appen vil vise et nytt vindu.
Klikk på Endre innstillinger for synkronisering av postkassen for å justere hvor ofte appen laster ned nye hendelser, hvor mange hendelser som skal lastes ned, og for å endre servernavnet.
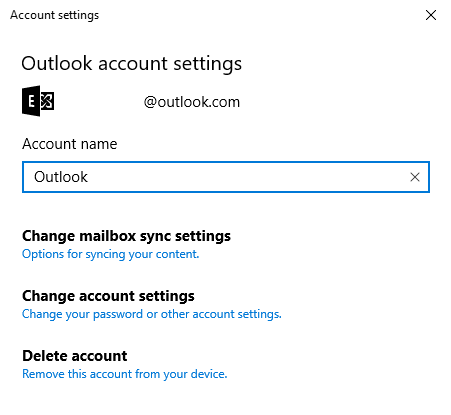
Velge Endre kontoinnstillinger (bare tilgjengelig for Outlook-kontoer) tar deg til Microsoft-kontoportalen, og Slett konto fjerner kontoen fra appen.
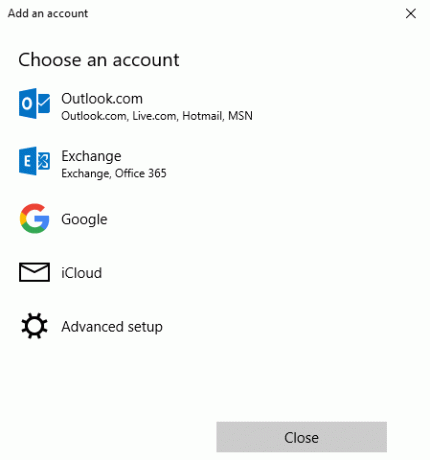
Hvis du vil legge til en ny kalender fra en tredjepartsleverandør, klikker du på Legg til konto. Outlook, Exchange, Google og iCloud har forhåndsinnstilte alternativer. Hvis leverandøren din ikke er oppført, klikker du på Avansert oppsett og følg instruksjonene på skjermen. Følg mine detaljerte instruksjoner i denne artikkelen for å lære mer om hvordan du legger til en Google-kalender viser Google Kalender på skrivebordet ditt 7 måter å gjøre Google Kalender til din Windows Desktop-kalenderJa, Google Kalender kan være din stasjonære kalender. Vi viser deg hvordan du kan se Google Kalender direkte på Windows-skrivebordet. Les mer .
Person
Personalisering lar deg endre aksentfargen på hele appen, bytte mellom lys og mørk modus og legge til en bakgrunn til appen.
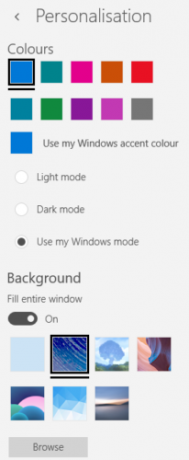
Det er syv eksisterende bakgrunn å velge. Klikk Bla hvis du vil bruke et bilde eller bilde som er lagret andre steder på maskinen din.
Kalenderinnstillinger
Kalenderinnstillinger er der du justerer hvordan kalenderen fungerer på skjermen.
Du kan velge hvilken dag du vil representere den første dagen i uken, velge hvilke dager som utgjør "Arbeidsuke", velg arbeidstiden din, legg til eller fjern ukenumrene og velg til og med en ikke-gregoriansk kalender.
Værinnstillinger
Til slutt lar værinnstillingene deg velge om du vil vise temperaturer i Celsius eller Fahrenheit.
6. Utsikt
Du kan velge hva appen skal vises i hovedvinduet. Dine valg er Dag, Arbeidsuke, 7-dagers uke, Måned, eller År.

Sjekk ut forskjellen mellom en dagsvisning og en månedsvisning nedenfor. Hvis du ikke har mange hendelser i kalenderen, bør månedsvisningen være tilstrekkelig. Hvis hver dag er full av møter, hold deg til dagsvisningen.
Dagsvisning:
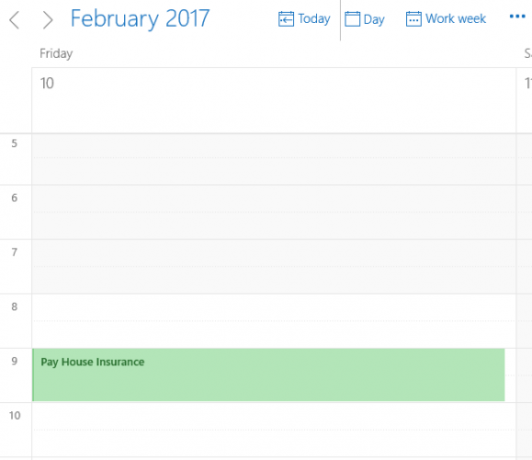
Månedsvisning:
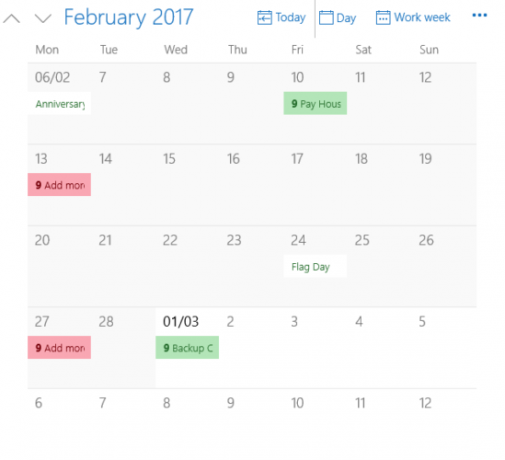
Klikk på I dag for å hoppe tilbake til gjeldende dato, uavhengig av hvilken dag du ser på.
7. Skrive ut
Hvis du klikker på de tre prikkene i øverste høyre hjørne, kan du gjøre det skriv ut en kalender Lag en utskrivbar kalender for det nye åretLiker du ikke kalenderne du har sett i butikken, eller vil lage noe unikt? Her viser vi deg de åtte beste verktøyene for å lage din egen utskrivbare kalender. Les mer .
Truffet Skrive ut og et nytt vindu med to nedtrekksmenyer dukker opp. Den første rullegardinmenyen lar deg velge om du vil skrive ut en dag-, uke-, arbeidsuke- eller månedsvisning. Den andre menyen lar deg velge datoområdet.
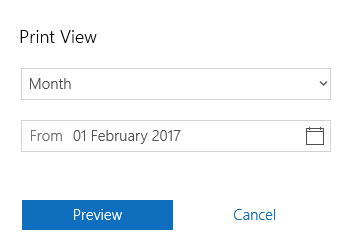
8. Hovedvindu
Hovedvinduet er der du kan se alle hendelsene dine. Hendelser i forskjellige kalendere er fargekodet i henhold til det du valgte inn Tilleggskalendere (3).
Hvis du klikker på en dato, kan du opprette "raske hendelser." Pop-up-boksen lar deg bare redigere hendelsens navn, dato, beliggenhet og tilhørende kalender.
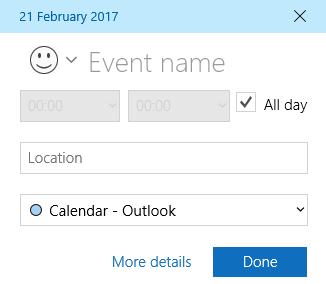
Klikker Flere innstillinger tar deg til samme vindu som du ser når du klikker Ny hendelse (1).
Noen spørsmål?
Jeg håper denne grundige guiden til alle funksjonene og innstillingene i Windows 10-kalenderappen har hjulpet deg med å forstå potensialet.
Hvis du fant noe forvirrende eller ønsker ytterligere veiledning om en bestemt del av appen, kan du komme i kontakt med spørsmålene dine via kommentarfeltet nedenfor.
Dan er en britisk utvandret bosatt i Mexico. Han er administrerende redaktør for MUOs søsterside, Blocks Decoded. På forskjellige tidspunkter har han vært sosial redaktør, kreativ redaktør og finansredaktør for MUO. Du kan finne ham streife rundt i showet på CES i Las Vegas hvert år (PR-folk, nå ut!), Og han gjør mye bak kulissene...