Annonse
Jobber du noen gang på datamaskiner som ikke er dine egne? Har du noen gang funnet deg frustrert over at du ikke får lov til å installere dine egne programmer, eller å måtte tilpasse deg forskjellige innstillinger etter at du allerede har personalisert en datamaskin, så den fungerer helt riktig for deg?
Hva om jeg fortalte deg at det ikke måtte være slik? Hva om jeg fortalte deg at du kunne ta med deg din egen versjon av Windows i lommen, klar til å kjøre på hvilken som helst datamaskin du kan støte på, med alle programmene du vanligvis bruker allerede installert og konfigurerer akkurat slik du har som?
Du kan vel. Ikke bekymre deg, jeg vil ikke holde deg i spenning. Slik kan du konfigurere din egen Windows 2 Go USB-stasjon (eller ekstern stasjon, hvis du foretrekker det) som lar deg kjøre Windows 8 eller 8.1 hvor som helst du trenger. Den er gratis, den er bærbar, og den er din.
Hva er Windows å gå
Windows To Go er en versjon av Windows 8.1 Enterprise designet for å kjøre på en bærbar enhet som en USB-flash-enhet eller ekstern stasjon. Du kan installere applikasjoner og jobbe med filer som er lagret på stasjonen, men du må synkronisere appene du har kjøpt manuelt fra Windows Store.
Hva trenger du
Du trenger en USB Flash Drive med 16 GB eller høyere (32 GB ville være ideelt, slik at du kan holde filer på den), eller en ekstern stasjon. Det er sertifiserte USB-stasjoner for dette prosjektet, men du trenger ikke dem med disse instruksjonene.
En sertifisert USB-stasjon vil sikre at Windows To Go-installasjonen vil fungere ordentlig og starte opp raskt. Mens en vanlig kjøretur også fungerer, må du vite at det kan gå tregere - alt fra å ta noen få ekstra øyeblikk å starte opp, til 30 eller 40 minutter ekstra å starte opp. USB 3.0 vil hjelpe, men kjørelengden kan variere. Du trenger også:
- En ISO-fil eller CD-ROM av installasjonsfiler for Windows 8 Trenger du en lovlig og billig Windows-lisens? Her er dine alternativerWindows er dyrt. Slik kjøper du en Windows 7, 8 eller 10 produktnøkkel billig eller får en lisens gratis lovlig. Les mer , 8.1 eller 10. Med denne metoden trenger du ikke Enterprise lisens bortsett fra Windows 10 The Ultimate Windows 10 FAQ og aktivering og lisensEn av de store forvirringene rundt Windows 10 angår lisensiering og aktivering. Denne vanlige spørsmålen vil kaste lys, forklare hva som har endret seg med Windows 10 versjon 1511 (Fall Update) og oversette aktiveringsrelaterte feilkoder. Les mer . Du kan last ned en ISO av Windows 10 fra Microsoft.
- Rufus, et av mange verktøy som lar deg lage oppstartbare USB-stasjoner Lag en startbar USB fra en ISO med disse 10 verktøyeneVil du lage en oppstartbar USB-stasjon fra en ISO-fil? Vi har de ti beste oppstartbare USB-pendrive-skaperne. Les mer , eller for å kunne bruk kommandolinjen En nybegynnerguide til Windows-kommandolinjenKommandolinjen lar deg kommunisere direkte med datamaskinen din og instruere den til å utføre forskjellige oppgaver. Les mer (det er ikke vanskelig i det hele tatt).
- GImageX, verktøyet som lar deg sette Windows-installasjonsfilene på USB. Du trenger ikke dette hvis du bruker en sertifisert USB-stasjon.
Slik konfigurerer du Windows To Go
Først kobler du USB-en til datamaskinen din og gjør den oppstartbar. Det betyr at den vil kunne ha et operativsystem, og at det vil være i stand til å starte det når du starter datamaskinen.
Du kan lage en USB-oppstartbar med Rufus eller ved å bruke kommandolinjen, som pleier å være mer pålitelig.
Kommandolinjeanvisning for å lage en oppstartbar USB
Rufus kan lage en USB-oppstartbar Hvordan lage en oppstartbar CD / DVD / USB for å installere WindowsTrenger du installasjonsmedier for å installere Windows på nytt? Våre tips viser deg hvordan du lager en oppstartbar CD, USB eller DVD med en ISO fra bunnen av. Les mer , men av og til er det mislykket. Hvis du kan bruke kommandolinjen, vil den ikke mislykkes.

Følg disse instruksjonene på kommandolinjen.
- Input
Diskpart - Input
listedisk - Identifiser disknummeret som representerer USB-en din. Det vil være den med omtrent antall GB som USB-en din har. I mitt tilfelle er det den som sier at den har 14 GB.
- Når du vet hvilket disknummer, skriver du inn kommandoen
velg disk [x]uten firkantede parenteser, og med diskenummeret ditt i stedet forx. - Input
renå rengjøre disken. - Input
opprette del priå lage en partisjon. - Input
velg del 1for å velge den første partisjonen. - Input
aktivfor å merke partisjonen som aktiv. - Input
exit
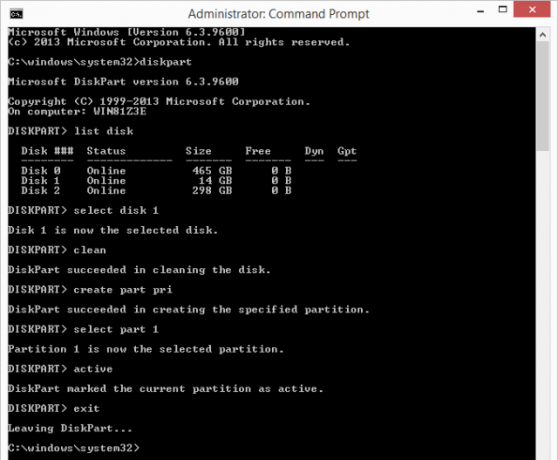
Du kan sjekke at USB-stasjonen din ble oppstartbar med en drive partisjon manager Topp verktøy for å administrere og vedlikeholde SSD-enStartet SSD-en din Usain Bolt raskt, men slapp nå? Du kan piske stasjonen tilbake i form ved hjelp av en håndfull verktøysett og optimaliseringsprogramvare, men forbehold om tømming: Noe SSD-optimaliseringsprogramvare ... Les mer som AOMEI Partisjonsassistent - den skal flagges under Status som “Aktiv”. Du må formatere den til NTFS.
Nå er USB-stasjonen din oppstartbar og klar for Windows To Go-installasjonen.
Imaging Windows-installasjonsfilene til USB-en din
Hvis du vil sette Windows på den forberedte stasjonen, må du montere Windows ISO-filene dine, slik at du får tilgang til install.wim-filene.
Hvis du vil montere Windows ISO-filene dine, åpner du hurtigmenyen av høyreklikke på ISO-filen for versjonen av Windows du vil installere på USB. Det bør være et menyalternativ som lar deg Monter stasjonen.
Nå som Windows ISO-filene dine er montert, åpne GImageX. Dette programmet gir deg et grafisk brukergrensesnitt for å fullføre denne installasjonen, uten en sertifisert USB-pinne.

Under Søke om delen av GImageX, klikk på Bla knapp og naviger til kildemappen på din monterte ISO-fil og Velg install.wim fil.
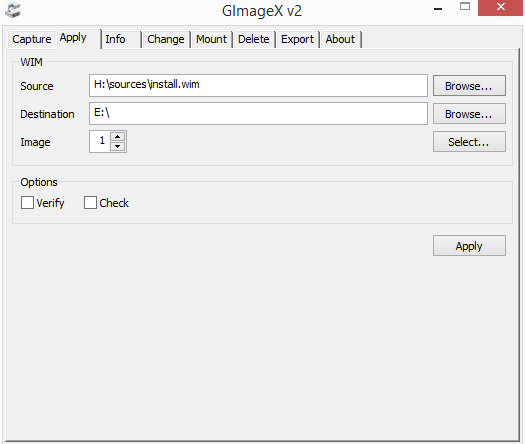
Klikk Søke om og slå deg til ro med det som kan være en lang ventetid, spesielt hvis stasjonen ikke er veldig rask.
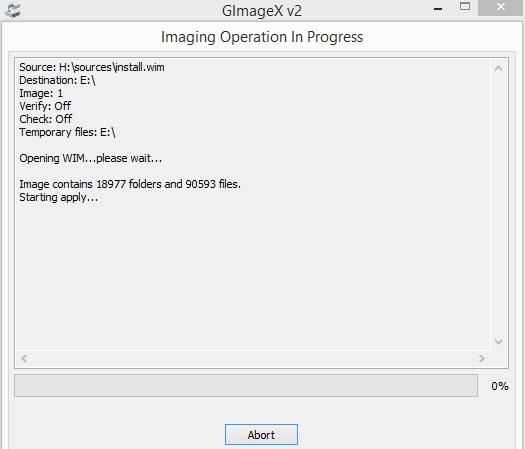
Mine estimerte en fem timers ventetid, og ble ferdig på litt over fire og en halv time.
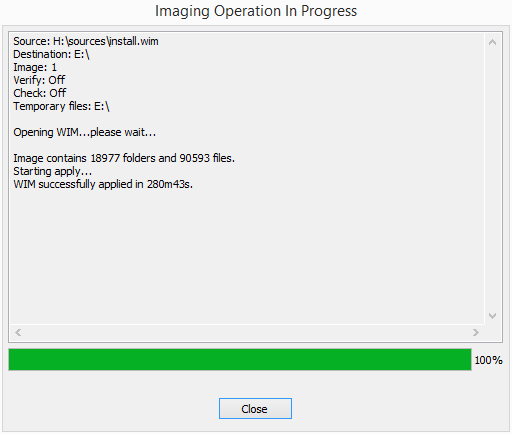
Etter at installasjonen er fullført, vil du kunne bruke Windows To Go i en datamaskin som er konfigurert slik at du kan starte opp fra andre ting enn hovedoperativsystemet.
Slik starter du fra Windows for å gå USB
En ting du trenger å vite om dette prosjektet er at du ikke bare kan koble USB-en til datamaskinen din, slå den på og forvente at den vil kjøre. Først må du sørge for at datamaskinens BIOS er satt til å starte opp fra en ekstern USB (flash) -stasjon, før du fortsetter med oppstart fra systemstasjonen.
Som Joel forklarer i denne artikkelen alt om BIOS Oppdag BIOS og lær hvordan du får mest mulig ut av detHva pokker er BIOS, likevel? Er det virkelig så viktig å vite? Vi tror det og heldigvis er det ganske enkelt. La oss presentere deg. Les mer , det er den aller første programvaren som kjører på datamaskinen din. Det står for Basic Input / Output System, og hvis du tar deg tid til å konfigurere det riktig, kan du være vert for flere operativsystemer på datamaskinen din, og endre hvilken det starter opp til først.
Hvis dette er første gang du har prøvd å kjøre et alternativt operativsystem enn det som fulgte med det, må du ikke bekymre deg. Chris forklarer en rekke BIOS-problemer, inkludert hvordan du endrer oppstartsrekkefølgen BIOS forklart: Boot Order, Video Memory, Saving, Reset & Optimum DefaultsTrenger du å endre datamaskinens oppstartsrekkefølge eller angi et passord? Slik får du tilgang til og bruke BIOS, og noen innstillinger som ofte er endret. Les mer på din PC her på MakeUseOf.
Etter at BIOS-enheten er konfigurert riktig, kan du koble USB-en til en port på datamaskinen. Det kan ta lang tid å starte opp, hvis du kjører den på en ikke-sertifisert USB - opptil 30 minutter for meg (kjørelengden kan variere betydelig avhengig av lesehastighets på USB-en din, selvfølgelig), men en sertifisert bør starte på bare et par minutter, eller raskere. Når det starter opp, velg det fra BIOS, og det skal starte rett i versjonen av Windows på Windows To Go-stasjonen.
Nå kan du ta med Windows i lommen
Der har du det: Windows, i lommen. Selvfølgelig må du konfigurere det med favorittinnstillingene, men når du først har gjort det, blir de værende.
Hva vil du bruke Windows To Go for? Hvilke andre bærbare apper vil du laste ned på den gjenværende plassen du har? Driver du med andre operativsystemer på en ikke-tradisjonell datamaskin eller ekstern stasjon, og i så fall, hva kjører du og hvorfor? Gi oss beskjed i kommentarene nedenfor!
Vancouver-basert håpefull kommunikasjonsprofesjonell, og bringer en smule teknologi og design til alt jeg gjør. BA fra Simon Fraser University.


