Annonse
Chromebooks er herlig robuste maskiner. Ting går sjelden galt, og de kan ta en skikkelig hamring før de til slutt gir fra seg spøkelset. Det setter dem i sterk kontrast til de fleste Windows-bærbare datamaskiner og Mac-maskiner.
Og fordi Chromebook-er er så billige, er det ikke slutten av verden hvis den bærbare datamaskinen din går til kirkegården på himmelen - du kan få en ny for litt mer enn $ 200.
Ikke kast enheten ennå. Det kan fremdeles reddes. Du trenger bare å identifisere problemet og følge noen få grunnleggende feilsøkingstrinn.
Her er syv av de vanligste Chromebook-feilene, sammen med noen få tips om hvordan du løser dem. Fortsett å lese for å finne ut mer.
1. Chromebook krasjer ofte eller fryser
Hvis du tror at bare en fane forårsaker problemet, trykker du på Ctrl + Shift + R å vanskelig oppdatere siden. Hvis problemet kommer tilbake, kan du gå til Chrome-menyen ved å klikke på de tre vertikale prikkene i øverste høyre hjørne og deretter navigere til Flere verktøy> Oppgavebehandling, velg fanen som forårsaker problemer, og klikk på Avslutt prosess.
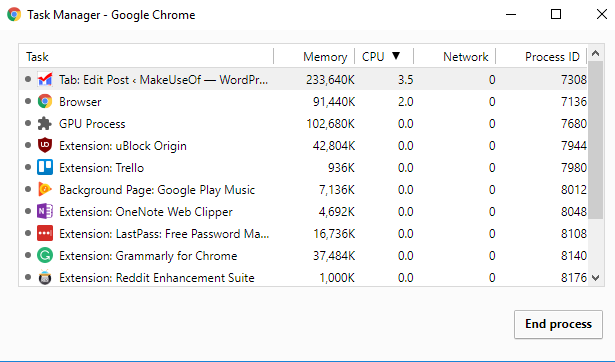
På den annen side, hvis Chromebook alltid krasjer eller fryser, og den ikke ser ut til å være forårsaket av en bestemt webside, er det første du må gjøre å slå av og på enheten igjen.
Hvis problemet vedvarer, er det nesten helt sikkert resultatet av en useriøs app eller utvidelse. Forsøk først å lukke alle nettleser- og appvinduene. Åpne appstarteren og avinstaller alle nylig installerte apper eller utvidelser (høyreklikk> Fjern fra Chrome).
Gå til en mer nyansert måte å finne en useriøs utvidelse på Innstillinger> Flere verktøy> utvidelser, og fjern merket for hver avkrysningsrute. Aktiver utvidelsene på nytt til du finner den som forårsaker problemene.
Hvis maskinen fortsetter å krasje, kan det hende du må tilbakestille enheten. Mer om det på slutten av artikkelen.
2. Laggy Online Performance
Laggy online-ytelse er vanligvis et symptom på den bærbare datamaskinens alder i stedet for et grunnleggende problem som kan løses.
Noen eldre Chromebook-maskiner sliter med å takle kravene fra fanearbeidere. Som en tommelfingerregel, jo eldre enheten er, jo færre faner kan du kjøre på en gang. Hvis du insisterer på å bruke mange faner, kan du prøve a fanehåndteringsappen for Chrome De 10 beste utvidelsene for Chrome Tab ManagementHvis du er en multi-tasker, elsker du faner. Kanskje litt for mye. Her er 10 utvidelser som hjelper deg å takle overbelastning av fanene. Les mer .
Når jeg snakker av personlig erfaring, nærmer Chromebooken min med 2 GB RAM nå sin fjerde bursdag, og den begynner å slite. Problemet merkes spesielt når du bruker en app som TweetDeck som bruker mye strøm.
Bunnlinjen: Den eneste løsningen er å gjøre færre ting på datamaskinen din samtidig.
3. Laggy General Performance
Hvis du synes Chromebook er forsinket, selv når du ikke gjør noe på nettet (f.eks. Når du bruker kalkulatoren eller se på en lokalt lagret video), kan det være et tegn på at du trenger å oppdatere din maskin.
Google slipper stadig nye versjoner av operativsystemet. De installerer seg automatisk når du starter datamaskinen på nytt, men hvis du er den personen som forlater datamaskinen din kjørt 24/7, kan du være noen få oppdateringer bak.

Sjekk om det er en liten pil i nedre høyre hjørne av skjermen. Hvis det er det, har du oppdateringer å installere.
Det er også verdt å sjekke om du ved et uhell har endret deg til en av betaslippsyklusene. En dårlig utgivelse kan noen ganger ha negative konsekvenser for systemet ditt. Sjekk vår guide til utgivelseskanaler for Chromebook Chromebooks - Hvilken utgivelseskanal passer for deg?Hvis du vil ha tidlig tilgang til de spennende nye funksjonene som Google har planlagt for fremtidige oppdateringer, hvorfor ikke endre utgivelseskanalen din? Les mer for mer informasjon.
4. Problemer ved bruk av en andre skjerm
Merkelig nok er Chromebooks standardoppførsel når du kobler til en annen skjerm, ikke å speile det du ser på skjermen, men heller gjøre at den andre skjermen tilsvarer et fullt fungerende andre skrivebord.
Hvis du bor i et teknisk fangehull og har hver vegg foret med skjermer, kan dette være å foretrekke. For de fleste som bare vil se en film på TV-en deres Slik ser du Google Play-filmer på Apple TVHvis du har kjøpt filmer fra YouTube eller Google Play Filmer og vil se dem på Apple TV, fortvil ikke. Her er to metoder som gjør dette enkelt. Les mer eller sendte en presentasjon på college De beste PowerPoint-malene for pedagogiske presentasjonerEnten du underviser i en klasse, holder foredrag, lager en veiledning eller kjører en trening, er disse PowerPoint-malene perfekte for presentasjonen. Les mer , det er irriterende.
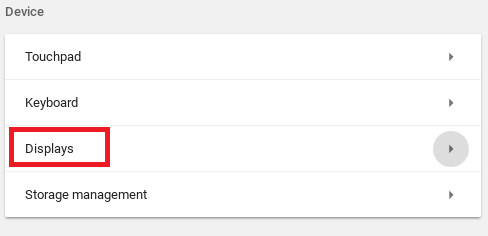
Enda verre er det at det ikke alltid er umiddelbart åpenbart hvordan du endrer innstillingen. Du har to alternativer. Du kan enten gå til Profil> Innstillinger> Enhet> Viser og gjør de nødvendige endringene, eller klikk på den andre meldingsmeldingen for skjermen og foreta justeringene der.
Du kan også endre oppløsning, rotere bildet og sentrere skjermen i denne menyen.
5. Ukjent filtype feilmelding
Chromebooks støtter ikke det samme antallet filtyper som Windows og Mac.
Her er en fullstendig liste over filtypene de kan håndtere innfødt:
- Microsoft Office: DOC, DOCX, XLS, XLSX, PPT, PPTX
- Media: 3GP, AVI, MOV, MP4, M4V, M4A, MP3, MKV, OGV, OGM, OGG, OGA, WEB, WAV
- Bilder: BMP, GIF, JPG, JPEG, PNG, WEBP
- Komprimerte filer: ZIP, RAR
Hvis filtypen din ikke støttes, har du tre alternativer. For det første kan du laste ned en formatspesifikk app fra Chrome Web Store. For det andre kan du laste opp dokumentet til gratis filkonvertering nettsted Cloudconvert: Gratis online mobilvennlig verktøy for filkonvertering Les mer . For det tredje kan du prøve å legge den til en av dine leverandører av skylagring Hvilken skyløsning er mest sikker for dokumentene dine?Når vi bestemmer hvilken leverandør av skylagring som skal brukes, prioriterer de fleste av oss bekvemmelighet framfor sikkerhet. Gjør skyleverandøren din nok for å beskytte dine sensitive data? Les mer og se om det fungerer.
6. Chromebook slås ikke på eller lades ikke
Den første maskinvaren som gir opp på enheten din er ofte batteriet. Men bare fordi maskinen ikke vil slå på eller lade, betyr det ikke nødvendigvis at batteriet har nådd slutten av livssyklusen. Prøv å følge disse trinnene før deg kaste batteriet i søpla Avhending av en gammel bærbar datamaskin - Hva skal resirkuleres, hva du skal beholdeBærbare datamaskiner er en skattekiste av deler som kan leve mer enn ett liv. Enten de fortsetter et liv som reservedel eller blir gjenstand for et DIY-teknisk prosjekt, kan du få et ... Les mer .

Først må du finne ut om Chromebooken din lader. Hvis den er det, la den lade i 30 minutter før du prøver å slå den på. Hvis det fremdeles ikke starter, kan det hende du må installere operativsystemet på nytt. Mer om det om et øyeblikk.
Hvis det ikke er strøm til datamaskinen din, kobler du fra alt og tar batteriet ut av enheten. Hold deretter strømkabelen og batteriet frakoblet Makt knappen nede i 30 sekunder. Til slutt, sett alt sammen igjen og lad datamaskinen i 30 minutter.
7. Chrome OS mangler eller er skadet
Dette er den mest fryktede meldingen i Chrome OSs verden: du må installere hele operativsystemet på nytt.
Men ikke bekymre deg, det er ikke så vanskelig som det høres ut. Og heldigvis for deg har vi publisert en omfattende guide for hvordan du gjør det installer en ny kopi av Chrome OS på nytt Slik installerer du Chrome OS på Chromebook heltNår operativsystemer går, er Chrome OS uten tvil den mest pålitelige. Men skulle du noen gang trenge å installere operativsystemet på nytt, kan det hende du får problemer. Slik utfører du en ren installering på Chromebook. Les mer på Chromebooken din.
Her er TL; DR-versjon:
- nedlasting Chromebook utvinningsverktøy fra Chrome Nettmarked.
- Bruk appen til å laste ned en kopi av Chrome OS til et flyttbart medie med 4 GB lagring.
- trykk Esc + Refresh + Power på Chromebooken din.
- Sett inn USB-pinnen.
- Følg instruksjonene på skjermen.
Slik tilbakestiller du Chromebook
Hvis du har kjempet med problemene jeg har diskutert, men tipsene mine ikke klarte å løse problemet ditt, kan du gjøre det prøv å tilbakestille enheten To måter å reformatere Chromebook på: Powerwash & Full RecoveryEt av Chromebooks viktigste salgspunkter er statsløse frekvensomformere med sikkerhet og stabilitet - men hva er dine valg når noe går galt? Du har to alternativer. Les mer .
For å begynne, klikk på profilbildet ditt nederst til høyre i Chromebook-skjermen, og velg deretter tannhjulikonet.
Bla nedover siden og klikk på Avansert. Deretter fortsetter du å bla til du finner Nullstille seksjon. Til slutt velger du Powerwash og følg instruksjonene på skjermen.
Merk: Du mister alle dine lokalt lagrede data, så lag en sikkerhetskopi før du starter prosessen!
Hvilke problemer møter du?
I denne artikkelen har vi dekket syv av de vanligste feilene som Chromebook-brukere sannsynligvis vil møte.
Dessverre, som med alle feilsøkingsprosesser, er det umulig å dekke alle hendelser og løsninger. Men vi håper denne artikkelen i det minste har bidratt til å sette deg på rett vei.
Hvilke problemer har oppstått på Chromebooken din? Hvordan løste du problemet? Hvis du legger igjen historiene, tipsene og forslagene dine i kommentarfeltet nedenfor, kan du hjelpe en medleser!
Bildekreditt: smithore /Depositphotos
Dan er en britisk utvandret bosatt i Mexico. Han er administrerende redaktør for MUOs søsterside, Blocks Decoded. På forskjellige tidspunkter har han vært sosial redaktør, kreativ redaktør og finansredaktør for MUO. Du kan finne ham streife rundt i showet på CES i Las Vegas hvert år (PR-folk, nå ut!), Og han gjør mye bak kulissene...

