Annonse
Innspilling og streaming av spill på Windows 10 har aldri vært enklere takket være den innebygde Xbox Game Bar. Den har verktøy for å spille inn spillaktivitet, og det er også en fin måte å dele opptak og laste opp dine største spilloppnåelser med webkameraet og mikrofonen.
Men hva hvis det slutter å fungere? Xbox Game Bar er dessverre litt buggy. Slik håndterer du Xbox Game Bar-feil og begynner å spille inn og dele spillopptak igjen.
Vet om Xbox Game Bar
trykk Windows + G for å åpne Xbox Game Bar på skrivebordet over spillet ditt.
Xbox Game Bar i Windows 10 er en del av Xbox-spillopplevelsen på Microsofts desktop OS. Det er tilgjengelig sammen med Xbox Console Companion som en måte å bringe konsolllignende spill til Windows.
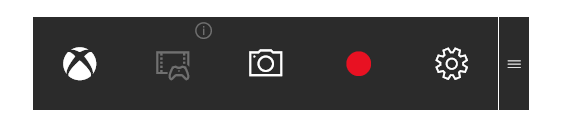
Så du får tilgang til Xbox-gamertag, prestasjoner (hvorav mange er tilgjengelige i Windows-spill), og til og med muligheten til å streame spill fra Xbox til Windows.
Xbox Game Bar sitter ved siden av dette, og gir deg muligheten til å spille inn gameplayet ditt til Windows uten tredjepartsprogramvare. Dessverre klarer imidlertid ikke Xbox Game Bar noen ganger å fungere riktig. Så, hva kan du gjøre med dette?
Typiske problemer med Xbox Game Bar i Windows 10
Problemer du kan komme til, varierer fra Xbox Game Bar som ikke åpnes når du blir bedt om å ikke spille inn videoen.
Underveis kan du oppleve at appen forårsaker rare popup-meldinger eller ikke vil streame video.
De fleste problemene med Xbox Game Bar-appen er relatert til appinnstillingene. Som sådan kan de løses ved å deaktivere appen, tilbakestille, reparere eller avinstallere eller bare finjustere registeret.
Vær imidlertid oppmerksom på at ekstreme problemer med Xbox Game Bar - de som nekter å bli løst på normale måter - krever drastisk handling. Nemlig et fullstendig system tilbakestiller eller reparerer.
Forhåpentligvis kommer det ikke så langt.
Feil ved innspilling og skjermbilde av Xbox Game Bar
Prøver du å spille inn videoer av gameplayet ditt, eller ta skjermbilder, og du finner ut at Xbox Game Bar ikke spiller ball? Du kan støte på disse fire vanlige Xbox Game Bar-problemene, til å begynne med:
- Noen spill tillater ikke innspilling. I dette scenariet vil du ikke kunne spille inn med Game Bar.
- Hvis et opptak er tillatt, men det nekter å fungere, kan du prøve et annet verktøy. For Steam-spill kan du kringkaste med appen, men du trenger et tredjepartsverktøy for å spille inn.
- Game Bar kan forsvinne i et spill på fullskjerm. Bare bruk WIN + Alt + R tastekombinasjon for å starte innspillingen. Bruk samme snarvei for å stoppe.
- Skjermbilder fungerer kanskje ikke ved å bruke Game Bar av lignende årsaker. For eksempel kan det hende du kjører noe beskyttet innhold på datamaskinen din (f.eks. Beskyttet av DRM). Prøv å lukke dette, eller bruk et annet Windows desktop skjermbilde verktøy De beste verktøyene for å ta skjermbilder i WindowsTar du ofte skjermbilder? Oppgrader verktøyet til et som tilfredsstiller dine behov. Vi setter flere gratis verktøy på testen og presenterer de beste for enkel bruk, redigering og deling av skjermbilder. Les mer .
Start Windows 10 på nytt og rens opp datamaskinen
En måte å løse problemer med Xbox Game Bar på er å starte Windows 10 på nytt.
Klikk Start> Strøm> Start på nytt og vent mens datamaskinen starter på nytt. Når du har logget deg tilbake på Windows, bør Xbox Game Bar fungere.
En annen måte å fikse dette på er å rense opp datamaskinen. Ikke å forveksle med oppstart i sikkermodus, starter en ren oppstart med et minimalt sett med drivere.
I motsetning til Safe Mode, kan du bruke en ren oppstart for å finne ut hvilken app eller tjeneste som forårsaker et problem. En ren oppstart gir deg mer kontroll over hvilken programvare som kjører.
Slik utfører du en ren oppstart i Windows 10:
- Logg deg på datamaskinen din som administrator
- Klikk Start og type msconfig
- I resultatene, klikk Systemkonfigurasjon
- Finn tjenester fane, og merk av i boksen merket Skjul alle Microsoft-tjenester
- Klikk Deaktivere alle
- Klikk deretter oppstart deretter Åpne oppgavebehandling
- I oppstart kategorien her, velg hvert element deretter Deaktiver
- Lukk oppgavebehandler
- På Systemkonfigurasjon, klikk oppstart, deretter OK
Start datamaskinen på nytt for å fullføre. Prøv Xbox Game Bar og se om den fungerer som forutsatt. Hvis det gjør det, deaktiver eller fjern apper som er installert siden Game Bar sist fungerte riktig.
Merk at feilbruk av systemkonfigurasjon kan forårsake problemer med datamaskinen din. Så hold deg til disse instruksjonene.
Løsning av Xbox Game Bar “ms-gamingoverlay link” Feil
En spesielt dum Windows 10-feil oppstår takket være Xbox Game Bar. Enten lansering av et spill eller selve Game Bar resulterer i feilmeldingen:
"Du trenger en ny app for å åpne denne ms-gamingoverlay-lenken"

Dette ser ut til å skyldes et problem med Windows Store, men det er en enkel løsning.
Åpen Start og gå inn spillbar deretter i resultatene, klikk App-innstillinger.
Se etter alternativet som starter Spill inn spillklipp øverst i vinduet og bytt dette til Av.
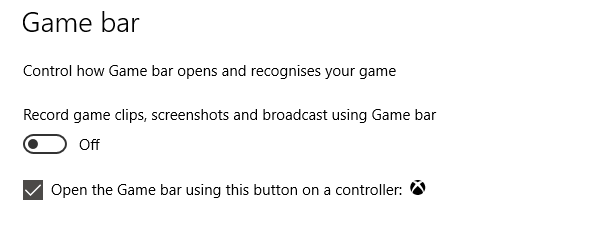
Feilen "ms-gamingoverlay" vises ikke lenger. Hurra!
Ulempen er imidlertid at du ikke lenger kan bruke Xbox Game Bar.
Streaming av mikser fungerer ikke
Hvis du prøver å streame fra Xbox Game Bar til Mixer, har vi dårlige nyheter for deg. Fra oktober 2019 er Mixer-kringkasting ikke lenger tilgjengelig.
Siden det ikke er mye informasjon om dette på nettet utover Microsofts egen feilsøkingsside, det er vanskelig å si hvorfor.
Imidlertid, med de siste Xbox Game Bar-problemene etter Windows Update 1903, er det mulig at sendingsfunksjonen er ødelagt. Enda verre er det at det kanskje ikke blir gjeninnført.
Dessverre er den eneste løsningen på dette å kringkaste til en annen tjeneste.
Reparer, tilbakestill og avinstaller Xbox Game Bar
Hvis du ikke har noen problemer som er oppført over, men Xbox Game Bar plutselig har sluttet å virke, kan du prøve disse rettelsene. Bruk dem en om gangen i den rekkefølgen som presenteres.
1. Reparer Xbox Game Bar
Det er enkelt å reparere Xbox Game Bar. trykk Start og gå inn spillbar for å vise appen, velg deretter Appinnstillinger.

Se etter Reparere og klikk på knappen. Vent mens Xbox Game Bar er reparert av Windows.
2. Tilbakestill Xbox Game Bar
På samme måte kan du tilbakestille Game Bar. Dette er som en Windows-tilbakestilling, men kun basert på appen. For å gjøre dette, naviger til appinnstillinger-skjermen for Xbox Game Bar, denne gangen klikker du Nullstille.
Vent igjen mens appen er tilbakestilt, og prøv deretter å bruke den igjen.
3. Deaktiver Xbox Game Bar
Et annet alternativ er å deaktivere Xbox Game Bar. Dette vil ikke reparere den, men vil i det minste stoppe deg med å bruke den. Å gjøre dette…
- trykk WIN + R for å åpne Run-boksen. Tast inn regedit deretter OK.
- Neste, bla til HKEY_CURRENT_USER \ SOFTWARE \ Microsoft \ Windows \ Currentversion \ GameDVR (du kan kopiere denne strengen og lime den inn i adressefeltet Registerredigering).
- Høyreklikk AppCaptureEnabled og velg DWORD, angi deretter Verdi til 0. Dette vil deaktivere funksjonen.
- Bla til HKEY_CURRENT_USER \ System \ GameConfigStore. Høyreklikk GameDVR_Enabled og velg DWORD, igjen endre verdien til 0.
(Hvis du trenger å aktivere på nytt, endrer du DWORD-verdiene tilbake til 1.)
Installer Xbox Game Bar på nytt
Nå, dette alternativet er ganske ekstremt, med tanke på at du avinstallerer og deretter installerer Game Bar på nytt.
Begynn med å høyreklikke Start velg deretter Windows PowerShell (Admin). Deretter kopierer og limer du inn denne kommandoen:
Get-AppxPackage * xboxapp * | Remove-AppxPackageGame Bar vil bli fjernet fra Windows. Start datamaskinen på nytt for å fullføre handlingen. Når systemet er oppe, åpner du Windows Store og installer Xbox Game Bar på nytt.
Hvis dette ikke fungerer og Xbox Game Bar fremdeles ikke svarer, bør du vurdere drastiske handlinger. Det er på tide å lære hvordan du tilbakestiller og reparerer Windows 10 Slik tilbakestiller du fabrikken til Windows 10 eller bruker systemgjenopprettingLær hvordan systemgjenoppretting og tilbakestilling av fabrikken kan hjelpe deg med å overleve eventuelle Windows 10-katastrofer og gjenopprette systemet. Les mer .
Xbox Game Bar: Reparerbar, men ikke stol på det
Etter en sterk start, har Xbox Game Bar blitt en armatur for mange Windows 10-spillere. Men dessverre, det er ikke perfekt, og det er utsatt for feil eller uforutsigbar oppførsel. Den gode nyheten er at Xbox Game Bar kan fikses.
Hvis du er heldig.
For å være ærlig, bør Microsoft ikke sende en app som er så flack. Selv om de fleste av disse rettelsene vil fungere mesteparten av tiden, er ingen garantert. Du kan faktisk ende opp med å forlate Xbox Game Bar helt.
Hvis du gjør det, kan du prøve disse alternativene Windows-spillopptak og kringkasting av apper Hvordan spille inn og streame spill online i Windows 10Vi guider deg gjennom hvordan du spiller inn og streamer spill ved å bruke Microsoft Mixer, Steam eller skjermkortets opprinnelige programvare. Les mer .
Christian Cawley er assisterende redaktør for sikkerhet, Linux, DIY, programmering og teknisk forklart. Han produserer også The Really Useful Podcast og har lang erfaring innen stasjonær og programvare. Christian er en bidragsyter til Linux Format-magasinet, en Raspberry Pi tinkerer, Lego-elsker og retrospill-fan.


