Annonse
Chrome's Omnibox er en adressefelt og søkeboks rullet inn i en. Skriv inn et søk i stedet for en nettadresse i boksen, så ser du de relevante søkeresultatene i Google fordi det er Chromes standardsøkemotor.
Men hva skjer når du vil bruke en annen søkemotor, si en personvernfokusert en som DuckDuckGo? Eller hva med når du vil søke på MakeUseOf etter artikler eller Google Drive for filer? Du trenger ikke å gå den kjedelige ruten for å besøke hvert nettsted for å få tilgang til søkefunksjonene.
I stedet kan du opprette tilpassede søkemotorer for å søke på disse nettstedene direkte fra Chrome-adressefeltet. La oss se hvordan du kan få det til!
Slik bytter du til en annen søkemotor i Chrome
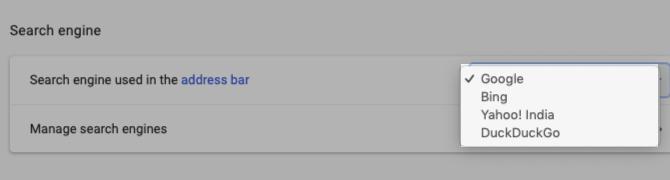
Hvis du ikke vil bruke Google Chrome-søkemotoren, kan du velge mellom alternativer som Bing, Yahoo og DuckDuckGo. For å bytte til en av disse, klikk på Mer verktøylinjeknapp (tre prikker plassert loddrett). Bla ned på til Chrome-innstillingssiden som vises Søkemotor og velg en søkemotor du velger fra Søkemotor brukt i adressefeltet nedtrekksmenyen.
Neste gang du skriver inn et søk i adressefeltet og treffer Tast inn, Viser Chrome resultatene i søkemotoren du konfigurerte.
Behandle søkemotorer i Chrome

La oss lage en tilpasset søkemotor for å søke på makeuseof.com direkte fra Chromes adressefelt.
Du må gå til Chrome-innstillingssiden igjen, og denne gangen klikker du på Administrer søkemotorer alternativet under Søkemotor seksjon. Alternativt kan du høyreklikke i adressefeltet og deretter klikke på Rediger søkemotorer fra hurtigmenyen. Du havner på den samme skjermen i begge tilfeller; den andre metoden er selvfølgelig raskere.
På den aktuelle skjermen vil du som standard se en liste over søkemotorene som er innebygd i Chrome, i tillegg til alternativet for å legge til en søkemotor i Chrome.
Overrasket over å se søkemotorer her som du ikke har lagt til? Det er Chrome på jobb. Chrome legger automatisk søkemotorer til listen etter at du har søkt fra et nettsted. Så hvis du allerede har søkt på MakeUseOf før, bør du se en liste over den der. Hvis du ikke ser det, klikker du på Legg til for å legge den til manuelt.
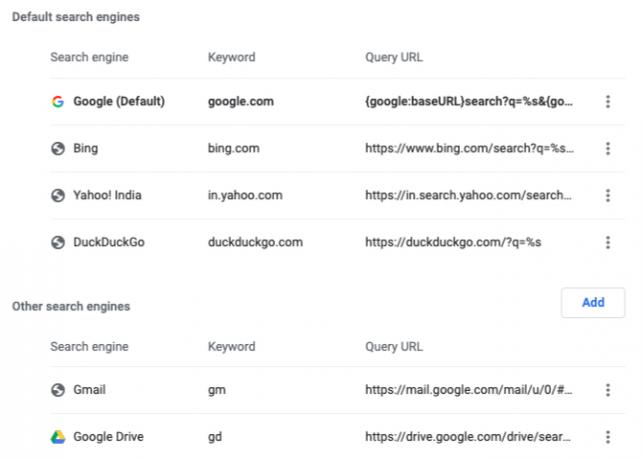
Hvordan legge til en tilpasset søkemotor
I dialogboksen som dukker opp etter at du har klikket på Legg til -knappen, alt du trenger å gjøre er å fylle ut følgende felt:
- Søkemotor: Et navn på søkemotoren som referanse. La oss gå med Benytte seg av for vårt eksempel.
- søkeord: Velg noe kort og lett å huske, siden du må prefikse søkene dine med dette søkeordet. La oss bruke MUO som vårt nøkkelord. Du kan bruke yt for YouTube, fb for Facebook, INSTA for Instagram, og så videre.
- URL med% s i stedet for spørring: Med denne nettadressen forteller du Chrome hvor du skal plassere søkestrengen.
For å finne riktig URL for det tredje feltet, kjør et søk på nettstedet - i dette tilfellet makeuseof.com. Bytt ut søket i adressefeltet med % s og kopier deretter inn URL-en i det nødvendige feltet i Chrome. Bedre ennå, søk på nettstedet etter % s og kopier og lim deretter inn hele nettadressen slik den ser ut. (Du må kanskje falle tilbake på den første metoden hvis du bruker % s ettersom søket ditt introduserer ekstra tegn i nettadressen.)
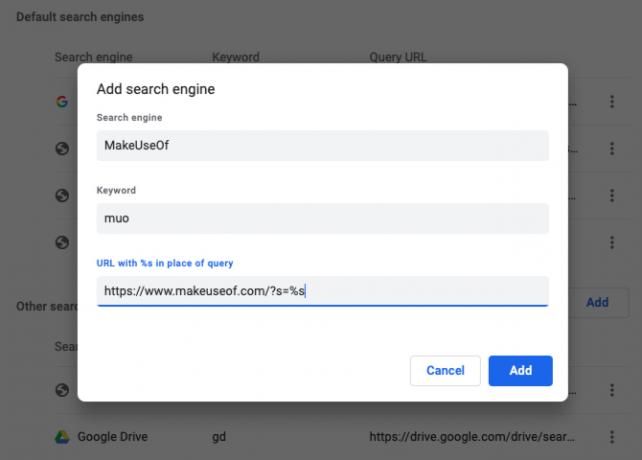
For søkemotorene som Chrome har lagt til automatisk, ser du at nettstedets domenenavn og utvidelse - for eksempel: makeuseof.com - fungerer som nøkkelord.
Som vi nevnte ovenfor, er det en god ide å erstatte dette standard søkeordet med noe kort og minneverdig. For å gjøre dette, klikk på Redigere menypost skjult bak Mer -knappen ved siden av søkemotorens navn i listen, og skriv inn et nytt nøkkelord du velger i det aktuelle feltet.
I denne skjulte menyen finner du også en Gjøre Standard alternativet for å angi gjeldende søkemotor som standard for Chrome-søk. Byttet til en ny standard og vil nå Google tilbake? Den samme innstillingen er nyttig når du vil gjøre Google til din standard søkemotor i Chrome igjen.
Din nye søkemotor i aksjon
Når den tilpassede søkemotoren er på plass, er det slik søkene dine skal se ut når du vil søke på et nettsted direkte fra Chrome-adressefeltet:
I eksempelet vårt vil det se ut som:
muo android problemerHer er noen flere eksempler:
- YouTube: yt gangnam stil
- Ordbok: dikter floccinaucinihilipilification
- Imgur: img gretten katt
- Gmail: gm-faktura
- Google-kontakter: addr ben stegner
Egendefinerte søkemotorideer
Bortsett fra søkemotorideene som sannsynligvis bobler opp i hodet ditt akkurat nå, vil følgende forslag vi fant på nettet også komme til nytte. Du kan opprette en tilpasset søkemotor for å:
- Søk på tweets.
- Sjekk om et nettsted er nede.
- Hopp til bestemte nettsteder.
- Åpne regionspesifikke versjoner av Google.
- Søk Unsplash etter bakgrunnsbilder.
- Se etter apper i Google Play Store eller Apples App Stores.
- Se hurtigbufret versjon av nettsider.
En rask vei til raskere surfing
Som du kanskje har gjettet, kan bruk av tilpassede søkemotorer i Chrome forbedre nettopplevelsen din enormt. Det er selvfølgelig bare klø i overflaten av hva Chrome kan gjøre. Våre strømtips for Chrome-brukere 31 strømtips for Chrome som vil forbedre surfingen din umiddelbartDenne guiden dekker kraftbrukertips for å få mest mulig ut av Chromes funksjoner og noen utvidelser som vil utvide Chromes funksjonalitet. Les mer vil vise deg så mye annet som er mulig! Hvis du er en Chrome-nybegynner, vår enkel guide til Google Chrome Den enkle guiden til Google ChromeDenne Chrome brukerveiledningen viser alt du trenger å vite om Google Chrome nettleser. Det dekker det grunnleggende om å bruke Google Chrome som er viktig for enhver nybegynner. Les mer kan hjelpe deg med å finne lagrene dine.
Akshata trente i manuell testing, animasjon og UX-design før han fokuserte på teknologi og skriving. Dette samlet to av favorittaktivitetene hennes - å ha mening i systemer og forenkle sjargong. Hos MakeUseOf skriver Akshata om å gjøre det beste ut av Apple-enhetene dine.


