Annonse
Hvis du hadde valget mellom å fly et fly med bind for øynene eller fly det med øynene dine, hva ville du foretrekke? Det samme gjelder for å drive et nettsted. Vil du bare publisere et nettsted og kjøre det blindt, eller vil du ha et fullstendig funksjonelt dashbord som viser deg hva som skjer med nettstedet til enhver tid?
Hvis du er kjent med Google Analytics, så vil du være glad for å få vite at Google tilbyr et kraftig API kalt Google Core Reporting API, som lar deg tappe inn tallene fra Google Analytics-kontoen din. Du kan bruke dette APIet til å kjøre spørsmål for informasjon om alt fra hvor lang tid folk bruker på nettstedet ditt, hvor mange sidevisninger du får hver dag, hvor mange nye kontra returnerende besøkende besøker nettstedet, og mye mer. I utgangspunktet, det meste av det du kan slå opp på Google Analytics, kan du trekke ut av det ved hjelp av API-en, og bringe dataene inn i et verktøy som Google Spreadsheet.
Når du har fått disse dataene i Google Regneark, kan du analysere dem, plotte den og kartlegge dem, og når du er klar, kan du publisere informasjonen på et nettsted som kan tjene som "dashbordet". Ganske kult va? Ikke la ord som "API" eller "Analytics" skremme deg. Du trenger ikke å være en hard core-programmerer for å oppnå dette - selv om kjennskap til Google Analytics absolutt vil være nyttig.
Koble til Google Core Reporting API
Nylig viste jeg deg hvordan du kan bruk IFTTT-automatisering for å importere Analytics-data Hvordan lage en automatisert Google-regnearkrapport fra Analytics-data Les mer - via Gmail - i Google Regneark. Vel, hvis du er villig til å bli møkkete med Google API, er her den store hemmeligheten. Alt du trenger å gjøre for å opprette en forbindelse mellom Google Regneark og Google Analytics er å aktivere Google Analytics-skriptet kalt "magi". For å gjøre dette, bare åpne et Google Spreadsheet og klikk på "Verktøy" -menyen. Velg "Script Gallery" fra listen. Skriv inn "google analytics" i søkefeltet og søk etter "Google Analytics Report Automation (magi)" -skriptet.
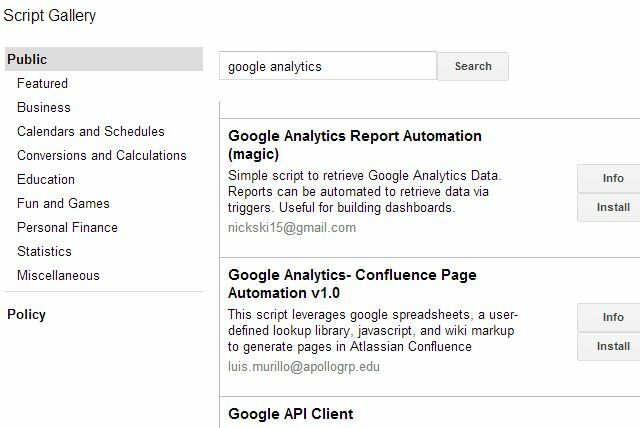
Klikk på "Install" -knappen. Du har nettopp installert dette skriptet i dette spesifikke Google-regnearket. Gå tilbake til regnearket ditt og klikk på “Verktøy” og “Skriptbehandling”.
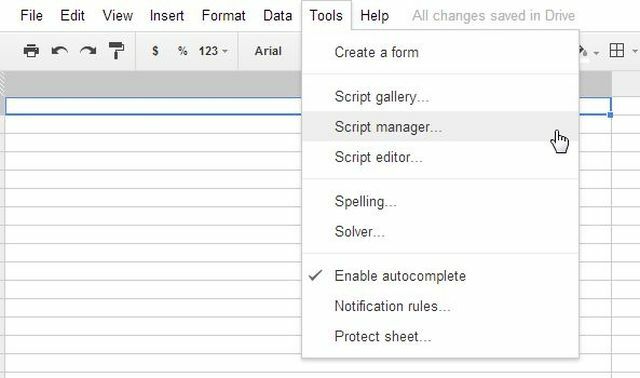
Nå ser du de fire funksjonene fra Google Analytics-skriptene som er tilgjengelige for deg å bruke. Husk at du så langt ikke trenger å skrive en eneste kodelinje. Du trenger heller ikke å gjøre for å fullføre hele prosedyren.
Koble til med Google Analytics-kontoen din
Du må imidlertid fortsatt aktivere skriptet for å få tilgang til Google Analytics-kontoen din, så klikk på "createCoreReport" -funksjonen og klikk deretter på "Rediger ..."
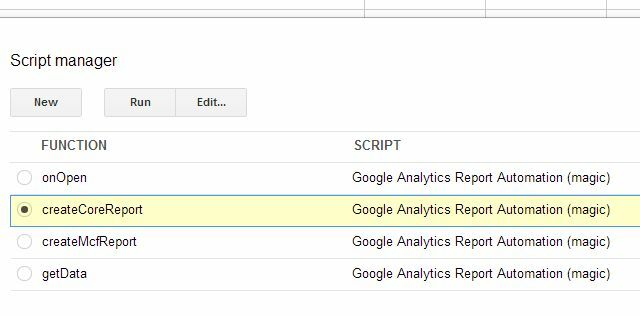
Dette vil åpne selve skriptet. Ignorer all den merkelige koden, og klikk bare på "Ressurser" -elementet i menyen, og velg "Bruk Google APIer".
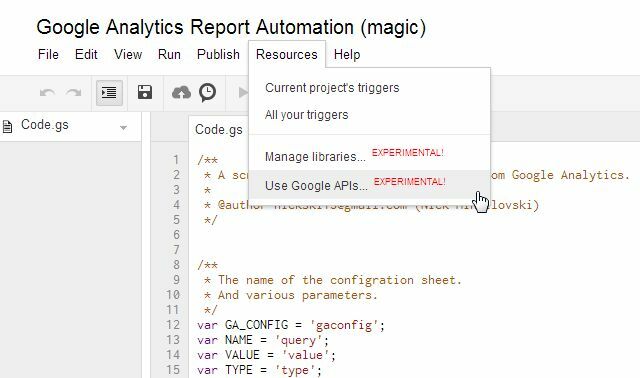
Du vil se en liste over Google API-tjenester her. Se etter tjenesten “Google Analytics API” og klikk på av / på-bryteren for å slå den på.
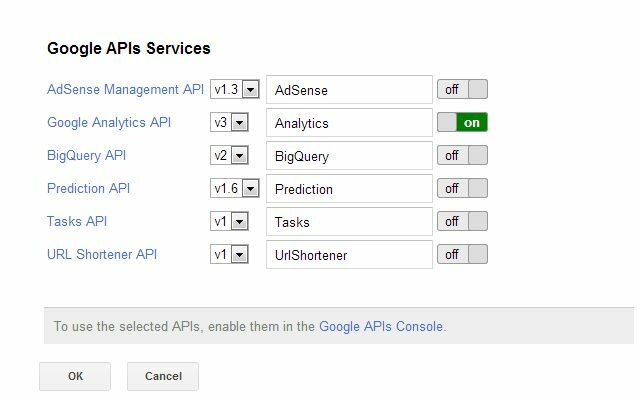
Deretter klikker du på koblingen "Google API-konsoll" nederst i vinduet, og dette tar deg til Google Cloud Console med en liste over API-er. Bla nedover i listen og se etter “Analytics API”. Igjen, klikk på “Av” -knappen for å slå API-en “på”.
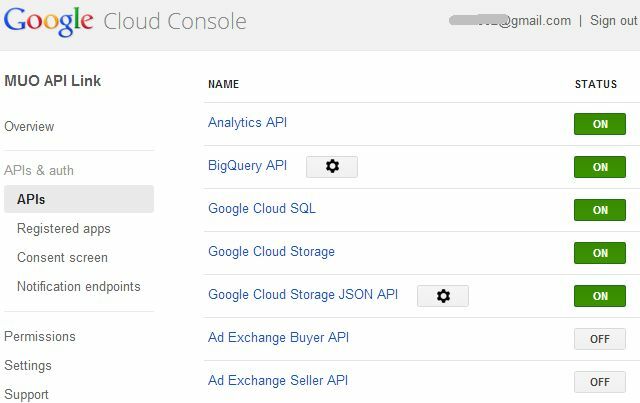
Lukk vinduet, og når du kommer tilbake til skjermen med skriptet på det, må du klikke på "disk" -ikonet for å lagre alt du nettopp har aktivert. Dette er veldig viktig eller du mister alt du nettopp har gjort.
Selv om det kan virke som mye å måtte gjennom, husk at du bare trenger å gjøre dette en gang. Når du har opprettet forbindelsen, kan du bruke Google Analytics-spørsmålene jeg skal vise deg så ofte du vil. Forbindelsen vil forbli opprettet mellom regnearket og Google Analytics fra nå av.
Spørsmål etter Google Analytics fra Google Regneark
For å lage din første spørring, klikker du nok en gang på Verktøy, Script Manager og velger "createCoreReport". Klikk deretter på "Kjør". Dette vil plassere en haug med tilsynelatende meningsløs tekst i regnearket. La meg si deg, enkelheten i denne tekstblokken er misvisende. Dette er et av de kraftigste spørsmålene for å trekke ut data fra Google Analytics som du noen gang vil komme over.
Hver rad er en del av spørringen. ID-er er der du identifiserer Analytics-IDen din (som du kan få fra administrasjonsområdet til Google Analytics-kontoen din), du kan definere starten og sluttdato for spørringen (eller hopp over det og listet antall dager i "siste-n-dager"), og deretter kan du definere beregninger, dimensjoner og mer. Jeg skal vise deg hvordan.
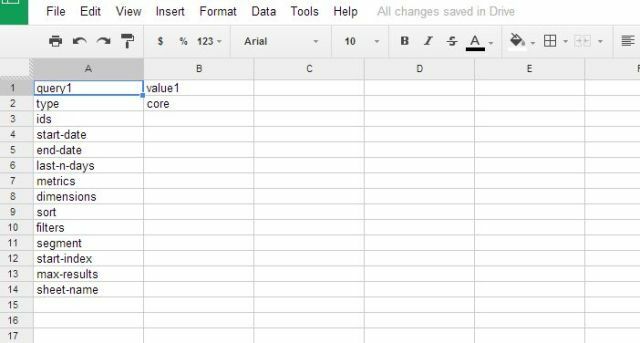
Her er et eksempel på et spørsmål som trekker ut en daglig liste over besøkende, besøk og sidevisninger de siste 30 dagene. Den plasserer deretter den informasjonen i arket “rapport1”.
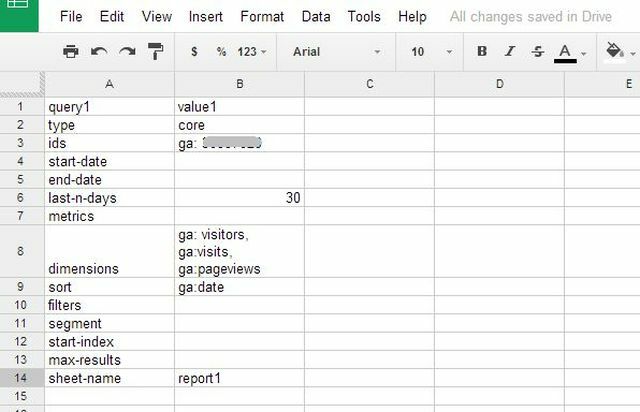
Når du har spørringen klar til å gå, kan du kjøre den ved å klikke på "Verktøy", "Skriptbehandling" og deretter velge getData-funksjonen. Klikk deretter på "Kjør".
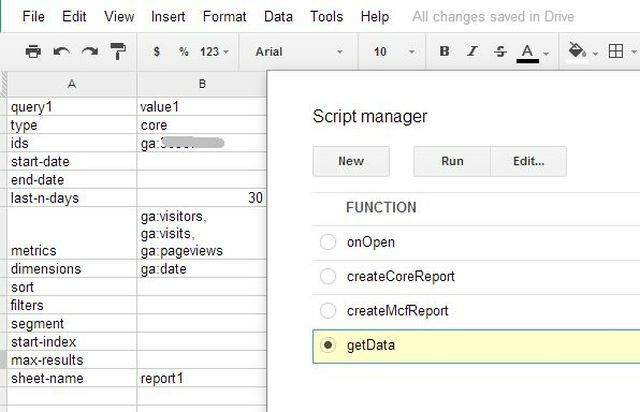
Du vil se en popup-boks som viser status for spørringen. Hvis du konfigurerer alt riktig, skal du se “Suksess. Å skrive resultater ”som den nest siste linjen.
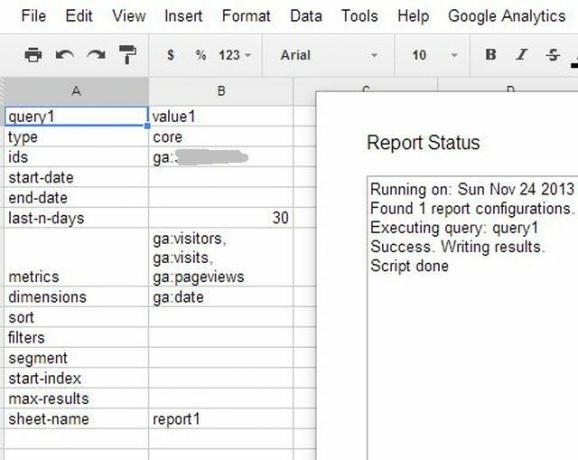
Nå, klikk på “rapport1” -arket, og voila! Alle dataene blir hentet ut av Analytics og satt inn i Google Regneark.
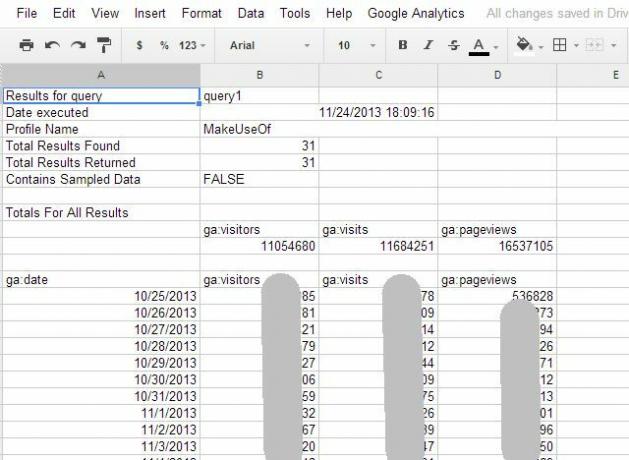
Nå kan du bruke Google Spreadsheets fantastiske datavisualiseringsverktøy for å gjøre disse dataene til visuelle kontekst som er meningsfull for folk som liker å se på diagrammer mer enn de liker å se på en liste over tall.
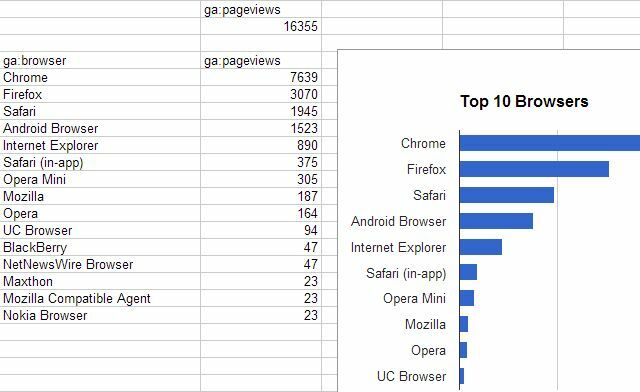
Så der har du det. Du kan opprette nye spørsmål (bare legg dem på samme ark som det første og merk kolonnene spørring 2 og verdi2 (og så videre). Du er egentlig bare begrenset av din egen kunnskap om Google Analytics-spørsmål. Leker rundt i Analytics, eller leser vår MUO Analytics Manual Din guide til Google AnalyticsHar du noen anelse om hvor besøkende kommer fra, hvilke nettlesere de fleste bruker, hvilke søkemotorer de bruker, eller hvilke av sidene dine er de mest populære? Les mer kan hjelpe deg med å gjøre noen fremskritt på dette området.
Opprette et dashbord for analyser av nettsteder
Det kule med å lage ditt eget enkle dashbord er at du ikke trenger å fortsette å utføre den samme navigasjonen i Google Analytics for å sjekke diagrammer. Du skriver opp spørringen en gang i Google Regneark, og den er klar til å lastes inn i en Google Sites-siden Lag din egen gratis flerbruksside med Google-nettstederLa oss lære hvordan du bruker Google Sites, og hvordan du oppretter din egen webside med det bare noen få enkle trinn. Les mer . Jeg diskuterte hvordan jeg skulle laste Google Regnearkdata til et Google-nettsted Lag en virkelig nyttig Dashboard-side med personlig informasjon med Google-nettstederÅ lage nettsider pleide å være en så kjedelig prosess. Bortsett fra bryet med å bestemme hvor du skal arrangere siden offentlig, trengte du å lære HTML og deretter finne ut hvordan du programmerer siden ... Les mer tidligere her på MUO, så jeg vil ikke dvele med poenget for lenge her.
Det viktigste du vil gjøre her er å laste inn Google Analytics-sjøkartene du har opprettet på et Google-nettsted som vil fungere som dashbordet ditt. Gå til Google Nettsteder, opprette et nytt nettsted under kontoen din, og klikk deretter på "Sett inn" menypunktet og velg Kartalternativet.
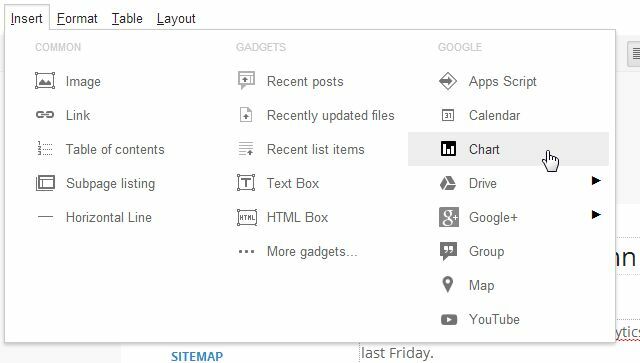
Det fine med Google Nettsteder er at hvis du har opprettet Google Regneark som beskrevet ovenfor, bruker du det samme Google-konto, så vil Google Nettsteder la deg velge det regnearket fra en liste over tilgjengelige regneark under regnskap. Når du har gjort dette, gjenkjenner Google Sites automatisk alle diagrammene du har opprettet i det regnearket, og gir deg muligheten til å importere dem til det nye nettstedet.
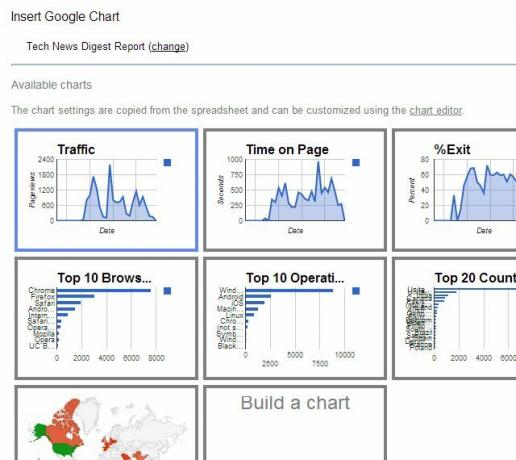
Du kan lage en enkel liste over diagrammer når du blar nedover på siden, eller du kan til og med lage en tabell på siden og plassere noen av diagrammene side om side.
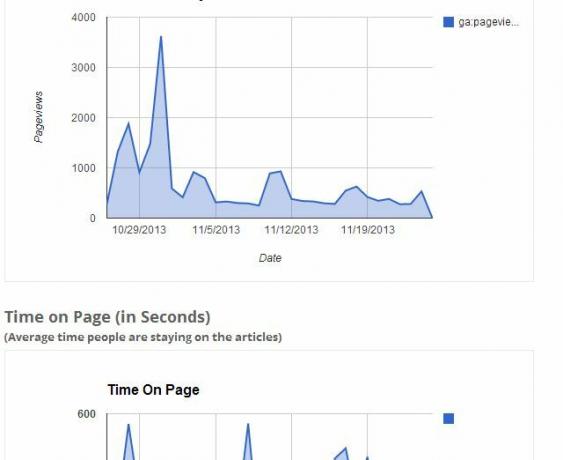
Poenget er at du på bare noen få enkle trinn bare har migrert veldig komplekse Google Analytics-data til en Google Regneark der du kan manipulere disse dataene og gjøre dem om til et diagram som det er mye enklere å gjøre forstå. Så kan du sende det ut til et Google-nettsted i bare noen få trinn til, og skape en rask - men likevel kraftig - dashbord som viser alt du måtte ønske å vite om ytelsen til din hjemmeside! I motsetning til Google Analytics automatiserte e-postmeldinger Automatiser informative Google Analytics-rapporter med tilpasset rapporteringEn ting som jeg alltid har ønsket å jobbe bedre med Google Analytics, er en automatisert rapporteringsfunksjon som gir informasjonen jeg vil ha, og i formatet som er lett for alle trenger ... Les mer , kan du faktisk formatere disse dashbordene slik at de ser akkurat slik du vil ha dem.
Hvis det kan være like enkelt å øke ytelsen til nettstedet som å overvåke det, ville alt være i orden med verden. Bruk kommentarene til å gi tilbakemeldinger om denne opplæringen.
Ryan har en BSc-grad i elektroteknikk. Han har jobbet 13 år innen automatisering, 5 år innen IT, og er nå en applikasjonsingeniør. Han var tidligere administrerende redaktør for MakeUseOf, han snakket på nasjonale konferanser om datavisualisering og har blitt omtalt på nasjonal TV og radio.