Annonse
Klar til å bygge en ny PC, men har ikke mye plass og et begrenset budsjett? Det er på tide å vurdere formfaktoren Mini-ITX. Kompakte hovedkort som måler bare 170 og 170 mm, kan revolusjonere hvordan du bruker en datamaskin.
Som med alle PC-bygg, du må ha de riktige komponentene, nøye matchet for kompatibilitet. Her er alt du trenger å vite om å bygge en kraftig, kompakt PC ved hjelp av formfaktoren Mini-ITX.
Bruker for en ITX Form Factor PC
Å bygge en liten Mini-ITX-PC er ideell for flere bruksområder.
- En kompakt stasjonær datamaskin
- Å bygge et mediesenter Slik bygger du en flott Media Center-PCSer du etter et mediesenter? les alt om de forskjellige maskinvarekomponentene, de beste stedene å kjøpe dem, programvarekandidater og medieforlenger, i denne ultimate guiden! Les mer eller hjemmekino-PC (HTPC)
- Å kjøre som din egen data- eller medieserver
- Som en dedikert spill-PC
Trinnene nedenfor viser deg hvordan du bygger en standard, kompakt stasjonær datamaskin med lav effekt. For en dedikert HTPC eller en spilldatamaskin kan du velge å legge til et dedikert grafikkort. På samme måte, hvis du bygger en server, vil du sannsynligvis velge å maksimere lagringsalternativene.
Hva du trenger for en Mini-ITX PC
Uansett størrelse har bygging av en PC de samme grunnleggende kravene: å sørge for at maskinvaren er kompatibel.

For en Mini-ITX-PC trenger du et egnet hovedkort på 170 mm x 170 mm, sammen med lavprofis varmeavleder og vifte. Ser du etter en mer grafisk intensiv spillopplevelse? Se etter en passende kraftig GPU som passer til saken.
PC-en demonstrerte i denne guiden inneholder følgende komponenter:
- Sak: Cooler Master RC-130-KKN1 Elite 130
- PSU: Corsair VS450
- hovedkort: ASRock AB350 Gaming-ITX / IC
- PROSESSOR: AMD Ryzen 3 2200G med Radeon Vega 8 Graphics
- RAM: Ballistix Elite 4GB DDR4
- HDD: SanDisk SSD PLUS 120 GB Intern SSD
Den totale kostnaden for denne lave kostnadsbygningen var under 500 dollar. Bygget ditt kan være mer forseggjort. Sørg for å gjøre det sjekk ut PC Part Picker for ytterligere Deler av PC: en uvurderlig ressurs for førstegangs PC-utbyggerePlanlegger du å bygge en PC, men er ikke helt sikker på hvordan du får kompatible deler? Slik bruker du PC Part Picker for enklere bygg. Les mer hjelp også.
Bygg en Mini-ITX PC i 10 trinn
Før du fortsetter, er det viktig at du leser dokumentasjonen som følger med hovedkortet ditt og saken. Å forstå hvilken enhet som kobler sammen hvor, hvilke hoppere som skal brukes, og hvordan du riktig konfigurerer BIOS, vil overvinne de fleste problemer som oppstår når du bygger en ny datamaskin.
Du er i ferd med å bygge en liten datamaskin, men de generelle prinsippene for å bygge et standard skrivebord gjelder. Vår nedlastbare guide på hvordan du bygger din egen PC Slik bygger du din egen PCDet er veldig gledelig å bygge din egen PC; så vel som skremmende. Men selve prosessen er ganske enkel. Vi leder deg gjennom alt du trenger å vite. Les mer gir en mer detaljert tilnærming.
Trinn 1: Bestill deler, sjekk for kompatibilitet
Du har allerede avgjort en Mini-ITX-sak, så nå må du velge maskinvare som oppfyller dine krav og budsjett.
Vær forsiktig: det er enkelt å bestille feil deler. Hovedkortet, CPU og RAM-modulene må være helt kompatible for at datamaskinen skal fungere. Som sådan bør du bruke et online verktøy for å sikre kompatibilitet.
- Crucial tilbyr et "Advisor" -verktøy for RAM og hovedkortkompatibilitet
- Intel dedikerer en del av nettstedet til maskinvarekompatibilitet
- PC Part Picker er en utmerket uavhengig ressurs for å sikre at du kjøper kompatible komponenter
Når du har sjekket, sjekk igjen. Bestill bare når du er fornøyd med at maskinvaren er korrekt og har undersøkt tilfredsstillende vurderinger.
Trinn 2: Forbered ditt antistatiske arbeidsområde
Før du pakker ut delene, må du ta deg tid til å rydde arbeidsområdet ditt. Tørk den fri for stoffer og løs metall. Jord deg selv med en antistatisk håndleddsrem.
Pakk deretter hovedkortet ut, legg den antistatiske posen til den ene siden.
Plasser hovedkortet på den skum-antistatiske emballasjen (IKKE den antistatiske posen) som den ble levert med før du fortsetter.
Trinn 3: Installer CPU

Slik installerer du en CPU trygt:
- Slipp fangsten på CPU-kontakten. Dette vil enten være en arm, eller et deksel som svinger over CPU og låser den på plass.
- CPU-en vil bare sitte på en måte. Pinnene på undersiden har hver sin individuelle kontakt, så det er viktig at prosessoren er riktig orientert. Du vil sannsynligvis legge merke til en liten trekant i det ene hjørnet av CPU; dette vil samsvare med et lignende symbol på hovedkortets CPU-kontakt. Forsikre deg om at CPU'en sitter flatt på kontakten før du fortsetter.
- Lås CPU på plass ved hjelp av armen eller dekselet. Hvis du har satt CPU-en riktig, bør det ikke kreves kraft.
Denne tretrinnsprosessen sikrer sikker og nøyaktig installasjon. CPU-installasjon vil variere avhengig av kontakttype.
Trinn 4: Fest kjøleribben og viften

Det er viktig at prosessoren forblir kjølig, noe som betyr å legge til en kjølerib og en vifte for å trekke varmen bort.
Det er imidlertid et annet element: termisk lim. I de fleste tilfeller vil kjøleribben og viften sendes sammen med den termiske pastaen på forhånd. Dette betyr at du ikke trenger å bekymre deg for å bruke riktig mengde på CPU-en din, og komplikasjonene som kan føre til.
Følg instruksjonene som følger med for å montere heatsink og vifte på CPU, og låse dem på plass på en sikker måte.
Trinn 5: Installer RAM
Det er viktig å installere RAM-en korrekt. Uten den kan ikke datamaskinen kjøre. Feil installasjon kan kortslutte RAM-modulen, så vel som hovedkortet.
Når du installerer RAM, må du sørge for at hele modulen skyves helt inn i sporet. Alt skal være i vater; du ikke vil se noen av kontaktene over sporet. I tillegg vil låsene i hver ende av modulen låses på plass når modulen er satt inn helt.
Hvis du bruker flere RAM-moduler, bør de være av samme type og størrelse for å oppnå best mulig ytelse.
Trinn 6: Forbered saken

Du er nesten klar til å montere hovedkortet i saken. Begynn med å skru fire stigerør (også kjent som avstander) i saken der hovedkortet skal sitte.
Når dette er gjort, må du passe hovedkortets input / output (I / O) skjold. Dette er metall surround for portene på baksiden av saken. Det må klikkes på plass før hovedkortet er installert.
Trinn 7: Installer hovedkortet i saken
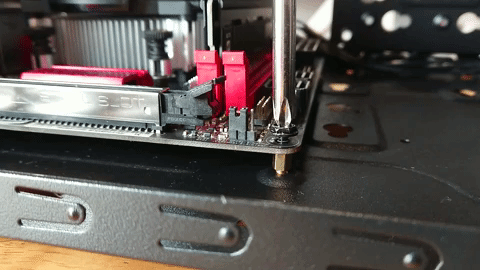
Når alt er installert på hovedkortet ditt, er det på tide å installere det i Mini-ITX-kompatible etui.
Løft brettet forsiktig og sett det inn i saken, og pass på å stille det opp med stigerørene og I / O-skjoldet. Baksiden av saken skal være på linje med portene på hovedkortet.
Med brettet på plass, fest det på plass med de dedikerte skruene.
Trinn 8: Legg til strømforsyningsenheten
Hvis saken ikke har sin egen PSU, må du installere en. Dette kan være plagsomt for Mini-ITX-saker, og det er grunnen til at du må velge enten en kompakt PSU, eller en sak med ekstra plass til en standard PSU.
Når PSU er montert, kobler du kablene til hovedkortet som angitt i styrets håndbok. Det skal være åpenbart hvor kablene skal kobles til. Hovedkortet mottar strøm fra et bånd av kabler, mens CPU og vifter har separate strømkabler.
Gjenværende PSU-kabler er for lagringsenheter.
Trinn 9: Test opp mini-PCen
På dette stadiet er det lurt å sjekke at alt fungerer. Du burde allerede dobbeltsjekket tilkoblingene, så koble til PC-en og slå den på. Husk å slå på PSU før du trykker på knappen foran på saken!
Når datamaskinen er koblet til skjermen, bør du se den første skjermbildet for POST (selvtest). En del av dette er en skanning etter lagringsstasjonen, som du ikke har koblet til enda. Hvis du har klart det så langt, bør du se at CPU-en vises riktig, sammen med RAM-totalen.
Hold på strømknappen for å slå av datamaskinen og koble fra strømnettet. Du er klar til å installere lagringsenheten og operativsystemet.
Trinn 10: Koble til en harddisk
Det er relativt greit å koble en lagringsstasjon (SSD eller HDD) til hovedkortet ditt. Du trenger ganske enkelt å koble SATA-datakabelen fra hovedkortet til stasjonen; koble deretter strømkabelen til stasjonen. Du må også sikre stasjonen i et passende spor.
Imidlertid, hvis hovedkortet ditt støtter oppstartbar M.2 SSD-lagring, kan du foretrekke å bruke dette. Selv om dette vil øke prisen på byggene dine litt, gir den langt større datahastigheter og forbedret ytelse.
Merk: Enhver Blu-ray (eller annen optisk enhet) -stasjon du planlegger å bruke, bør installeres på dette stadiet. Optiske stasjoner er koblet på samme måte som lagringsstasjoner.
Moderne saker har vanligvis en låsemekanisme for å holde stasjonen sikker, i stedet for skruer.

Installere et operativsystem
Det valgte operativsystemet ditt bør lastes ned på forhånd og skrives til en USB-blitsenhet.
Enten du bruker Windows, Linux eller et annet operativsystem er opp til deg. Vær imidlertid oppmerksom på kompatibilitetsproblemer med moderne maskinvare.
For eksempel kjører ikke Windows 7 med Ryzen CPUer. I denne testbyggingen måtte jeg for eksempel velge mellom Windows 10 og Linux (spesielt Linux Mint).
Det er denne typen overraskende kompatibilitetsproblemer du bør være klar over før du starter. Det kan resultere i deg faktisk bygge en Linux-PC Fordeler og ulemper med å bygge din egen Linux-PCTenker du å bygge din egen Linux-PC? Du lærer mye, men det er kanskje ikke det beste alternativet for deg. Her er alt du trenger å vurdere. Les mer .
Mini-ITX PC-er: Flerbruks, kompakt databehandling
Å bygge en Mini-ITX-PC er ikke tøffere eller enklere enn å bygge et tradisjonelt ATX-tårnsystem. Selv om du har store hender, kan det være vanskelig å få tilgang til hovedkortet når det er montert i saken.
På dette tidspunktet bør du ha en helt ny fungerende PC. Hvis ikke, er det på tide å sjekke dokumentasjonen over. Har du satt opp hovedkortet ditt riktig? Er RAM satt riktig inn? Trenger HDD-en din å konfigurere med en jumperinnstilling?
Problemer oppstår når du bygger PC-er, men de kan vanligvis løses. Her er noen andre problemer du må unngå når du bygger din første PC Bygger du din første PC? Bruk disse tipsene for å unngå vanlige problemerDet er ingenting som å slå på en PC som du har satt sammen, spesielt med tanke på hvor mye penger du har spart og PC-kunnskap du fikk i løpet av den søte, søte bondingstiden. Les mer .
Christian Cawley er assisterende redaktør for sikkerhet, Linux, DIY, programmering og teknisk forklart. Han produserer også The Really Useful Podcast og har lang erfaring innen stasjonær og programvare. Christian er en bidragsyter til Linux Format-magasinet, en Raspberry Pi tinkerer, Lego-elsker og retrospill-fan.

