Annonse
OneNote er fantastisk for å ta og organisere notater. Hvis du også bruk OneNote til å administrere oppgaver, ønsker du sannsynligvis at det er et kalenderverktøy. Dessverre er det en av funksjonene den mangler.
Mens OneNote ikke gjør påminnelser, kan du fremdeles sette opp en tilpasset kalender. Vi viser deg fem måter å lage en OneNote-kalendermal på.
Nedlasting:Microsoft OneNote til Windows | Mac os | iOS | Android (Gratis)
1. Hvordan lage en kalendermal i OneNote
Først skal vi se på hva som er mulig i OneNote Den eneste OneNote-guiden du noen gang trengerOneNote er en kraftig notat-app. Det er tverrplattform og godt integrert i Microsoft Office. Les denne guiden for å bli en OneNote-proff! Les mer . Denne første måten å lage en kalender på er nesten like enkel som å redigere et standard Word-dokument.
Lag en ny notatbok
Begynn med å starte OneNote. Gå deretter til Fil meny og velg Ny å lage en ny notisbok. Velg når du blir bedt om spesifikasjoner for bærbar lagring Bla og velg et sted på din lokale datamaskin for å lagre den bærbare PC-en. Klikk Skape.
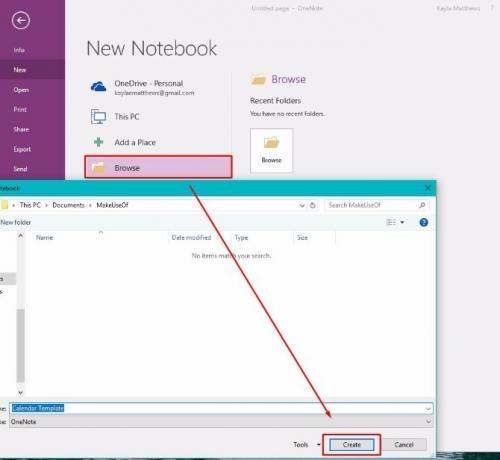
Skriv inn et navn for kalenderen på den nye notissiden som dukker opp.
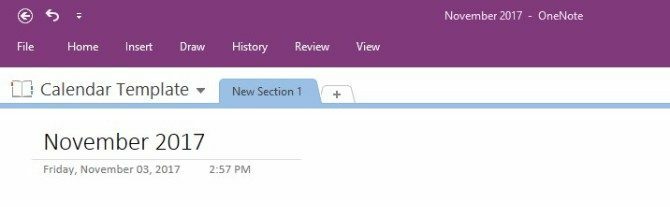
Sett inn et bord
Deretter klikker du på Sett inn menyen øverst på siden. Klikk deretter på Bord alternativ. Det er andre fra venstre langs toppen.
Hvis du velger alternativet for å lage en tabell, får du opp et rutenett som brukes til å designe kalenderen din. Lag et bord med fem rader og syv kolonner. Fire av radene er for ukene i måneden. Det er en ekstra rad for titlene.
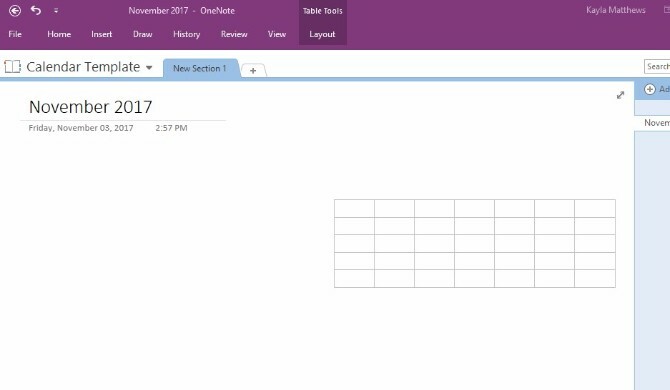
Bruk håndtakene på bordet for å plassere det slik du vil på siden.
Fyll ut tabellen
Legg deretter markøren i hver av boksene langs den øverste raden. Skriv ut hele ukens dager eller forkortelser du foretrekker. (Jeg bestemte meg for å starte uka på mandag, men du kan gjøre søndag til den første kolonnen hvis det er slik du vil gjøre det.)
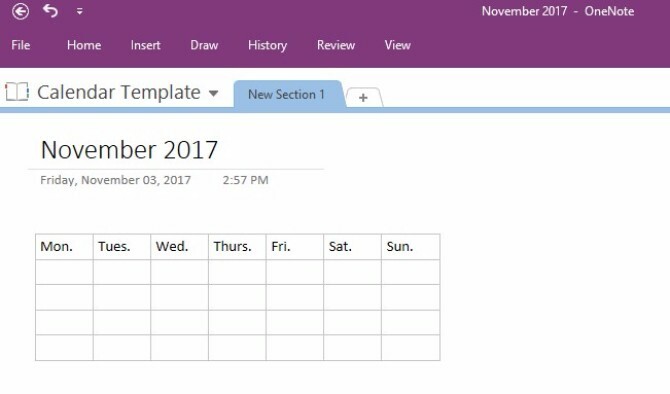
Plasser markøren rundt kalenderens grenser, pluss langs grensene for hver interne rad og kolonne. Legg merke til hvordan det er mulig å klikke og dra de delene av kalenderen for å endre størrelse.
Når du markerer teksten og klikker på håndtaket, kan du endre skriftfarge og størrelse. Gjør ordene fet, kursiv eller understreket også. Du kan også velge typisk overskrift og skriftstiler som følger med Microsoft Word. Bare høyreklikk og velg ønsket stil.
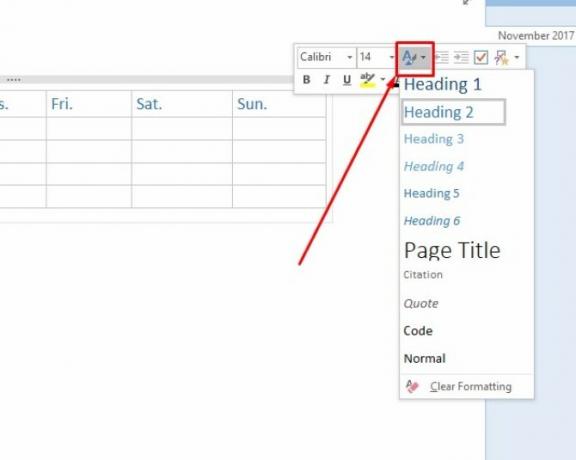
Og la du merke til det? Hver gang du klikker på bordet, avslører OneNote et skjult Tabellverktøy Meny.
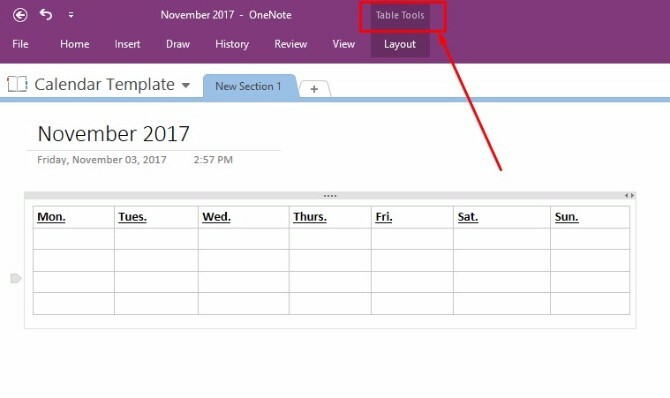
Denne menyen gir deg lettere tilgang til tabellalternativer som å legge til eller slette kolonner eller rader, samt alternativer for tekstjustering.
Nå som du har laget det grunnleggende i kalendermalen, Lagre lappen din og fortsett å lese.
Lagre kalenderen som en tilpasset OneNote-mal
Helt siden 2013-versjonen av OneNote, er det ingen kalendermaler i programmet. Du kan imidlertid improvisere og lage din egen ved å lage en mal ut av den grunnleggende kalenderen du nettopp opprettet.
Bare gå til Utsikt menyen på toppen av skjermen og velg Papir størrelse fra det.
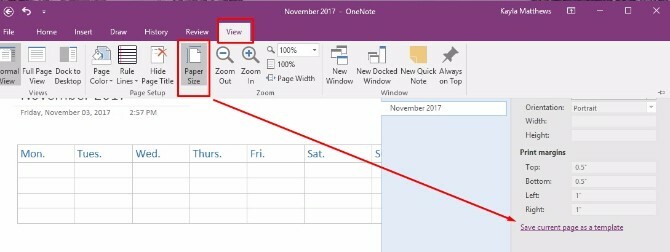
Nederst i vinduet ser du en tekstkobling. Det lyder Lagre gjeldende side som en mal. Klikk på dette og navngi kalendermalen.
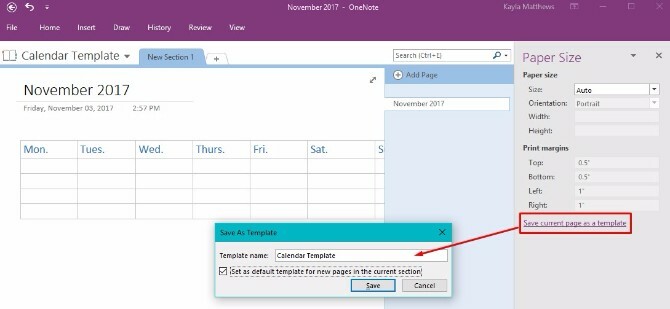
Du kan også velge å angi denne kalenderen som standardmal for alle nye sider du oppretter i denne delen. Hvis du gjør dette, sparer du tid hvis du planlegger å opprette en ny OneNote-kalender hver måned.
Hvis dette er ruten du planlegger å ta, kan det hende du synes det er mindre forvirrende å gi nytt navn til merket til noe mer generisk, og deretter lagre malen på nytt.
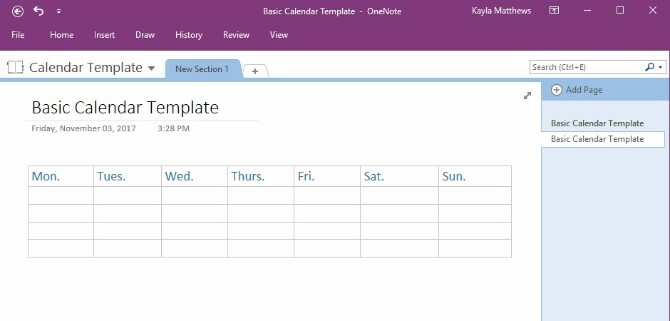
Og der har du det! En enkel å legge til og redigere kalendermalen du kan lage for hver nye måned! Nå som du har det grunnleggende nede, la oss komme inn på noen varianter.
2. Redigere en eksisterende mal
I tillegg lage en OneNote mal fra bunnen av Slik bruker du OneNote-maler: Alt du trenger å viteOneNote-maler er avgjørende for ekte produktivitet. Her er alt du trenger å vite for å redigere og lage dine egne OneNote-maler. Les mer , kan du også redigere alle eksisterende maler når planleggingsbehovet ditt endres.
Bare gå til Sett inn menyen og klikk Sidemaler. Du vil se en rullegardinmeny med et alternativ som sier Sidemaler en gang til. Klikk det.
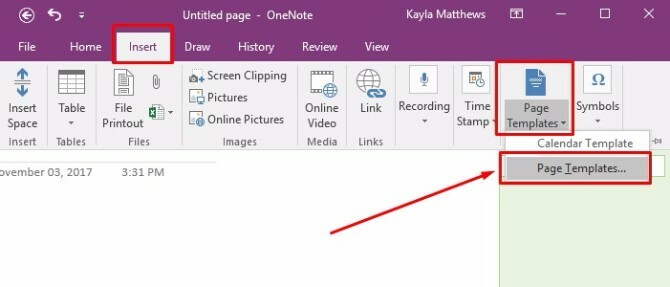
Denne siste kommandoen bringer opp maler oppgaverute. Klikk på de bittesmå pilene ved siden av malkategorinavnene for å utvide maloppføringene. Velg malen du vil tilpasse. Denne handlingen åpner en ny tom side og bruker den valgte malen på den.
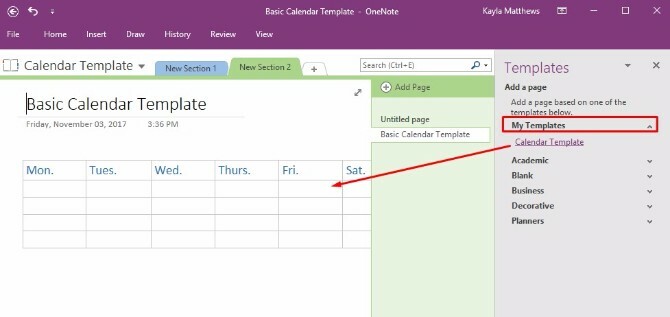
Rediger malen du vil, og klikk deretter Lagre gjeldende side som en mal nederst på skjermen.
Gi denne versjonen av malen noe annet, og slett deretter den gamle malen eller behold begge deler.
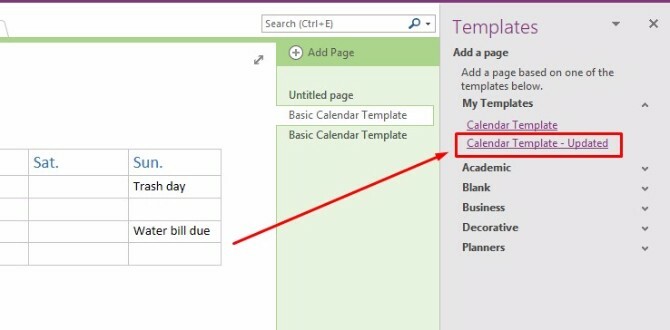
3. Importerer et skjermbilde av kalenderen
OneNote tillater også å ta et skjermbilde av et kalenderbilde og importere det til plattformen. Bare åpne en ny seksjon i OneNote og finn kalendermalen du vil bruke.
Merk: Jo enklere mal, jo bedre. Du kan hente inspirasjon fra disse gratis Microsoft Office-kalendermaler De beste gratis Microsoft Office-kalendermalene for å holde deg organisertEnten du trenger en ukentlig, månedlig eller årlig kalender, kan disse gratis utskrivbare kalendermaler for Microsoft Office hjelpe deg med å holde deg organisert i år. Les mer så vel som disse nettsteder for gratis utskrivbare kalendermaler 10+ nettsteder for å finne den perfekte gratis utskrivbare kalendermalen hele åretDu kan aldri ha nok påminnelser om at din mest verdifulle personlige ressurs er begrenset. Vårt utvalg av utskrivbare ukentlige, månedlige og årlige kalendere vil hjelpe deg med å administrere tiden din på en klok måte. Les mer .
Når OneNote er åpen i nærheten av kalenderen du har funnet, gå til Sett inn menyen, og velg deretter Skjermklipping.
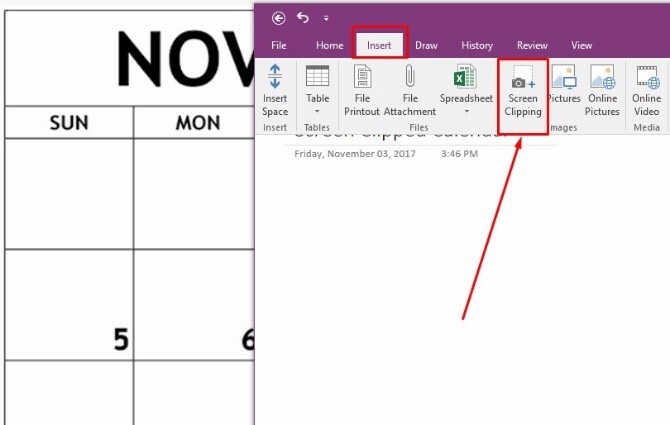
Klipp ut den eksisterende kalendermalen langs grensene, og slipp musen når du har skjermdumpen på linje slik du vil ha den. OneNote trekker det utklippte bildet automatisk inn i den åpne lappen. Nå har du en vakker kalendermal, men å nei! Du kan ikke redigere det!
Ingen bekymringer! Bare høyreklikk på det klippede bildet og velg Angi bilde som bakgrunn.
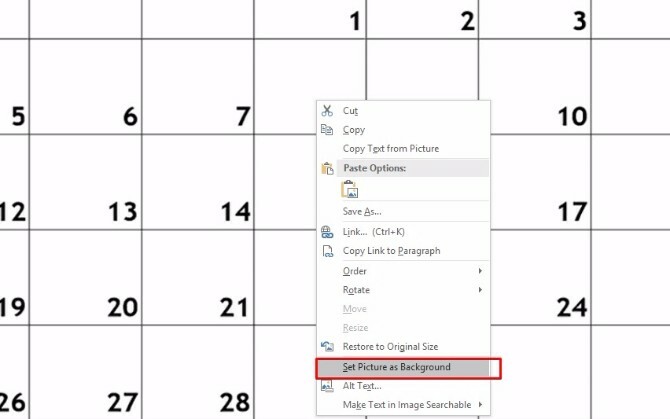
Nå kan du klikke hvor som helst i notatet og skrive inn tekst øverst på kalenderen!
Den eneste ulempen med denne metoden er at kalenderradene ikke endrer størrelse når du skriver inn dem, så du må holde notatene dine relativt korte.
Pro-tips: Gjør at alle hendelser raskt skiller seg ut ved å utheve all teksten på en gang og velge en markørfarge.
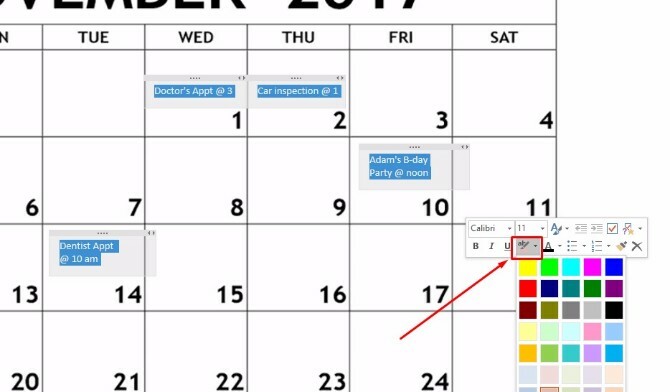
4. Navigere i OneNote-sider via kalender med OneNote Gem
OneNote Gem er en tredjepartsapp som øker OneNotes funksjonalitet. Bare last ned Gem Favorites for OneNote 2016 (klikk her for å laste ned filen).
Klikk deretter på installasjonspakken for NoteGemFavorites i ZIP-filen som vises, og klikk deretter Trekk ut alt. Tekstdokumentet i denne samme ZIP-filen forteller deg passordet, som vanligvis er nummer 1.
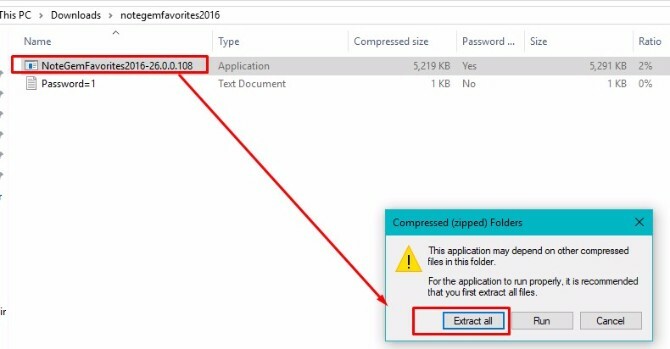
I de utpakkede filene nå på datamaskinen din velger du NoteGemFavorites-filen og installerer programvaren. Når installasjonen er fullført, ser du noe som ser slik ut:
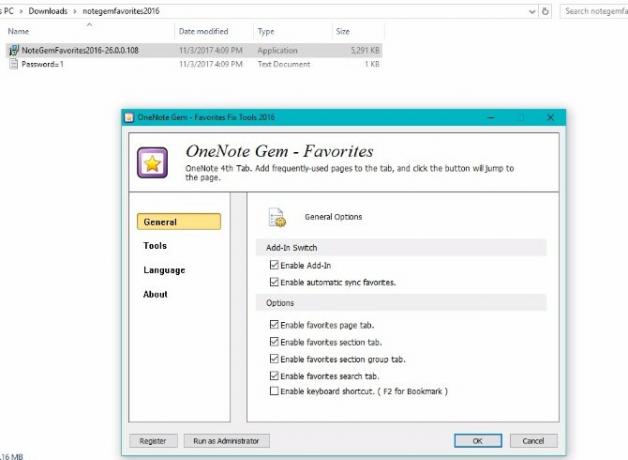
Klikk OK. Du får da beskjed om at du må starte Office-programmet på nytt for å bruke OneNote Gem-funksjonene. Lukk OneNote-applikasjonen, og åpne den deretter på nytt.
Nå ser du disse nye alternativene:
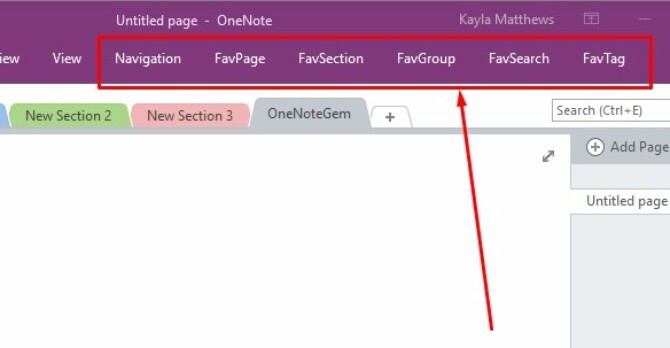
Du kan se OneNote-sidene i en kalender ved å gå til Navigasjon og klikke Sidekalender. Dette vil automatisk opprette en kalender som viser alle OneNote-sidene du opprettet på bestemte datoer.
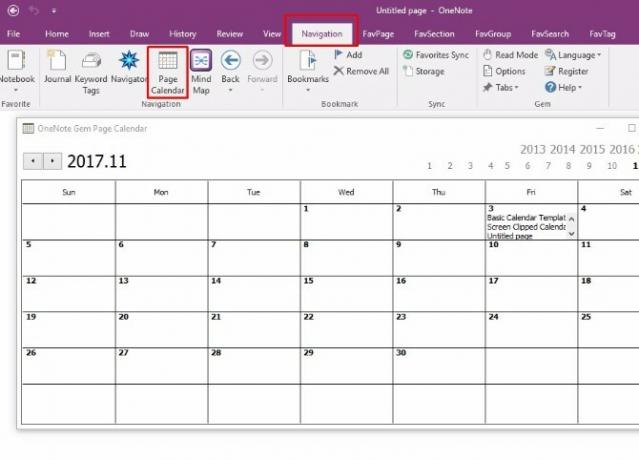
Du kan se disse sidene ved å klikke på teksten innen hvilken som helst dato.
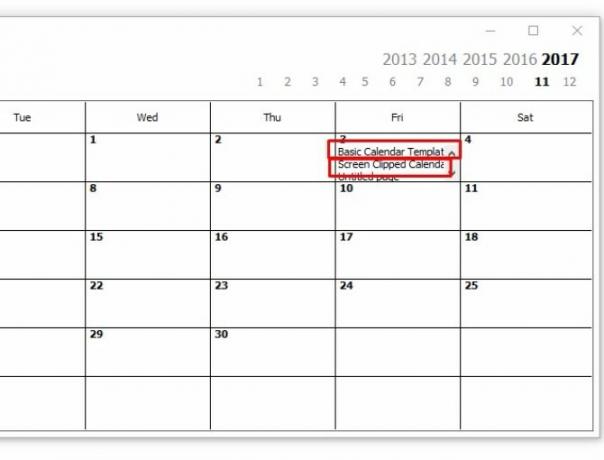
Dette er dessverre bare for Windows-datamaskiner, med mindre ikke bruker tilleggsprogrammer. Funksjonen for å sette inn en kalender er ikke et tillegg. Denne applikasjonen er gratis, men tilleggsprisene varierer.
5. Sette inn en kalender med Onetastic
Onetastic er et flerbruksverktøy De 10 beste OneNote-makroene du bør prøveOneNote er et fantastisk produktivitetsverktøy på egen hånd, men du kan ta det til neste nivå ved hjelp av makroer. Vi viser deg hvordan du kommer i gang og de beste makroene som er tilgjengelig nå. Les mer som forenkler arbeidet med OneNote.
Mer spesifikt til dette innlegget tilbyr det et innebygd verktøy kalt OneCalendar. Du kan stole på OneCalendar for å lage en OneNote-sidekatalog akkurat som OneNote Gem gjorde. Imidlertid fant jeg dette alternativet mye mer brukervennlig.
Den eneste innstillingen du trenger å spesifisere er språket ditt, som skal være standard til engelsk.
Når OneCal er åpent, vil du kunne se en vakker kalender som viser alle OneNote-sidene du opprettet hver dag. For å gå til en spesifikk merknad, klikker du bare på tekstkoblingen i kalenderen.
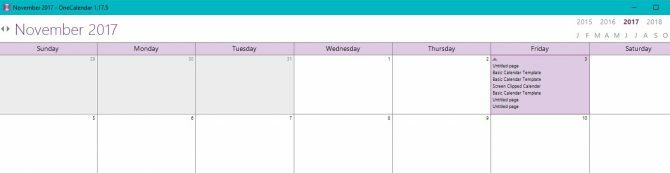
Som jeg nevnte tidligere, er OneCalendar en komponent i Onetastic. Du kan sjekke ut Onetastisk prisinformasjon og velg den versjonen du foretrekker for å låse opp flere OneNote-funksjoner.
Nedlasting:OneCalendar for Onetastic for Microsoft OneNote | Windows (Gratis, $ 15 Pro-versjon)
Vil OneNote bli din Google-kalenderoppretter?
Som de fleste av oss, sannsynligvis er avhengig av kalendere daglig. Nå kan du opprettholde vanen uten å forlate OneNote-appen din og til og med gjøre din tilpassede mal til en trykt kalender med Canva.
For å gjøre enda mer, ta en titt på disse måtene du kan bruk OneNote med Trello for bedre produktivitet 6 måter å bruke Trello og OneNote sammen for bedre produktivitetVil du på en annen måte å organisere informasjonen din? Prøv disse unike måtene å få Trello og Microsoft OneNote til å fungere sammen. Les mer .
Kayla Matthews er seniorforfatter på MakeUseOf som dekker streamingteknologi, podcaster, produktivitetsapper og mer.