Annonse
Den innebygde Notes-appen på iPhone og iPad har blitt et kraftig verktøy for organisering. I iOS 11 legger Apple til funksjoner som kan hjelpe det å konkurrere mot mer populære notat-apper som OneNote Den eneste OneNote-guiden du noen gang trengerOneNote er en kraftig notat-app. Det er tverrplattform og godt integrert i Microsoft Office. Les denne guiden for å bli en OneNote-proff! Les mer og Evernote Hvordan bruke Evernote: Den uoffisielle manualenDet tar lang tid å lære hvordan du bruker Evernote på egen hånd. Derfor har vi satt sammen denne guiden for å vise deg hvordan du kan dra full nytte av de viktigste Evernote-funksjonene. Les mer .
Notater har det ikke vært redesignet som Kontrollsenteret Hva er nytt i iOS 11? De nye funksjonene som kommer til din iPhoneHer er alt som kommer til din iPhone og iPad med ankomsten av iOS 11 senere i 2017. Les mer , men den får sin del av nye, nyttige funksjoner. Hvis du ikke har brukt Notes mye før, gjør du det vil kanskje starte nå Bør du bruke Apples notater for iOS og OS X? For første gang siden lanseringen kan Apple Notes for både OS X og iOS være verdt å vurdere. Les mer .
I dag skal vi se på noen av funksjonene i iOS 11, og hvordan du bruker dem.
Forbedret formatering i notater
Formatering av tekst i tidligere versjoner av Notes var ganske begrenset. Du kan søke Tittel, Overskrift eller Kropp stiler ved å bruke formatering knapp. Dristig, Kursiv, og understreking kan brukes hvis du tappet og holdt på valgt tekst for å få tilgang til popup-menyen.
Merknader i iOS 11 får noen ekstra formateringsalternativer, som Gjennom og monospaced. De stiplede, punkttegnede og nummererte listene er fremdeles tilgjengelige. Men nå kan du også øke eller redusere tekstinnrykket. Innrykk inne i en liste vil justere listevaremarkeringene, og gi en grunnleggende beskrivelsesfunksjon i Merknader.
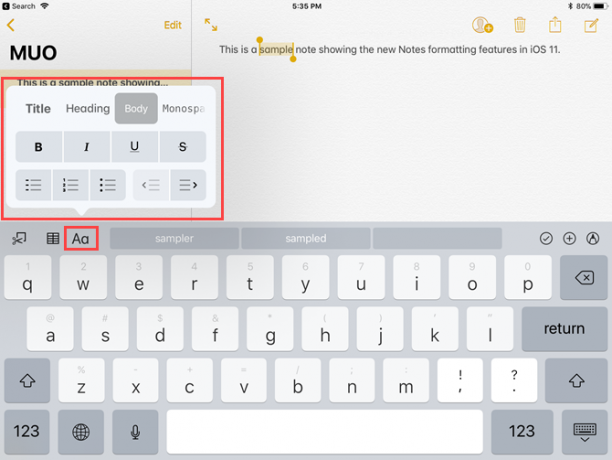
Tabeller i notater
Støtte for tabeller er endelig lagt til i Notes i iOS 11, slik at du kan organisere informasjonen i notatene dine bedre. Du kan opprette og redigere dem og legge til og slette rader og kolonner.
Tabeller som kommer inn https://t.co/kMi3UK5a68 i iOS 11. Ikke sikker på hvor alvorlig du vil ha notatene dine, men notatappen har dekket mine behov.
- Hjalti Jakobsson (@hjaltij) 18. juli 2017
Trykk på tabellknappen for å sette inn en tabell to for to ved markøren. Når du trykker på en celle, vises trepunkts-menyknapper ved siden av raden og over kolonnen der markøren er. Bruk disse menyknappene for å sette inn og slette rader og kolonner.
Du kan kopiere eller slette en hel tabell, konvertere tabellen til tekst og til og med dele tabellen din til andre apper som Mail, Message, Facebook og Twitter.
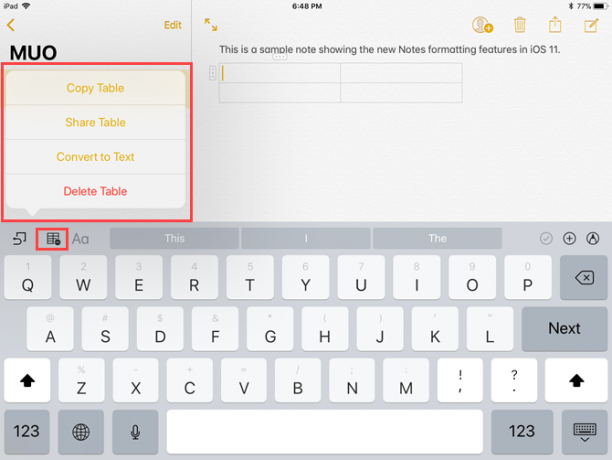
Inline tegninger
Noen ganger er det lettere å notere noe i stedet for å skrive det. I tidligere versjoner av Notater kan du enten skrive eller tegne inn en lapp, men ikke begge deler - så du må lage en ny lapp for å tegne noe.
Prøvde å tegne på iPad Pro med Apple Pencil i dag for første gang i Notes-appen. Hyggelig! pic.twitter.com/5jHA51k4rj
- Sebastian (@sebastianmetel) 20. juli 2017
I iOS 11 kan du skrive inn et notat, tegne noe i den samme lappen og deretter fortsette å skrive, hvis du vil. Bare trykk på pennikonet i nedre høyre hjørne og begynn å tegne. Trykk på X ikonet på samme sted for å gå tilbake til å skrive.
Hvis du ønsket å tegne inn notater før, måtte du lage en ny lapp. I iOS 11 kan du skrive litt tekst og deretter tegne noe i den samme lappen. Dette blir enda bedre hvis du har en iPad Pro med epleblyanten Apple blyant vs. Surface Pen: Stylus Over Substance?Den lave pennen har vokst opp, men bør du velge Apple eller Microsoft? Les mer .
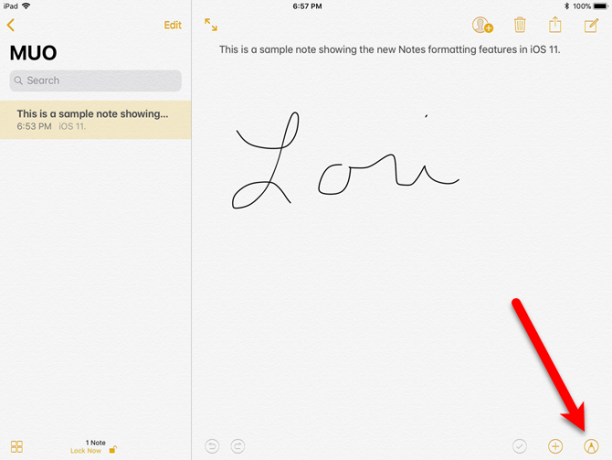
Fest merknader til toppen av listen
Når du legger til nye notater til notatblokkene dine eller endrer eksisterende i Notater, legges de til eller flyttes til toppen av listen. Så viktige merknader du refererer til blir ofte presset nedover i listen med mindre du endrer dem.
Hu h. TIL kan du feste notater i Notater øverst i mappen. Er det en iOS 11-ting, eller har det vært der for alltid?
- Steve T-S (@stroughtonsmith) 11. juli 2017
Notater i iOS 11 gir nå muligheten til å feste notater øverst på listen. Sveip til høyre på en lapp og trykk på thumbtack-ikonet. De festet overskriften vises, og alle dine festede notater blir øverst på listen, selv når du legger til nye notater eller endrer eksisterende.
Du kan feste flere notater. Vær imidlertid forsiktig. Hvis du tapper for mange, vil det begynne å bli vanskelig å finne notater i den festede listen.
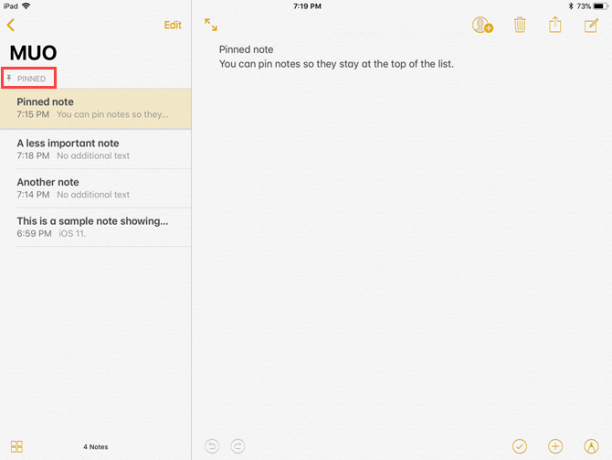
Sveip for å låse en merknad
Hvis du er bekymret for å beskytte informasjon i notatene dine, er Notes en måte å gjøre det på krypter notatene dine Hold notatene dine private: 5 krypterte alternativer til EvernoteEvernote krypterer og sikrer ikke notatene dine som standard. Hvis du leter etter en kryptert notat-app, kan du prøve disse alternativene. Les mer ved å låse dem enkeltvis.
Å låse notater i Notes-appen pleide å kreve bruk av aksjearket når notatet var åpent. Nå har det blitt enklere å låse notater. Du trenger ikke å åpne et notat for å låse det, bare sveip lappen til venstre i listen og trykk deretter på Låse ikon.
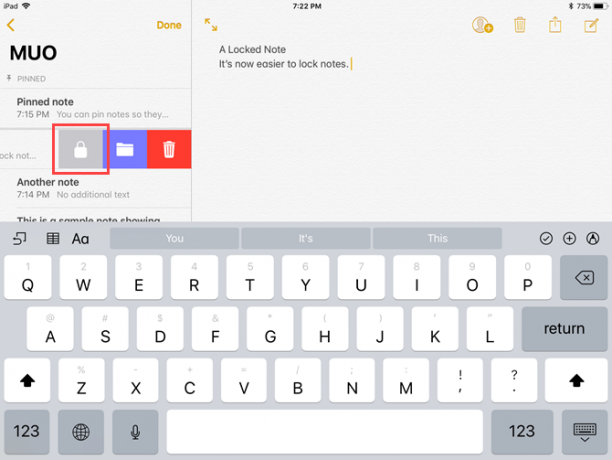
Linjer og rutenett for notater
Hvis du liker å ta håndskrevne notater, er det nye Linjer og rutenett funksjonen vil være veldig nyttig. Du kan bruke forskjellige foret eller rutenettmønstre på bakgrunnen til en lapp, slik at det blir som å skrive på en foret notisblokk.
Denne funksjonen vil være spesielt nyttig for iPad Pro-brukere iPad Pro 10.5 gjennomgang: Er den beste iPad bra nok?Den 9,7 tommers iPad Pro var den kortest levde nettbrettet i Apples historie, og overlevde bare 15 måneder før han ble etterfulgt av den nye 10,5 tommers modellen. Så gjør 0,8 tommer nok for å lukke ... Les mer som også bruker Apple blyant. Du kan gjøre iPad Pro til en bærbar datamaskin i full størrelse. Hvis du ikke har blyanten, kan du bruke nesten hvilken som helst annen pekepenn til å skrive på linjene eller rutenettet. Jeg brukte den ikke-drevne, ikke-Bluetooth Adonit Jot Pro-pennen for å teste den ut.
Åpne en ny eller eksisterende merknad og trykk på Del-ikonet øverst på skjermen. Trykk deretter på Linjer og rutenett ikonet på aksjearket. Velg mellom linjer og rutenett i forskjellige størrelser i Linjer og rutenett dialogboks. For å fjerne linjene eller rutenettet trykker du på den tomme siden. Hvis du fjerner linjer eller rutenett fra et notat, slettes ikke innholdet i notatet.
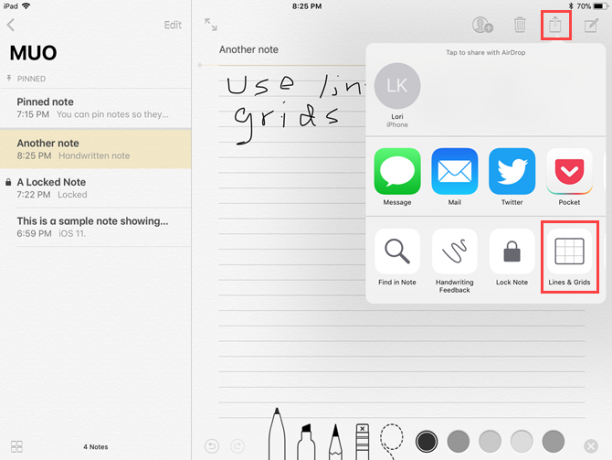
Søk i håndskrevne notater
Enten du tar håndskrevne notater på en iPad Pro bruker Apple blyant Forbedre notatene dine med Apple blyant og iPad ProMed disse tipsene og triksene kan du virkelig få mest mulig ut av Apple Pencil og iPad Pro. Les mer , eller på en iPad Air eller Mini med en vanlig pekepenn, er det veldig nyttig å kunne søke gjennom dine håndskrevne notater. Notater i iOS 11 lar deg gjøre akkurat det.
Det er ingen optisk karaktergjenkjenning (OCR) i Notater, og du kan ikke konvertere håndskrift til tekst, men du kan søke gjennom håndskrevne notater.
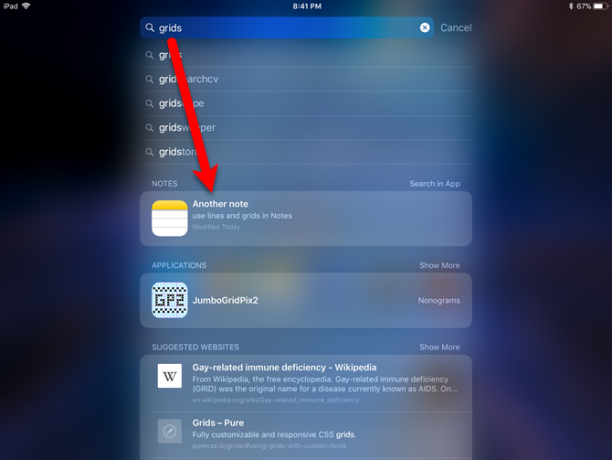
Alle håndskrevne notater er indeksert med Spotlight. Skriv inn et ord eller en setning i Spotlight-boksen på iPhone eller iPad, så ser du notater oppført som inneholder den håndskrevne versjonen av det du skrev i Spotlight.
Håndskrevne notater synkroniseres også via iCloud, så alle notater du har skrevet på iPad-en din kan søkes på iPhone-enheten din, og omvendt.
Skann dokumenter i notater ved å bruke enhetens kamera
Hvis du vil skann dokumenter som kvitteringer til din iPhone De beste kvitteringsappene for skanning, sporing og håndtering av regningerDisse kvitteringsskanner-appene vil hjelpe deg med å skanne, lagre og organisere hver regning for dine personlige eller forretningsbehov. Les mer For å holde dem hendige og organiserte, er det flere apper som fyller regningen. Med iOS 11 blir Apples Notes-app nå med på det mannskapet.
Lag en ny merknad eller åpne en eksisterende, og trykk deretter på plussikonet etterfulgt av Skann dokumenter. Merknader vil be om å få tilgang til kameraet. Ta et bilde av dokumentet og juster rammen som vises over bildet, slik at den inkluderer den delen av bildet du ønsker. Tap Behold skanning og så Lagre.
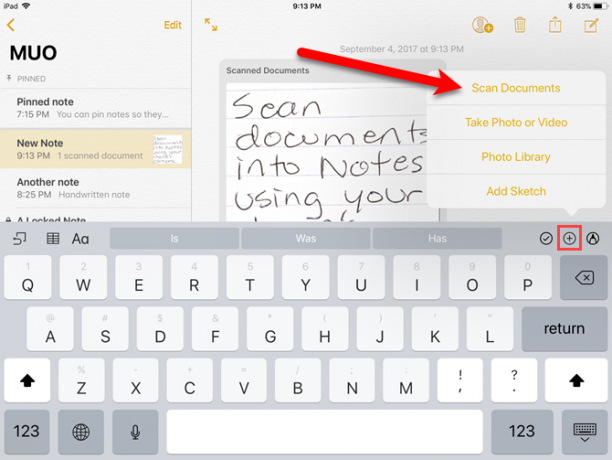
Det skannede dokumentet settes inn i notatet og merkes som Skannede dokumenter.
Merk dokumenter som PDF
Notes-appen i iOS 11 lar deg nå skanne et dokument, som vi nevnte ovenfor, og deretter merke det som en PDF-fil. Denne funksjonen er nyttig for signere, kommentere og redigere PDF-dokumenter De beste appene for å signere, kommentere og redigere PDF-filer på iPadHvis du finner ut at du har mye PDF-filer å gjøre, er det bare naturlig at du vil ha noe annet enn Apples grunnleggende iBooks før lenge. Her er våre favoritt PDF-verktøy for din iPad. Les mer .
Når du har skannet et dokument inn i et notat, kan du merke det som en PDF-fil. Forsikre deg om at notatet med det skannede dokumentet er åpent. Trykk på Dele og trykk deretter på Lag PDF ikon.
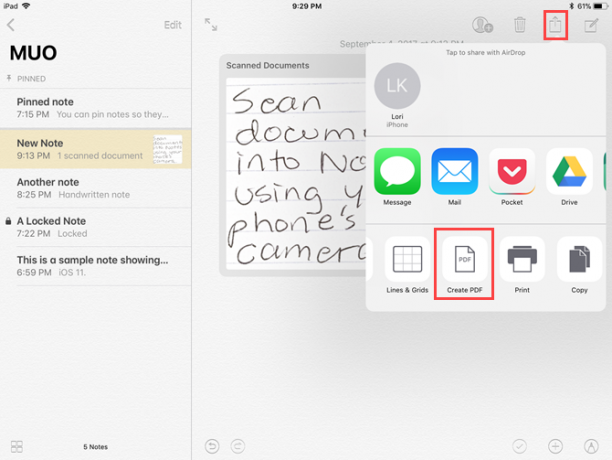
PDF-filen åpnes. For å markere PDF-dokumentet, trykk på pennikonet øverst til høyre på skjermen for å få tilgang til tegneverktøyene. Tap Ferdig Når du er ferdig med å merke opp det skannede dokumentet, velger du hvor du vil lagre filen i.
Du kan også dele notatet som inneholder det skannede, merkede PDF-dokumentet ved å bruke delingsark.
Dra og slipp mellom notater
Hvis du har oppdaget at du skannet et dokument eller skrev inn tekst i feil merknad, kan dra-og-slipp-funksjonen som er lagt til i Notes i iOS 11, hjelpe deg. Du kan enkelt dra elementer som tekst, skannede dokumenter, bilder og mer fra et notat til et annet. Dette fungerer på både iPhone og iPad.
Bare trykk og hold på et element for å velge det. Det er nå forankret under fingeren. Du kan bruke den andre hånden til å velge flere elementer. Hvis notatet du vil flytte elementet til er i en annen mappe, naviger til mappen. Slipp deretter fingeren over den lappen.
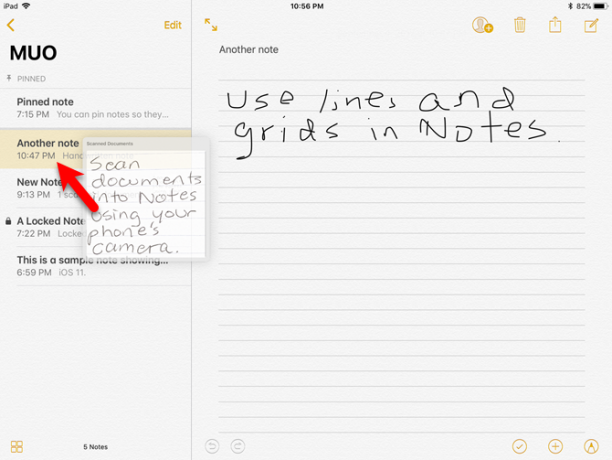
Dra og slipp mellom apper
Dra og slipp i iOS 11 fungerer også mellom Notes-appen og andre apper, for eksempel Safari. Du kan for eksempel dra en lenke fra Safari til en lapp.
Det er et par måter du kan gjøre dette på. Du kan bruke Skyv over eller delt visning 10 skjulte iPhone-funksjoner som vil gjøre deg mer produktivDu bruker sannsynligvis ikke noen av Apples mest nyttige iOS-funksjoner. Les mer og dra elementet fra Safari til Notes. Eller du kan trykke lenge på et element i Safari, bruke den andre hånden til å åpne Notes-appen og deretter slippe elementet i en lapp.
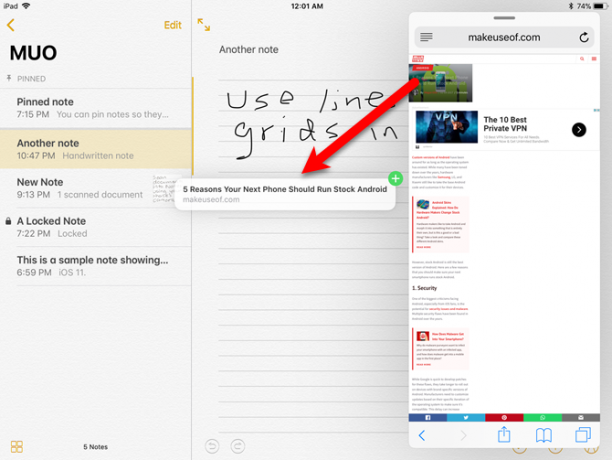
Ta notater fra låseskjermen med øyeblikkelig notater
Hvis du bruker en iPad Pro, kan du åpne en ny lapp direkte fra låseskjermen. Trykk på låseskjermen med Apple Pencil når iPad er låst for å åpne en ny lapp.
IPad-en er fremdeles låst, og alle notatene dine er fortsatt låst. Notatet du åpner med blyanten er en spesiell lapp som bare åpnes når du trykker på med blyanten. Hvis du vil åpne andre notater i Notes-appen, må du logge deg på iPad-en.
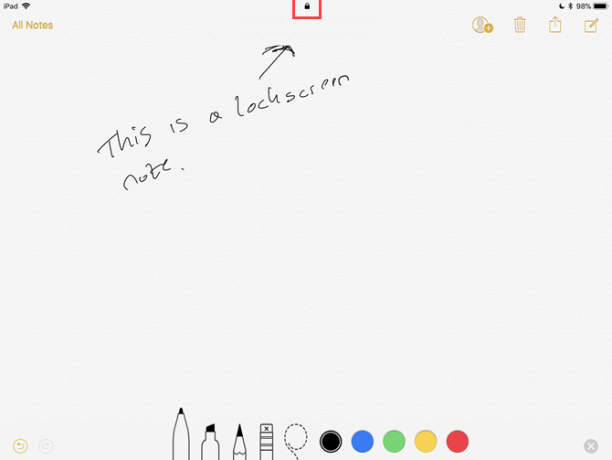
Kanskje det er på tide å bytte til Apple Notes?
Med alle disse nye funksjonene, kan det være lurt å gjøre det bytte fra OneNote til Notes Apple Notes vs. Microsoft OneNote: Hvilken notat-app er best for deg?Hvis du er Mac-bruker, kan du lure på om du bør bruke Apple Notes eller et plattformverktøy som OneNote eller Evernote. Vi hjelper deg med å ta den avgjørelsen. Les mer . Eller kanskje du tenker på bytter fra Evernote til Notes Tenker du på å bytte fra Evernote til Apple Notes? Dette er hvordanApple har en gratis notater-app, og den fikk en ganske betydelig overhaling med iOS 9 og El Capitan. Men skal du grøfte Evernote for det? Det kommer an på. Les mer . Apples Notes-app er på vei til å bli en seriøs konkurrent til OneNote, Evernote og andre notat-apper.
Vil du bruke Apple Notes i fremtiden? Hvilke andre funksjoner trenger du å se for å forplikte deg til det?
Lori Kaufman er en frilans teknisk forfatter bosatt i Sacramento, CA-området. Hun er en dings og teknisk geek som elsker å skrive artikler til en lang rekke emner. Lori elsker også å lese mysterier, korssting, musikkteater og Doctor Who. Kontakt Lori på LinkedIn.

