Annonse
Før du lærer nøyaktig hvordan du holder Lightroom-katalogen organisert, er det viktig at du forstår nøyaktig hvordan Lightroom fungerer. Det inkluderer forståelse av hvordan bildene dine er lagret, hvordan du importerer bildene dine og lære om den andre funksjoner som Lightroom tilbyr.
Hvis du er usikker på noe av dette, kan du begynne med å lese vår guide til importerer bilder til Lightroom Den komplette guiden for å importere bilder til LightroomLightroom kan du lagre, organisere, administrere og redigere bildene dine ikke-destruktiv, men først må du importere dem. Dette er hvordan. Les mer . Det er best å komme tilbake til denne artikkelen når du minst har en grunnleggende forståelse av hvordan Lightroom fungerer.
Du vil da være i en perfekt posisjon til å lære å holde Lightroom-katalogene organisert for alltid. Arbeidsflyten du velger, vil gjøre det lettere for deg å lagre og finne bilder, bestemme hvilke bilder du skal jobbe med og holde på toppen av det stadig voksende biblioteket. Det betyr å vite hvordan du skal:
- Organiser mappene dine.
- Bruk tagger, velg flagg og fargenangivelser.
- Slett enkelt uønskede bilder.
- Benytt deg av samlinger.
- Bruk nøkkelord med omhu.
Når du har et organisasjonssystem på plass, uansett hvor stor Lightroom-katalogen din vokser, vil du alltid kunne holde deg oppdatert.
Velge en god mappestruktur
Du bør bare begynne å importere bilder til Lightroom når du vet hva slags mappestruktur du skal jobbe med. Å endre denne strukturen senere kan være et mareritt, så det er best å gjøre det finne ut et fotoorganisasjonssystem Hvordan skal du organisere bildene dine? Prøv en av disse 5 metodeneHvordan kan du holde alt organisert slik at du faktisk kan finne bildene du leter etter? Bare bruk en av disse fem enkle metodene! Les mer kan du bruke i mange år fremover. Hvis du allerede har brukt Lightroom på en stund, er det sannsynligvis best å hoppe over denne delen.
Hvordan du velger å organisere mappene, er til syvende og sist opp til deg. Men pass på å falle i fellen av organisering utelukkende etter dato. Om fem år, vil du virkelig kunne huske hva du skjøt i januar 2012? Sannsynligvis ikke. Lightroom kan vanligvis finne datoen for et skudd fra metadataene til filen uansett, så søkealternativet vil fremdeles være åpent for deg.
Den mest pålitelige og (fra det jeg forstår) vanlige mappestrukturer er:
År> Måned> ArrangementJeg bruker den litt mer forenklede strukturen nedenfor (År> Arrangement).
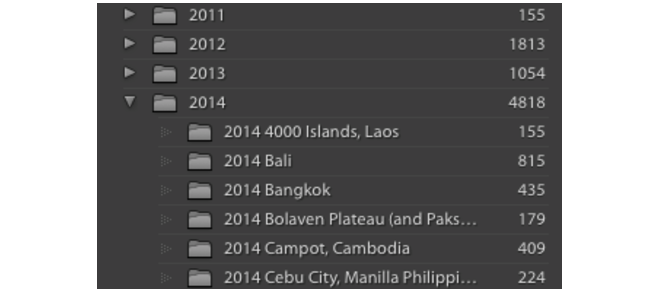
Denne typen undermappestrukturer lar deg enkelt sortere et stort antall mapper (ja, etter dato) og samtidig la rom for beskrivende mappenavn som du raskt kan søke etter. Nå, i stedet for å trenge å huske den nøyaktige datoen for Steve's bryllup, kan du bare søke etter "Steve's Wedding".
Merk at det alltid er best å ha alle bilder i din Lightroom-katalog lagret i en enkelt plassering (på en enkelt harddisk), i stedet for spredt over flere stasjoner.
Gjør alt i Lightroom
Når mappestrukturen (og bildene) er importert til Lightroom, bør du unngå å berøre dem utenfor Lightroom. Ikke flytt dem, ikke gi dem nytt navn. For nå, husk bare å prøve og gjøre alt relatert til bildene dine i Lightroom. Hvis du vil flytte dem, kan du dra og slippe dem i Lightroom. Hvis du vil gi nytt navn til en mappe, kan du gi nytt navn til mappen i Lightroom.
Dette er fordi din Lightroom-katalog består av stedshenvisninger til bildene dine, ikke din faktiske bilder. Så snart du endrer et mappenavn, filnavn eller beliggenhet utenfor Lightroom, går den koblingen tapt. Lightroom kan ikke lenger finne disse bildene og mappene. Det er et problem å rense det rotet.
Merking og vurdering av bildene dine
Lightroom tilbyr tre forskjellige måter å vurdere og rangere bildene dine på. Å finne ut av den beste måten å bruke disse vil gjøre det til en lek for deg å gå gjennom bildene dine, velge hvilke du vil slette og hvilke du vil ha lettere tilgang til i fremtiden. Hvert av disse tre alternativene er tilgjengelige via den nederste verktøylinjen i bibliotekmodulen.
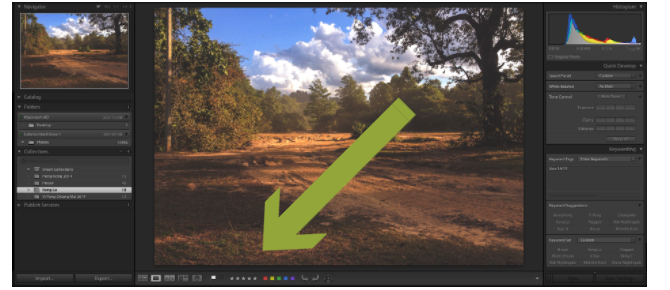
- Stjernevurderinger lar deg rangere hvert av bildene dine med 1–5 stjerner.
- Det hvite velg flagg lar deg "velge" et bilde. Det svarte plukkflagget lar deg “avvise” et bilde.
- Du kan også tilordne en farge til hvert av bildene dine.
Når du begynner å mikse og matche stjerner, flagg og farger, kan ting bli veldig komplisert, veldig raskt. Så med mindre du trenger en komplisert arbeidsflyt, må du holde klassesystemet ditt så enkelt som mulig.
For meg betyr dette å gå gjennom en mappe om gangen. Hvis jeg virkelig ikke liker et bilde, vil jeg merke det med et svart flagg (ved å trykke X). Hvis jeg virkelig liker og / eller vil redigere et bilde, vil jeg merke det med et hvitt flagg (ved å trykke på P). Og hvis det er et sted i midten, vil jeg bare la det være uten flagg.
Du kan deretter trekke opp alle bilder merket med en viss rangering ved å bruke filterlinjen nederst til høyre på skjermen. Dette fjerner alle de middelmådige bildene fra skjermen, slik at du bare kan fokusere på de beste.
Jeg synes dette er nyttig for: a) raskt å finne fine bilder å vise folk på datamaskinen min, og b) for raskt å bla gjennom bilder merket med et hvitt flagg, så jeg kan merke mine absolutte favoritter med 5 stjerner. Dette er de jeg vil skrive ut eller legge til i porteføljen min.
Det er det. Noen ganger kan det hende du må bruke et av de andre vurderingsalternativene. Men mesteparten av tiden trenger ikke ting å bli mye mer komplisert enn dette.
Masseslette av bilder
Når du har gått gjennom en mappe (eller flere mapper), merker du bilder du vil slette med a svart flagg, bruk filteralternativet nederst til høyre på skjermen for å bare vise de avviste bilder.
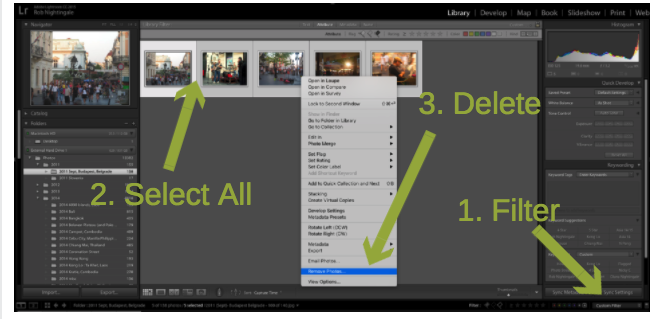
Dobbeltkontroller at du faktisk vil fjerne disse bildene fra biblioteket. Hvis du finner en du ikke vil slette, klikker du X igjen for å fjerne det svarte flagget.
Når du er glad for at du vil slette alle bildene, trykker du på Ctrl + A (Cmd + A på Mac) for å velge dem alle. Høyreklikk deretter, og velg Fjern bilder. Du får muligheten til bare å fjerne bildene fra biblioteket ditt (anbefalt), eller å slette bildene permanent fra stasjonen.
Bruke samlinger klokt
Hvis du virkelig ønsker å holde din Lightroom-katalog organisert, vil du sannsynligvis få tak i samlingene. Hver samling kan bestå av bilder fra et hvilket som helst antall mapper. Og ethvert bilde kan plasseres i et hvilket som helst antall samlinger (uten å flytte bildet). Noen sverger etter samlinger. Andre prøver å unngå dem. I hvilken grad du bruker dem, er helt opp til deg.

En vanlig bruk for samlinger er å vise frem favorittbildene dine, som du ville gjort med et fotoalbum. Du kan velge alle bildene du merket med et hvitt flagg, og legge disse til i en samling, og dermed lage et "best of" album for den mappen. Det er det jeg har gjort i samlingene ovenfor. De originale albumene for hver av disse turene hadde hundrevis av bilder. Disse samlingene inneholder imidlertid bare det beste av dem alle.
En annen bruk for samlinger er å gruppere bilder for en spesifikt prosjekt 3 virkelig enkle fotoprosjekter du kan gjøre i helgenUansett hva du kan som fotograf, kan det være vanskelig å finne tid til å starte et stort fotoprosjekt. Her er tre enkle du kan prøve denne helgen. Les mer . Hvis jeg for eksempel ville skrive ut en gruppe bilder, ville jeg legge disse til i en samling som heter “For å skrive ut”. Eller så kunne jeg plassere alle bildene jeg vil laste opp til nettstedet mitt i en annen samling kalt “For å laste opp”.
Hvis du ender opp med å lage mange samlinger, kan du alltid organisere disse mer pent ved å lage samlinger. Dette er nestede samlinger, som du kan utvide og kollapse for å holde alt ryddig.
Det er også muligheten til å lage smarte samlinger (Ny samling> Smart samling). Smarte samlinger fyller seg automatisk ut basert på kriteriene du angir. For eksempel kan du lage en smart samling som viser deg alle dine 5-stjerners bilder. Eller alle bildene du merket med navnet på hunden din. Du kan være så kreativ som du vil.
Bruke nøkkelord
I Library Module of Lightroom har du muligheten til å legge til nøkkelord til hvert av bildene dine. Hvis du bruker nøkkelord med omhu, kan de være et veldig kraftig tillegg til organisasjonsarsenal. Det er grunnen til at hvis du bestemmer deg for å bruke nøkkelord, er det best å finne ut et system og holde seg til det.
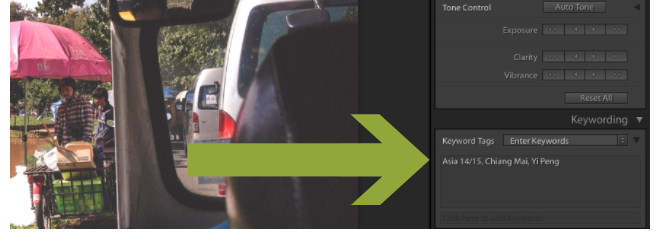
Ved å legge til et spesifikt nøkkelord til hvert bilde av hunden din, kan du for eksempel lage den smarte samlingen som er nevnt i forrige seksjon. Du kan gjøre det samme med navnene til barna dine og beste venner.
Hvis du er lære om portrettfotografering 14 tips for bedre gruppeportrettfotografierGruppebilder vil sjelden være enkle, men det er definitivt mulig for deg å bli komfortabel med denne typen bilder. Her er noen tips for å forbedre dine ferdigheter. Les mer , kan du legge til nøkkelordet "Portraits" til relevante bilder. Eller, hvis du er det lage et vintage-album Hvordan lage en vintage fotoeffekt ved hjelp av Adobe LightroomÅ gjøre bildene dine mer ut som retrofilmbilder i Adobe Lightroom er enklere enn du tror. Denne artikkelen viser deg hvordan. Les mer , legg til nøkkelordet "Vintage"
Kanskje du til slutt vil lage en bok med alle de beste bildene dine. I disse tilfellene kan du legge til nøkkelordet "Book".
Bruken for nøkkelord er uendelig. Men vær forsiktig så du ikke gjør ting for kompliserte her. Når du begynner å lage nøkkelord, hold dem organiserte og prøv å ikke legge til unødvendige nøkkelord. Dette vil gjøre det lettere å finne bilder i fremtiden.
Bringing All Together
Når det gjelder å holde Lightroom-katalogen i orden, er det virkelig en eleganse i enkelhet. Før du dykker inn, bør du tenke på ønsket arbeidsflyt. Finn ut hva det er du vil være i stand til å gjøre med katalogen din. Først da bør du bestemme deg for hvilke verktøy og funksjoner du skal bruke.
Noen verktøy du vil bruke hele tiden. Andre du vil bruke av og til. Og noen få rører du ikke engang.
Som nevnt, når jeg importerer bilder til Lightroom-katalogen min, er det første jeg gjør å merke dem med et hvitt eller svart plukkflagg. De merket med svart flagg fjerner jeg fra biblioteket mitt. De som er merket med et hvitt flagg, får ett eller to relevante nøkkelord og plasseres i relevante samlinger. Hvis jeg egentlig som dem, vil jeg gi dem 5 stjerner. Og det er stort sett det.
Dette oppsettet lar meg raskt holde biblioteket mitt organisert. For lett å kunne trekke opp de beste bildene fra en bestemt tur. For raskt å vise mine egne personlige favorittbilder. Og for å søke etter bilder basert på mine (relativt få) nøkkelord.
Men husk at det ikke er noen riktig eller feil måte å organisere en Lightroom-katalog på, men når du har funnet ut et system som fungerer, og det er skalerbart, hold deg med det. Etter hvert som det systemet blir andre karakter, kan muligheten til raskt lagre, sortere, søke og rangere bildene dine En kort guide til kritikk av dine egne bilderÅ forstå hva som fungerer og hva som ikke fungerer på dine egne bilder, er den perfekte måten å forbedre fotografiferdighetene dine. Denne guiden viser deg hvordan og hvorfor du bør kritisere dine egne skudd. Les mer er noe du vil dra nytte av i årevis.
Over til deg: hvilke verktøy og funksjoner som tilbys av Lightroom stoler du på mest for å holde bildene dine organisert?
Rob Nightingale har en grad i filosofi fra University of York, UK. Han har jobbet som sosial mediesjef og konsulent i over fem år, mens han holdt workshops i flere land. De siste to årene har Rob også vært teknologiforfatter, og er MakeUseOfs sosiale mediesjef og nyhetsbrevredaktør. Du finner ham vanligvis på reise...