Annonse
Har du noen gang følt deg overveldet av det enorme antallet Windows 10-funksjoner? For det første har du det de nye funksjonene De beste nye Windows 10-funksjonene i mai 2019-oppdateringenHer er alle de beste nye funksjonene i de siste oppdateringene av Windows 10. Les mer lagt til med hver større oppdatering, pluss de skjulte Windows 10-funksjonene Windows kan gjøre dette? 15 Overraskende funksjoner du ikke hadde peiling påWindows kan gjøre mye mer enn du kanskje tror. Selv om du er en veteran Windows-bruker, vil jeg satse på at du vil oppdage en funksjon i listen vår som du aldri visste at eksisterte. Les mer som ikke mange vet om. Det er mye å holde rede på.
I dag ønsker vi å fremheve noen Windows 10-funksjoner som ikke nok folk bruker. Enten de er helt nye, gamle, men glemte, eller bare underutnyttede, her er 10 funksjoner som fortjener et annet utseende.
1. Windows Sonic Surround Sound
Sjansen er stor for at hvis du har det grunnleggende hodetelefoner til din PC, de gir ut stereolyd. Selv om dette er perfekt funksjonelt for å lytte til musikk og videoer, gir oppgradering til surroundlyd en bedre opplevelse for spill.
Med Windows 10 Creators Update, la Microsoft til et alternativ til aktiver virtuell surroundlyd for hodetelefonene dine Denne skjulte Windows 10-funksjonen kan gi deg virtuell surroundlydWindows 10 Creators Update inneholder en skjult juvel: Windows Sonic, et nytt romlig surroundlydverktøy for Windows 10. La oss vise deg hvordan du konfigurerer det! Les mer . Det heter Windows Sonic, og det er en av de kuleste nye tingene i Windows 10.
Høyreklikk på Lyd ikonet i systemmagasinet, og klikk deretter Avspillingsenheter. Dobbeltklikk på høyttalerne i listen du får, og bytt deretter til Romlig lyd fane. Endre nedtrekksboksen fra Av til Windows Sonic for hodetelefoner og sjekk Slå på 7.1 virtuell surroundlyd eske.

Dette er ikke en erstatning for riktig surroundlyd, men du bør merke en forskjell. Ikke verst gratis!
2. Virtuelle skrivebord
Støtte for virtuelt skrivebord var en av de mest etterspurte funksjonene for Windows 10, men på en eller annen måte endte det fremdeles som en av de mest undervurderte 6 Undervurderte Windows 10-funksjoner du må prøveWindows 10 er annerledes og er i stadig endring. Du vil aldri bli ferdig med å utforske nye funksjoner og verktøy. Denne artikkelen vil hjelpe deg med å oppdage triks du kanskje har gått glipp av så langt. Les mer . Hvis du ikke bruker dem for å øke produktiviteten, bør du virkelig!
trykk Windows Key + Tab å åpne Oppgavevisning. Dette lar deg bla gjennom de åpne vinduene, men du kan klikke på Nytt skrivebord nederst til høyre for å lage et nytt virtuelt skrivebord. Dette lar deg åpne et nytt sett med vinduer, uavhengig av hva du jobber med.
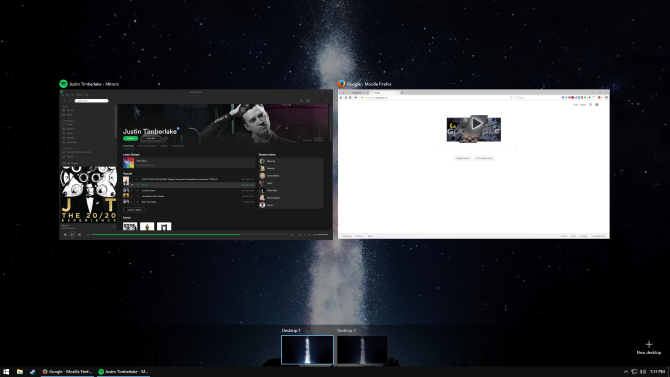
Hvis du ikke bruker flere skjermer, er dette en flott måte å legge til ekstra arbeidsplass på. Men selv med flere skjermer kan du bruke ekstra stasjonære PC-er til dine forskjellige nettleserprofiler, for å skille arbeids- og fritidsapper, eller annen bruk du kan tenke på.
Ikke la uoversiktlige vinduer komme i veien. Ta deg tid til skille dem i virtuelle stasjonære maskiner og du vil bli bedre.
3. Storage Sense
Av alle oppgavene du kan bruke tid på å gjøre på datamaskinen din, er det sannsynlig at det å slette gamle filer ikke kommer til topps på listen. Og dermed, manuelle løsninger som Diskopprydding Lite diskplass? 5 Native Windows-verktøy for å frigjøre lagringsplassIkke last ned et fiskemessig tredjepartsverktøy for å gjenvinne verdifull diskplass! Windows har egne verktøy for jobben, og de er enkle å bruke. Les mer og til og med den store CCleaner er ikke alles favorittapper du kan bruke.
Men en av Windows 10s skjulte funksjoner gjør det enkelt å rengjøre gamle filer - og gjør det automatisk. Takk til Storage Sense Frigjør automatisk diskplass med Windows 10 Storage SenseHva gjør du når du har tom for diskplass? Windows 10 har en funksjon som heter Storage Sense som kan hjelpe deg med å rydde plassrommene. Vi viser deg hvordan du konfigurerer det. Les mer , trenger du ikke stille inn påminnelser for å kjøre diskopprydding lenger. Navigere til Innstillinger> System> Lagring og sett Lagringssans til På. Deretter kan du klikke Endre hvordan vi frigjør plass å bestemme hva Windows sletter når det renses.

Det kan hende du fortsatt må utføre en full rengjøring av Windows av og til. Men Storage Sense håndterer kortsiktig cruft for deg.
4. Sikkerhetskopiering av filhistorikk
Apropos filene dine, du tar sikkerhetskopi av dem The Ultimate Windows 10 Data Backup GuideVi har oppsummert alle alternativene for sikkerhetskopiering, gjenoppretting, gjenoppretting og reparasjon vi kunne finne på Windows 10. Bruk våre enkle tips, og fortvil aldri over tapte data igjen! Les mer , Ikke sant? Å ikke ta sikkerhetskopi er en forferdelig idé, da det betyr at du bare er en maskinvarefeil, virus eller naturkatastrofe, fra å miste alt.
Heldigvis har Windows 10 File History, et solid verktøy for sikkerhetskopiering, innebygd rett i. Navigere til Innstillinger> Oppdatering og sikkerhet> Sikkerhetskopiering og sørg for å slå på Ta sikkerhetskopi ved hjelp av Filhistorikk. Dette vil ta sikkerhetskopi av de viktigste filene dine Sikkerhetskopi 101: Windows-filer og mapper du alltid bør sikkerhetskopiereSikkerhetskopierer du de riktige tingene? Vi viser deg hvilke filer og mapper du alltid bør sikkerhetskopiere og hvor du finner dem i Windows. Les mer til en annen stasjon, så du vil trenger en ekstern harddisk 7 ting du må vite når du kjøper en datastasjon for sikkerhetskopieringTenker du å kjøpe en datastasjon for lagring av sikkerhetskopier av filer? Her er hva du trenger å vite om du vil ta en informert beslutning. Les mer eller andre interne stasjoner for å bruke den. Du kan klikke Flere valg å tilpasse hvilke mapper som blir sikkerhetskopiert, hvis du vil.

Det er fortsatt en god idé å gjøre det legge til en sky sikkerhetskopi til planen din så du ha en lokal kopi av dataene dine også.
5. Windows Update-kontroller
Alle liker å klage på Windows Update Dette er grunnen til at vi hater Windows UpdateMåten Windows Update for øyeblikket tvinger Windows 10-oppgraderinger og oppdateringer på deg er dårlig. Gavin undersøker hva som får oss alle til å hate Windows Update og hva du kan gjøre mot det. Les mer , spesielt siden det er beryktet å tvinge deg til å starte på nytt midt i jobben. Men de fleste har ikke tatt et øyeblikk konfigurer kontrollene som gjør det mindre irriterende Slik forhindrer du at Windows 10 starter på nytt når du aktivt bruker detVi har alle blitt rammet av den plutselige "Windows 10-omstarten", og det kan i beste fall være en plage, i verste fall en ødeleggelse. Slik kan du forhindre at den avbryter deg noen gang igjen. Les mer .
Besøk Innstillinger> Oppdatering og sikkerhet> Windows Update og klikk Endre aktive timer. Her kan du stille inn et tidsrom (opptil 18 timer) når du vanligvis bruker PC-en. I løpet av disse timene starter ikke Windows automatisk på nytt for å bruke oppdateringer. Men du har enda flere alternativer enn dette for å kontrollere når oppdateringer skjer.
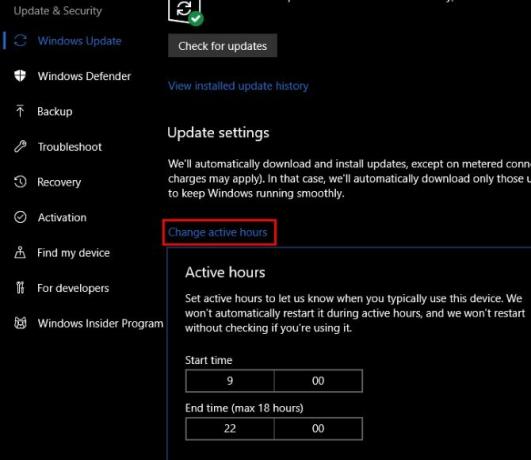
Klikk Start alternativer på nytt og du kan velge et bestemt tidspunkt for Windows for å installere ventende oppdateringer. Hvis du gjør det, vil Windows hindre deg i å plage deg, pluss at du er fri til å velge et tidspunkt hvor du vet at du ikke jobber på PC-en. Du kan også aktivere Vis flere varsler og Windows vil gi deg flere advarsler når det er i ferd med å starte på nytt.
Hvis du jobber med noe kritisk, kan du også klikke på Avanserte alternativer og slå på Pause oppdateringer funksjon. Dette vil blokkerer alle oppdateringer 7 måter å slå av Windows Update midlertidig i Windows 10Windows Update holder systemet oppdatert og trygt. I Windows 10 er du prisgitt Microsofts plan med mindre du kjenner skjulte innstillinger og justeringer. Så hold Windows Update under kontroll. Les mer i opptil 35 dager. Husk at du bør slå av dette når du ikke lenger trenger det, slik at du holder deg oppdatert med sikkerhetsoppdateringer.
6. Koble telefonen
Tredjepartsapper som Pushbullet gjør det enkelt å gjøre det koble telefonen og PC-en Pushbullet setter Android og PC på samme bølgelengdeFinn ut hvordan du kan holde Android-en perfekt synkronisert med PC-en - skyv telefonens varsler til skrivebordet, del filer og mye mer! Les mer , men visste du at Windows 10 har noe av denne funksjonaliteten innebygd nå? I høstens skaperoppdatering, en ny Telefonoppføring i Innstillinger-menyen 9 Funksjoner for nye innstillinger i Windows 10 Fall Creators-oppdateringenSer det ut til at appen Innstillinger endres hver gang du bruker den? Vi viser deg de viktigste funksjonene du kanskje har savnet siden forrige Windows 10-oppdatering! Les mer lar deg koble sammen Android- eller iOS-enheten din.
For øyeblikket lar dette deg sende weblinker fra telefonen rett til PC-en. I fremtidige Windows-versjoner vil Microsoft sikkert bygge videre på dette.
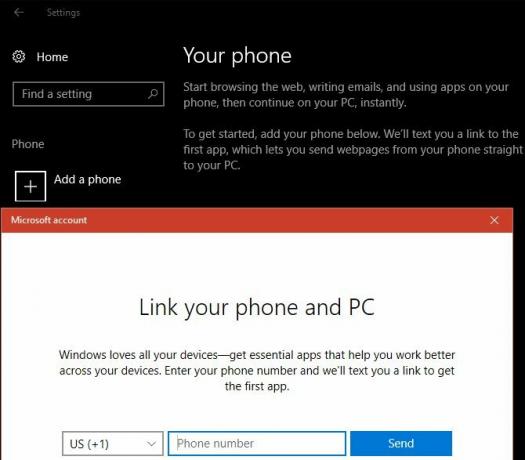
Hvis du har en Android-enhet, kan du også gjøre det synkroniser telefonvarslene dine til PCen din med Cortana.
7. Dynamisk lås
Ved å bruke telefonen gir Windows også en praktisk måte å gjøre det på låser datamaskinen automatisk når du går bort. For å konfigurere det, må du først gjøre det koble telefonen til Windows via Bluetooth. Hvis datamaskinen din ikke har innebygd Bluetooth, kan du kjøpe en adapter for å legge den til for noen få dollar.
Når du har koblet telefonen, kan du gå til Innstillinger> Konto> Påloggingsalternativer. Bla ned til Dynamisk lås delen, og sjekk La Windows oppdage.. . eske. Det er alt du trenger å gjøre - Windows vil bare bruke relevante enheter, for eksempel telefonen din, for denne funksjonen.

Merk at denne metoden ikke låser datamaskinen din umiddelbart, så du bør fortsatt beholde andre måter å låse PCen på De 6 beste metodene for å låse din Windows-PCDet er viktig å låse datamaskinen for å forhindre uovervåket tilgang. Her er flere gode måter å gjøre det i alle versjoner av Windows. Les mer i tankene.
8. Alternative påloggingsalternativer
Forhåpentligvis bruker du et passord for å beskytte kontoen din. Men som vi alle vet, passord kan bli irriterende. Hvis du låser og låser opp datamaskinen et dusin ganger om dagen, skriver du et sikkert passord Hvordan lage et sterkt passord som du ikke vil glemmeVet du hvordan du oppretter og husker et godt passord? Her er noen tips og triks for å opprettholde sterke, separate passord for alle online-kontoene dine. Les mer blir repeterende. Derfor bør du se på en alternativ påloggingsmetode. Windows 10 lar deg bruke a PIN, bilde passord og til og med fingeravtrykket ditt Hvordan passordbeskytte Windows 10Datamaskinen din er en gullgruve av personlig og privat informasjon. Heldigvis har Windows 10 en rekke låsmetoder for å beskytte dataene dine. La oss ta en titt på hvordan du kan passordbeskytte Windows ... Les mer på støttede enheter.
Besøk Innstillinger> Kontoer> Påloggingsalternativer å gjennomgå de tilgjengelige alternativene og sette opp et.
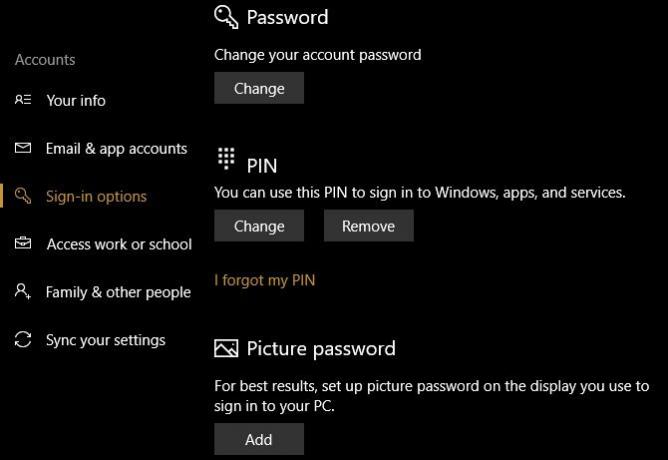
Disse gir deg en annen måte å logge på mens du fremdeles bevarer (og dermed skjuler) passordet ditt. Dette er spesielt viktig hvis du bruk en Microsoft-konto for å logge på Windows fordi det passordet også beskytter Outlook-e-posten din. Vi anbefaler en PIN-kode for den beste blandingen av bekvemmelighet og sikkerhet.
9. Spillverktøy
Flere Windows 10-funksjoner gjør det flott for spillere Windows 10 er for spillere: 6 funksjoner du vil elskeDu vil bruke Windows 10 til spill! Enten det strømmer Xbox One-spillene dine til PCen din, bruker Xbox-appen, eller koser deg med høy ytelse med DirectX 12, forbedrer Windows 10 ... Les mer .
Xbox-integrasjonen gjør det enkelt å administrere Xbox Live-kontoen din hvis du har en, og Windows inkluderer mange nye verktøy i Gaming kategorien av innstillinger app.
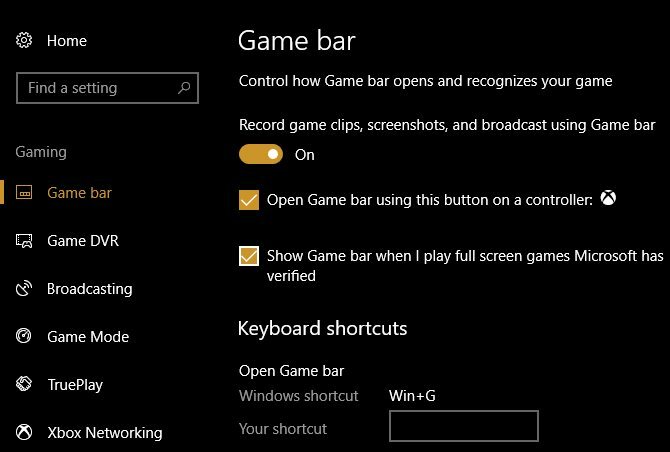
Disse lar deg spille inn spillklipp, kontrollere kringkastingsinnstillinger og bruke den nye spillmodusen. Vi har sette spillmodus på prøve hvis du er nysgjerrig på ytelsen. Totalt sett er spill mye jevnere av en opplevelse i Windows 10 enn noen gang før, så du bør dra nytte av disse verktøyene.
10. Cortana
Cortana er en annen Windows 10-funksjon som Microsoft fortsetter å skyve og legge til funksjoner til. Men har du utnyttet det hun kan gjøre fullt ut?
Du kan slå opp informasjon, endre PC-innstillinger, angi påminnelser og gjøre mye mer med Cortana - alt uten å berøre musen eller tastaturet. Cortana kan organisere livet ditt, og du kan til og med integrere Cortana med andre apper.
Det er lett å blåse av Cortana som en gimmick. Men hvis du aldri har prøvd hva hun kan gjøre, bør du aktivere Cortana igjen og prøve å bruke henne i noen dager. Du kan bli overrasket over hvor mye mer effektivt hun hjelper deg med å jobbe.
Hvilke Windows 10-funksjoner vil du gjenoppdage?
Vi har delt ti funksjoner i Windows 10 som ikke får nok bruk. Enten du ikke visste om, målrettet ignorert eller bare glemte dem, er det nå på tide å sjekke ut noen av disse igjen. Hvem vet - kanskje finner du en funksjon som gjør akkurat det du trengte!
Hvis disse ikke er nok, sjekk ut noen tapte Windows-funksjoner du kan bringe tilbake 7 tapte Windows-funksjoner du kan bringe tilbakeNoen fan-favorittfunksjoner i Windows er nå utdatert og er ikke lenger en del av Windows. Hvis en funksjon du elsket nettopp forsvant, kan du gjenopprette eller erstatte den slik. Les mer .
Er du fan av noen av disse funksjonene? Hvilke andre lite kjente funksjoner tror du er undervurdert? Del valgene dine med oss i kommentarene!
Ben er assisterende redaktør og sponset innleggssjef i MakeUseOf. Han har en B.S. i datainformasjonssystemer fra Grove City College, hvor han ble uteksaminert Cum Laude og med utmerkelser i hovedfag. Han liker å hjelpe andre og brenner for videospill som medium.


