Annonse
Ønsker du noen gang at du kan kopiere noe på en enhet og lime det direkte på en annen? macOS Sierra gjorde dette automatisk 5 grunner til å installere macOS Sierra akkurat nå og hvordan du oppgradererEtter noen måneders offentlig beta er den siste versjonen av Apples desktop-operativsystem klar for prime time. Les mer for iPhone-brukere, og det er også enkelt å gjøre det del utklippstavlen mellom Windows og Android Hvordan dele Windows-utklippstavlen din med Android-enheten din og vice versaHar du noen gang ønsket at du kunne dele en URL eller et tekstutdrag fra telefonen til PC-en eller omvendt? Ditt ønske skal gå i oppfyllelse. Vi viser deg hvordan du synkroniserer utklippstavlene. Les mer .
Men hva hvis du ofte bytter mellom Windows og Mac-maskiner? Heldigvis kan du det del mer enn bare filer Hvordan dele filer mellom Windows og Mac uten AirDropAirDrop fungerer bare for Apple-enheter. Her introduserer vi like enkle løsninger som er gratis, krever ingen kabel eller annen maskinvare, og kan overføre store filer mellom Windows og Mac via en trådløs tilkobling. Les mer
ved å sette opp et delt utklippstavle for å forenkle konfigurasjonen på tvers av plattformer.Se i dag godt på 1Clipboard, som bruker Google-kontoen din for å synkronisere utklippstavldata mellom alle Mac- og Windows-datamaskiner. Hvis du ennå ikke har en Google-konto, bør du gjøre det opprette en ny først.
Sett opp 1Clipboard
Last ned 1Clipboard og installer den på alle Mac- og Windows-datamaskiner du vil dele utklippstavleinnhold i. For øyeblikket er 1Clipboard bare tilgjengelig for macOS og Windows, ikke Linux.
Merk: Vi viser installasjonsprosedyren på Mac, men trinnene er de samme for Mac og Windows.
Kjør 1Clipboard på begge (eller alle) maskinene du vil synkronisere. På en Mac må du klikke Åpen i den følgende advarseldialogboksen.
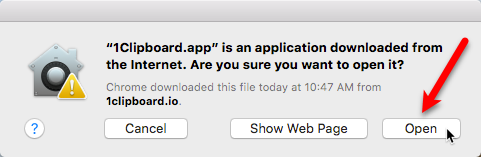
Du blir spurt om du vil Logg på Google for å synkronisere utklippstavlen på flere datamaskiner. Dette er standardvalget, og vi vil godta det som eksempel.
Hvis du bare vil bruke 1Clipboard som utklippstavlebehandling, velger du Nei takk. Jeg vil bruke den på denne datamaskinen. Du kan bare bruke 1Clipboard som utklippstavlebehandling på den gjeldende datamaskinen hvis du helst ikke vil synkronisere med datamaskinene dine.
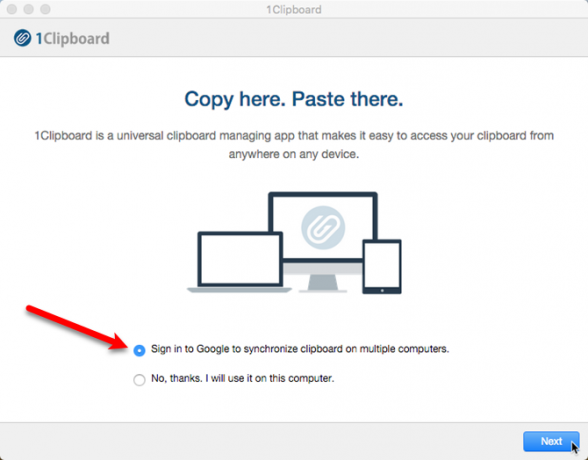
Hvis du valgte å logge på Google-kontoen din, skriver du inn Gmail-adressen din på Logg inn skjermen, og skriv deretter inn passordet ditt når du blir spurt om det.
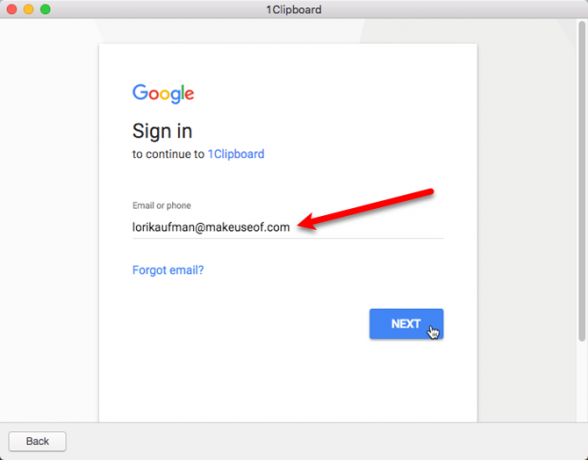
1Clipboard ber om tillatelse til å administrere sine egne konfigurasjonsdata i Google Drive-kontoen din. Dine personlige data i Google-kontoen din blir ikke endret eller tilgang til på noen måte. Klikk Tillate.
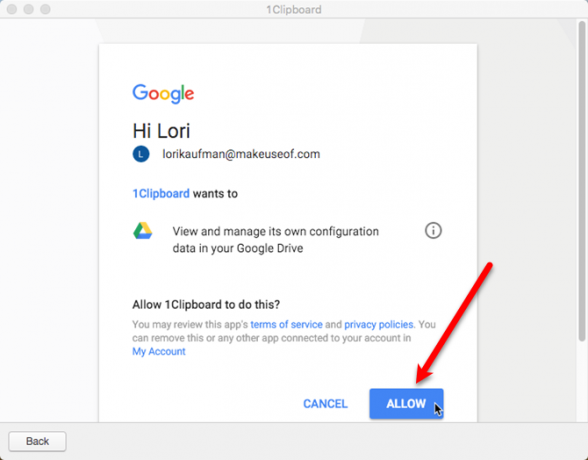
Du er klar på denne datamaskinen. Klikk Bli ferdig.
Gjenta trinnene i dette avsnittet på alle datamaskiner du vil ha i synkroniseringsprosessen.
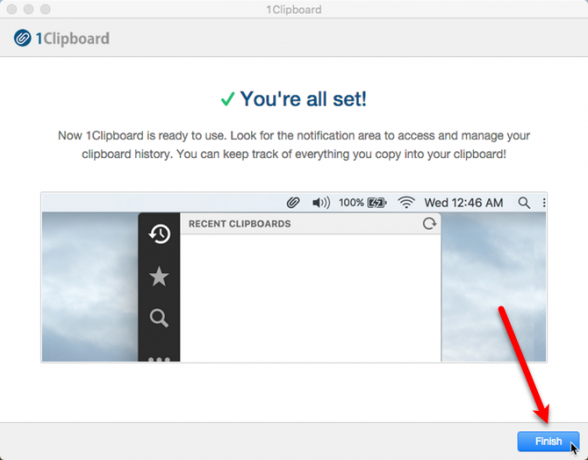
På Mac-maskinen din ser du et papirclipsikon på menylinjen. Klikk på den for å åpne 1Clipboard og få tilgang til utklippstavlen.
Standard utklippstavlen på datamaskinen din inneholder bare ett kopiert element av gangen. 1Clipboard utvider den muligheten med lagrer utklippstavlen din 6 gratis utklippshistorikksjefer for å spore hva du kopierer og limer innDu trenger en utklippstavlebehandling fordi den kan huske alle tingene du kopierer og limer inn. Vi har samlet fem av de mest funksjonelle verktøyene for å administrere utklippstavlen din. Les mer og lar deg få tilgang til tidligere kopierte elementer.
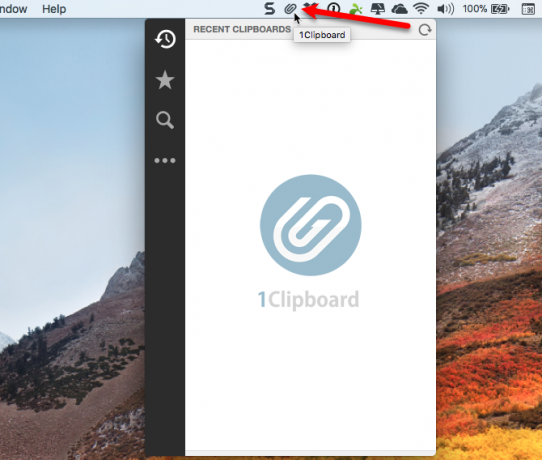
Flytt 1Clipboard fra systemmagasin til oppgavelinjen
På din Windows-PC legges 1Clipboard-ikonet til oppgavelinje Slik navigerer du i oppgavelinjen din Windows 10 med snarveierTastatursnarveier er en fantastisk måte å gjøre mer på PCen på kortere tid. Her er en flott samling snarveier som omhandler Windows oppgavelinje. Les mer . Hvis du vil ha tilgang med 1 klikk til 1Clipboard, som du har på Mac-en, kan du flytte ikonet til oppgavelinjen.
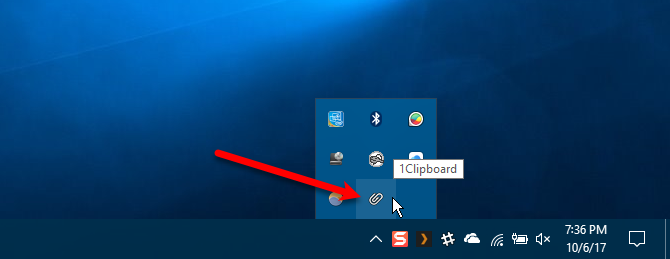
For å flytte ikonet, høyreklikk på et tomt område på oppgavelinjen og velg Innstillinger for oppgavelinjen fra popup-menyen.
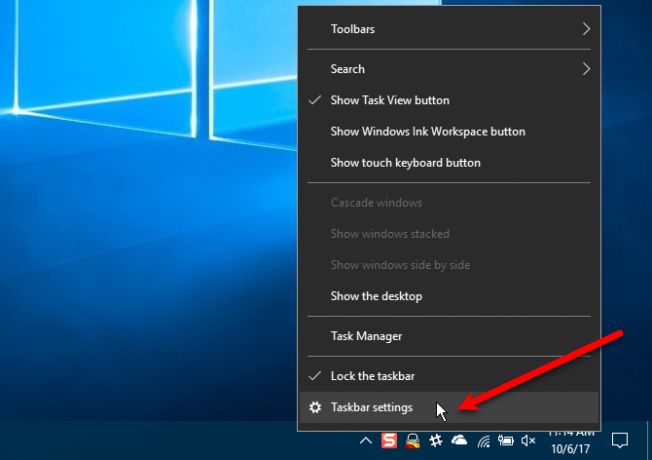
Bla ned på oppgavelinjeskjermen og klikk Velg hvilke ikoner som skal vises på oppgavelinjen.
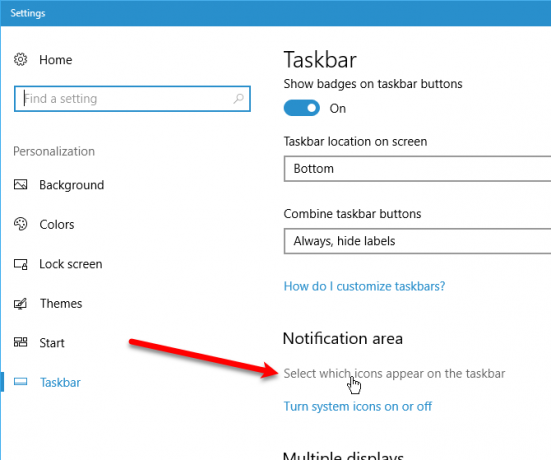
Finne 1Clipboard i listen og klikk på skyveknappen slik at den blir blå og leser På.
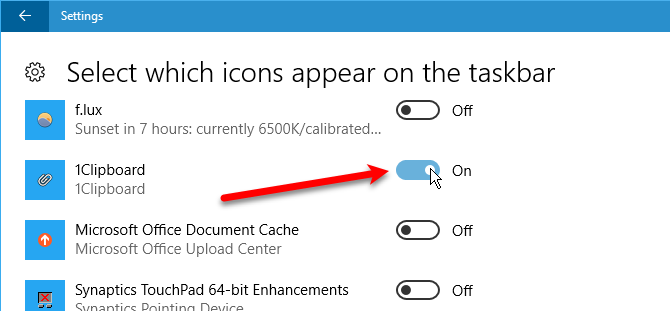
Nå har du rask tilgang med 1 klikk til 1Clipboard på Windows-datamaskinen med ett klikk.
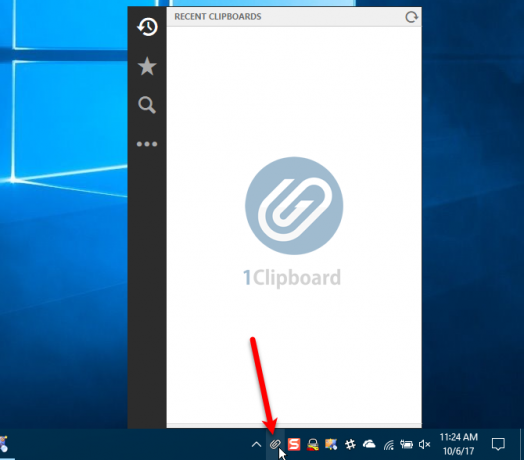
Bruk 1Clipboard til å synkronisere kopierte elementer til alle datamaskiner
Når du har satt opp 1Clipboard på alle datamaskiner, er du klar til å kopiere og lime inn innhold på alle Mac- og Windows-PC-datamaskiner. Kopier for eksempel tekst i TextEdit på Mac-en din:
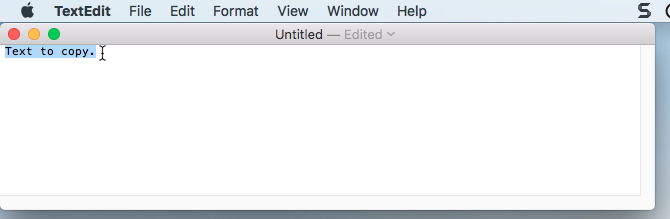
Og den er lagt til 1Clipboard og tilgjengelig på andre synkroniserte datamaskiner.
Du kan også “stjerne” tidligere kopiert innhold for enkelt å få tilgang til elementer i fremtiden. Få tilgang til stjernemerkede elementer ved å klikke på stjerneikonet på venstre svarte stolpe. Hvis du vil slette et element, klikker du på X ikonet over stjernen på varen.
Hvis du har kopiert mange ting og ønsker å finne noe du kopierte for noen dager siden, kan du bruke søkeikonet til venstre i den svarte linjen.
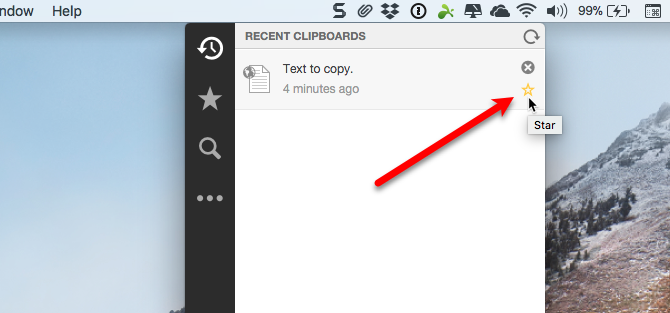
Klikk på et hvilket som helst element i 1Clipboard for å kopiere det igjen. Elementet øverst på listen er fremdeles i datamaskinens standard utklippstavle, så det kan limes inn uten å kopiere det igjen i 1Clipboard.
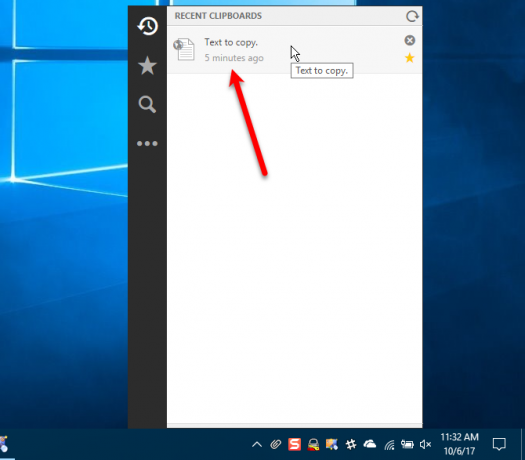
Deretter kan du lime inn elementet i hvilken som helst app eller program som godtar den typen innhold.
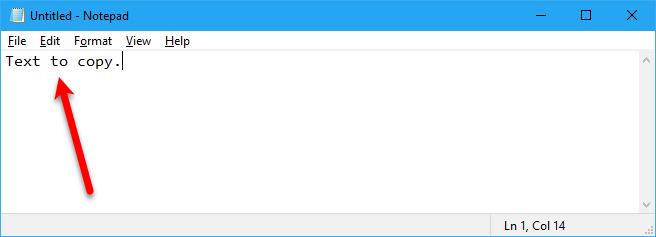
Du kan til og med kopiere elementer som bilder og tabeller og bruke 1Clipboard til å lime det inn på en annen datamaskin.
Merk: Tabeller, som de du kan kopiere fra Word eller Pages, vises ikke som tabeller i 1Clipboard. Men tabellen jeg kopierte i Word på Windows-PCen min limte inn som den samme tabellen i Word på min Mac.
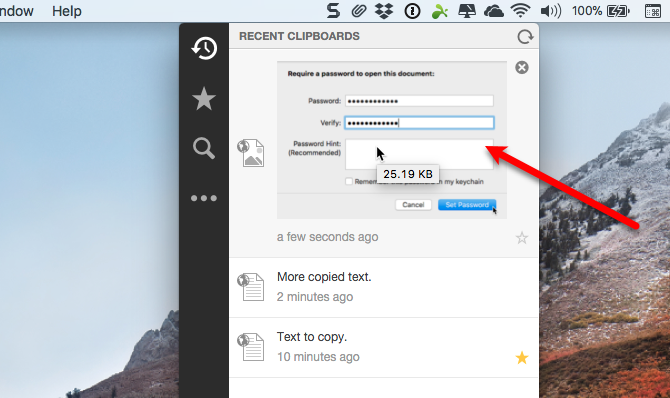
Vi har kopiert noen få elementer, og nå vil vi kopiere og lime inn den andre varen. Hvis du vil kopiere et element fra utklippstavlehistorikken i 1Clipboard, klikker du bare på det.
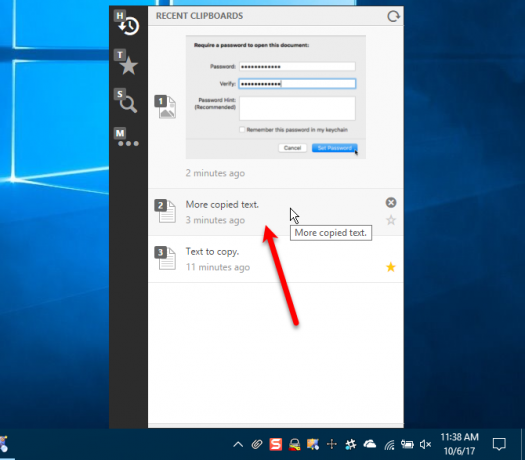
Du kan deretter lime den inn i en annen app eller et program på den samme datamaskinen eller på en annen datamaskin som du synkroniserer utklippstavlen på.
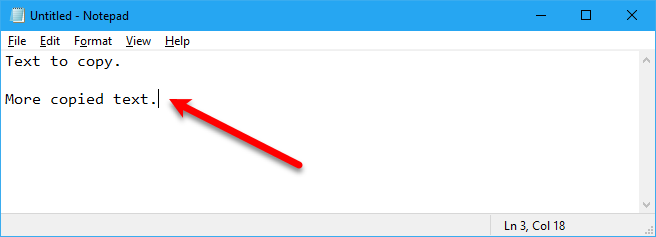
Endre 1Clipboard-innstillinger
Knappen på venstre sorte stolpe med de tre prikkene gir tilgang til noen innstillinger. Hvis du bestemmer deg for at du ikke vil synkronisere den datamaskinen, klikker du på Synkroniser utklippstavlen skyveknappen slik at den blir hvit.
Merk: Når du slår på synkroniseringen på nytt, synkroniser elementer som er kopiert på andre synkroniserte datamaskiner tilbake til gjeldende datamaskin. Men alle elementer som er kopiert på gjeldende datamaskin mens synkroniseringen var av, synkroniseres ikke med andre datamaskiner.
Klikk på for å få tilgang til flere innstillinger Preferanser.
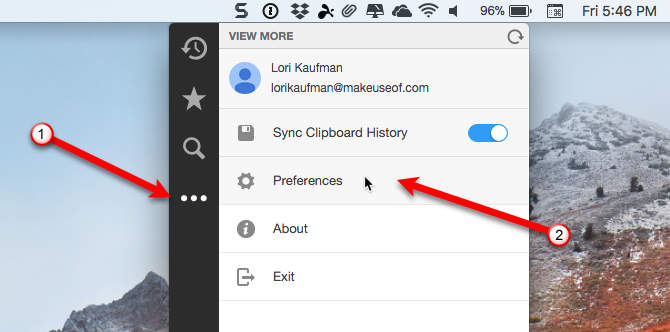
På Generell fane, sett System preferanser for å bestemme om automatisk skal starte ved systemstart eller å vise skrivebordsvarsler eller ikke.
Du kan også endre Tastatursnarvei som åpner utklippstavlen din og endrer Språk.
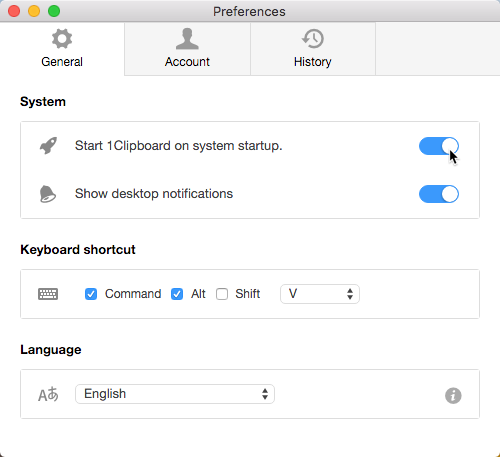
På Regnskap -fanen, kan du slå av synkronisering av utklippstavlen på den gjeldende datamaskinen og koble den gjeldende datamaskinen fra Google-kontoen din.
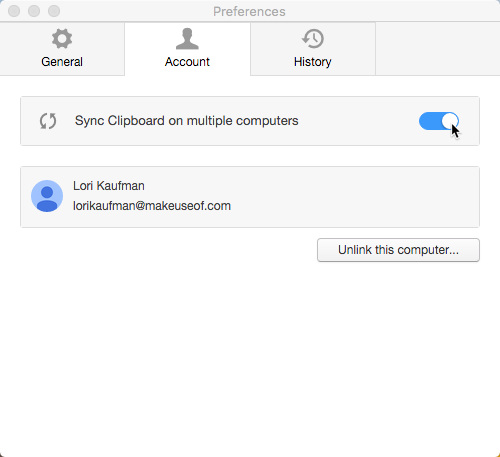
Hvis du bare lagrer utklippstavlen lokalt, kan du se hvor mange elementer som er lagret på datamaskinen din og den totale størrelsen på elementene. Klikk Klar for å slette alle elementene i utklippstavlen.
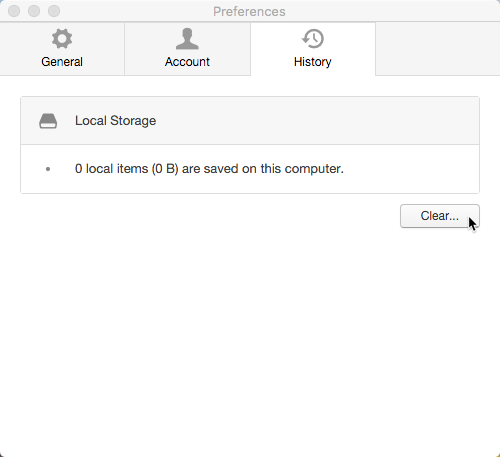
Kopier innhold hvor som helst
Nå slipper du å kaste bort tid på å overføre innhold fra Mac-en og deretter finne det igjen på Windows-PCen for å kopiere igjen, eller omvendt. Kopier det innholdet du ønsker på en hvilken som helst Mac- eller Windows-datamaskin, og det vil være tilgjengelig på alle synkroniserte datamaskiner.
Har du funnet ut en annen måte å synkronisere utklippstavlen mellom Mac- og Windows-datamaskinene dine? Del tankene og opplevelsene dine i kommentarene nedenfor.
Lori Kaufman er en frilans teknisk forfatter bosatt i Sacramento, CA-området. Hun er en dings og teknisk geek som elsker å skrive artikler til en lang rekke emner. Lori elsker også å lese mysterier, korssting, musikkteater og Doctor Who. Kontakt Lori på LinkedIn.


