Annonse
Selv om du er en erfaren macOS-bruker, er det sannsynligvis det noen gode funksjoner du ikke bruker nok 7 nyttige ting du sannsynligvis ikke bruker på Mac-enBedre planlegg dagen din, finn raskt det du leter etter og multitask som en sjef - her er en titt på syv utmerkede OS X-funksjoner som du sannsynligvis ikke bruker. Les mer . Men hva om vi fortalte deg at noen av dem gjemmer seg på Mac-menyen Foreldrekontroll-menyen?
Og du trenger ikke en gang å være foreldre for å dra nytte av dem. Det er riktig - akkurat som tilgjengelighetsalternativene i macOS En Mac OS X-guide for tilgjengelighetsfunksjonerMac OS X har en rekke tilgjengelighetsfunksjoner innebygd som kan imøtekomme behovene til de fleste brukere. Dette er hva de er, og hva de gjør. Les mer , menyen Foreldrekontroll tilbyr noen nyttige kontroller som ikke sees andre steder. Vi viser deg hvordan du får tilgang til dem og de beste du kan prøve.
Slik får du tilgang til foreldrekontroll
For å komme i gang med foreldrekontroll, besøk
Apple-menyen øverst til venstre på skjermen og velg Systemvalg. Velg deretter Foreldre kontroll alternativ. Det er et gult ikon med konturer av en forelder og et barn inni.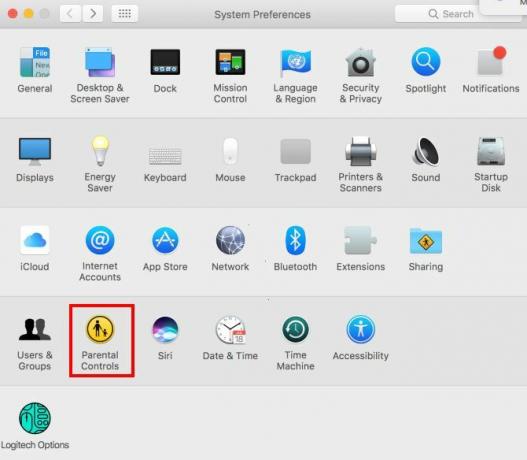
Forutsatt at du er den eneste brukeren på Mac-en din, vil du se et notat om at det ikke er noen brukerkontoer å administrere. Foreldrekontroll fungerer faktisk bare på en konto som ikke er administrator. Dermed må du enten opprette en ny brukerkonto med foreldrekontroll, eller konvertere din egen konto til en kontrollert konto.
Siden du sannsynligvis liker kontoen din slik den er, anbefaler vi å opprette en ny konto. Se vår guide til macOS-kontoer Slik konfigurerer du flere brukerkontoer på din MacHvordan fungerer brukerkontoer på en Mac? Kan brukere lese og redigere hverandres filer? Hva skjer når du sletter en brukerkonto? Les mer for mer info. Velg Opprett en ny brukerkonto med foreldrekontroll alternativet og treff Fortsette.
Deretter må du opprette en konto på Mac-en for foreldrekontroll. Dette er ganske grunnleggende: angi et navn, brukernavn og passord akkurat som du ville gjort for en vanlig konto. Du må også angi en aldersgruppe: 4+, 9+, 12+, og 17+ er dine alternativer.
Mac-en din forhåndsinnstiller noen alternativer basert på hva du velger her, så gå videre og velg 17+ siden du ikke oppretter en konto for et barn.

Klikk Opprett bruker for å åpne menyen Foreldrekontroll.
Foreldrekontroll Grunnleggende
La oss ta en kort omvisning på menyen før vi hopper inn på de beste finpiktene, slik at du vet hva alt er her.
Når du åpner Foreldrekontroll-menyen med en administrert konto klar, ser du den (pluss alle andre) på venstre sidefelt. Du kan justere de tilgjengelige innstillingene individuelt for hver bruker: bare klikk på et brukernavn for å gjøre endringer i den kontoen. Klikk på innstillinger utstyr nederst på venstre bjelke for å kopiere innstillinger til en annen konto eller fjerne foreldrekontroll helt fra den.

Foreldrekontroll-menyen er delt inn i seks faner:
- Apps: Inneholder kontroller som begrenser hvilke apper eller personer kontoen kan kontakte.
- web: Lar deg begrense tilgangen til nettsteder.
- butikker: Kom hit for å blokkere tilgang til visse rangeringer av innhold eller deaktivere tilgang til hele butikker.
- Tid: Angi grenser for hvor mye datamaskinen kan brukes, og spesifiser leggetid for å forhindre tilgang etter timer 10 måter å forhindre at natt fra natt til å ødelegge søvnen dinSovner du regelmessig med TV-en? Hvis du har problemer med å sove, vil det å finne en alternativ måte å drive bort forbedre søvnvanen din og din generelle helse Les mer .
- Personvern: Hindre at apper som kontoen bruker får tilgang til sensitiv informasjon som kontakter eller beliggenhet.
- Annen: En samling ekstra innstillinger. Inkluderer å deaktivere Siri, begrense upassende ord i ordboken, forhindre endringer i Dock og aktivere Simple Finder.
Selv om alle disse alternativene kan være nyttige for å administrere barn, har vi valgt mest nyttige tweaks du kan lage Topp 7 måter å tilpasse Mac-skrivebordet dittVil du gjøre Mac-en din mer personlig? Ta en titt på disse fantastiske metodene for å tilpasse Mac-temaet ditt og mer. Les mer med denne menyen til eget bruk.
1. Deaktiver webkameraet ditt
Her er en enkel løsning på en felles sikkerhetsrisiko. Webkameraet ditt utgjør en risiko for personvernet ditt fordi hvis noen fikk tilgang til det, vil de kunne se alt du gjør. Hvordan ville du føle at du visste at noe kryp så deg kle av deg, og hva om du holdt kredittkortet ditt i nærheten av datamaskinen?
Derfor med mindre du bruker det, bør du deaktivere webkameraet ditt Hvorfor du bør deaktivere eller dekke webkameraet ditt akkurat nåHvis du ikke er forsiktig, kan hackere enkelt få tilgang til webkameraet ditt og spionere på deg uten din viten. Så du har to alternativer: deaktiver kameraet eller dekk det til. Les mer . Du kan finn ut hvilken enhet som bruker den unødvendig Hvordan finne hvilket program som bruker webkameraet dittLyset på webkameraet ditt er på, men bruker du ikke det? Hvem spionerer på deg gjennom kameralinsen? Finn ut nå! Les mer , men det er enklere og tryggere å bare drepe det direkte.
For å gjøre det, ta turen til Apps fane og fjern merket i boksen for Tillat bruk av kamera. Merk at dette åpenbart vil forhindre at FaceTime ringer videosamtaler.
2. Begrens applikasjoner for en annen bruker
Det finnes mange bruksområder for å begrense tilgjengelige apper på datamaskinen din. For eksempel kan det hende at noen må bruke datamaskinen din en stund - kanskje de trenger tilgang til Safari, men det er ingen grunn til at de går gjennom bildene dine eller åpner et terminalvindu. Eller kanskje du er det prøver å holde seg produktiv Fokus! 4 beste verktøy for å blokkere Facebook & Co midlertidigDu er ikke alene, vi har alle gjort det - kaste bort timer på å surfe på nettet i stedet for å få ting gjort. Trenger du en økning i produktiviteten? Finn de beste verktøyene for å slippe unna sosiale medier her. Les mer og ønsker ikke å åpne apper som ikke er arbeid.
Uansett årsak, kan du begrense programmene en konto har lov til å åpne på Apps fane. Kryss av Begrens applikasjoner på denne Mac-maskinen og du kan velge de tillatte appene. Under Andre apper systemet vil sjekke noen av de grunnleggende for deg, for eksempel App Store, Kalkulator, og iMovie. Men du kan gjøre endringer du ønsker - søk etter en app ved å bruke ruten i nærheten hvis du ikke finner den i listen.

Kombinert med Hindre at dokken blir endret alternativet på Annen fanen, kan du bruke dette til fyll dokken opp Gjør Mac Dock flott igjen med disse 5 snarveieneHvorfor holde seg med virvaret av ikoner som fulgte med Mac-dokken når du kan bytte dem etter en haug med supre nyttige snarveier? Les mer med en spesifikk liste over apper.
3. Filtrer nettsteder for voksne
Du finner mange måter å gjøre det på filtrer upassende nettsteder på datamaskinen din 7 sikkerhetsverktøy for familien for å holde barna trygge på nettetSom den virkelige verden kan internett noen ganger være et skummelt sted for barna dine. Det er noen gode apper og verktøy for å holde dem trygge; her er noen vi synes er de beste. Les mer . Noen av dem innebærer å lage justeringer til ruteren eller DNS-innstillingene, mens andre kommer fra å betale en tredjeparts sikkerhetssuite. Men hvis du blar én innstilling i menyen Foreldrekontroll, kan du filtrere ut massevis av eksplisitte innhold med minimalt arbeid.
Vend til web og du ser tre alternativer for filtrering:
- Tillat ubegrenset tilgang til nettsteder filtrerer ikke noe på nettet.
- Tillater tilgang til bare disse nettstedene lar deg legge til en håndvalgt liste over nettsteder som kontoen kan besøke. Noe annet fungerer rett og slett ikke.
- Vi er interessert i det midterste alternativet: Forsøk å begrense tilgangen til voksne nettsteder.

Dette bruker et automatisk filter for å redigere det verste på nettet. Du kan klikke på Tilpass -knappen for å legge til lister med nettsteder som du alltid vil tillate eller alltid nekte, praktisk hvis du finner en som kommer gjennom filteret eller er en falsk positiv. Selvfølgelig er ikke noe automatisk filter 100 prosent perfekt, men dette er fortsatt en stor hjelp.
4. Begrens tidsbruk på Mac-en
Tror du at du bruker for mye tid på datamaskinen din? Skjønt det er ment for begrenser barnas skjermtid De beste verktøyene for å begrense barna dine online skjermtidTiden barna tilbringer på nettet er like viktig som det de ser. Dette er de beste verktøyene for å begrense barnets skjermtid på internett og deres mobile enhet. Les mer , kan du dra nytte av Tid fane for å forhindre deg i å bruke din egen Mac for ofte.

Bruker Weekday og Helgens tidsgrenser, kan du kontrollere hvor lenge kontoen kan bruke datamaskinen. Alt fra 30 minutter til 8 timer vil fungere. De Sengetid alternativet sparker i gang etter en viss tid på natten og lar deg ikke komme på igjen før morgen. Hvis du har en tendens til å jobbe for lenge utover natten, kan dette hjelpe deg å legge deg i tide.
5. Gjør navigering enkel med Simple Finder
Ligger på Annen fanen, Bruk Simple Finder alternativet gjør Mac-filens system enklere å navigere. Til sammenligning ser du slik standard-visningen ser ut:

Så her endrer Simple Finder det:

Du kan ikke engang åpne Finder normalt. Du er begrenset til Mine applikasjoner, dokumenter, Delt, og Søppel. De nummererte navigasjonsknappene er mer åpenbare, og du kan ikke slette applikasjoner. Dette alternativet skjuler også alle dokumenter som bor på skrivebordet.
Dette er sannsynligvis ikke et alternativ du ønsker for din hverdagskonto, siden den begrenser hva du kan gjøre med Finder 8 Finder-tips for Mac-nybegynnereDet er enkelt å navigere i filer og mapper ved å bruke den opprinnelige Mac-filleseren Finder, men det er mange flere funksjoner som er skjult bak menyer og tastatursnarveier. Les mer . Men det er et flott alternativ for å gjøre en datamaskin enklere å bruke for en eldre person, eller begrense noens tilgang til hva som er på datamaskinen din.
Foreldrekontroll uten foreldre
Nå kjenner du hemmelighetene til denne ofte glemte menyen i Mac-systemets preferanser, og hvordan du bruker den til din fordel. Du får kanskje ikke bruk av alt her, men alternativene ovenfor er absolutt verdt å ta en titt på. Og hvis du har barn, kan du prøve noen kontroller her for å gjøre din Mac tryggere for dem å bruke!
Fortsett å øke Mac-kunnskapen din med de beste tipsene og triksene for bruk av Safari 15 essensielle Safari-tips og triks for Mac-brukereSe utover det åpenbare og avdekke nytten av Apples raske og energieffektive nettleser. Les mer .
Hvordan bruker du foreldrene dine på Mac-en? Er det en annen nyttig setting vi ikke dekket i detalj her? Fortell oss i kommentarene!
Ben er assisterende redaktør og sponset innleggssjef i MakeUseOf. Han har en B.S. i datainformasjonssystemer fra Grove City College, hvor han ble uteksaminert Cum Laude og med utmerkelser i hovedfag. Han liker å hjelpe andre og brenner for videospill som medium.


