Annonse
Windows 10 File Explorer-søk er et praktisk alternativ for å finne filer. Hvis du har en mappe full av dokumenter, kan du oppgi et nøkkelord. Eller, hvis du ikke vet navnet på filen, men vet filtypen, kan du søke på den måten med et jokertegn.
Med mindre selvfølgelig File Explorer-søket ikke fungerer. File Explorer-søket kan gå av flere grunner. Heldigvis er de fleste av disse feilene enkle å løse.
Her er syv måter du kan fikse File Explorer-søk på.
1. Sørg for at Windows Search Service kjører

Den første tingen å gjøre er å sørge for at Windows Search-tjenesten er i gang. Windows Services kontrollerer mye av hva Windows kan gjøre. Hvis en tjeneste slås av eller avbryter feil, kan det få uventede konsekvenser. Følgelig, hvis Windows Search-tjenesten er av eller ødelagt, kan du ikke søke etter filen din ved hjelp av File Explorer-søket.
trykk Windows Key + R for å åpne Kjør-dialogen, og deretter legge inn services.msc.
Bla nedover listen over tjenester til du finner det Windows-søk, sjekk deretter statusen.
Hvis Windows Search kjører, er dette ikke årsaken til problemet. Hvis det ikke kjører, dobbeltklikker du Windows-søk for å åpne alternativene Start tjenesten. Truffet Søke om og lukk alternativene.
Hvis du vil starte Windows Search-tjenesten på nytt i håp om at den smitter til live, velger du Stoppe, deretter Søke om, deretter Start, deretter Søke om.
2. Gjenoppbygge søkeindeksen
Hvis stopping og start av Windows-søketjenesten ikke kaster File Explorer-søk tilbake til livet, kan du gjenopprette søkeindeksen. Søkeindeksen er en lang liste over hver fil på datamaskinen din. Hvis Windows ikke har en indeks over hvor filer er, kan den ikke søke på datamaskinen din for å fortelle deg hvor du skal se etter dem (eller veilede deg rett til dem!).
Å gjenoppbygge søkeindeksen kan ta litt tid. Det er imidlertid en av de beste måtene å løse et Windows File Explorer-søkeproblem.
trykk Windows Key + R for å åpne Kjør-dialogboksen, og skriv deretter inn følgende:
rundll32.exe shell32.dll, Control_RunDLL srchadmin.dll
Vinduet Indekseringsalternativer for Windows vises. Å velge Avansert, deretter under Feilsøking, å velge Gjenoppbygge.
Å velge OK når Windows forteller deg at gjenoppbyggingen vil ta "lang tid", så vent til prosessen er fullført. Du kan bruke datamaskinen i løpet av denne tiden, men File Explorer-søket fungerer ikke før omindekseringen er fullført.

3. Sørg for at søkeindeksen inkluderer stasjonsplasseringene dine
Hvis gjenoppbygging av søkeindeksen ikke løser File Explorer- og Windows-søkeproblemene, må du sørge for at mappene du søker er inkludert i indeksen.
Åpne panelet for indekseringsalternativer for Windows på nytt (som vist i forrige avsnitt). Å velge Endre. Sjekk nå de indekserte stedene.
I det minste vil du indeksere C: / -stasjonen. For de fleste inneholder C: / operativsystemet ditt, Windows brukerprofil, bilder, videoer, musikk og dokumenter. Hvis du ikke inkluderer mappene i indeksen, vil File Explorer-søket savne mange av filene dine.
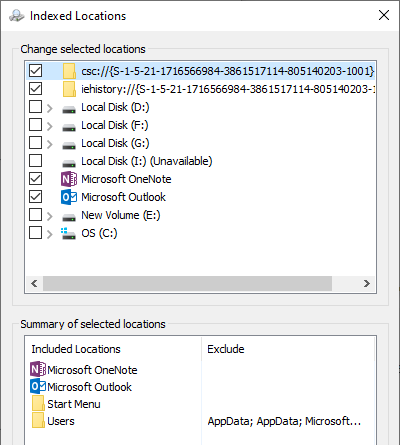
Etter å ha valgt stasjonsplasseringene dine, trykk OK. Windows indekserer de nye stedene automatisk. Avhengig av størrelsen på stasjonene du legger til, kan indeksering ta litt tid.
4. Kjør Windows Index Feilsøking
Windows Index Options-panelet er også hjem til en feilsøking. Gå tilbake til Windows Index-panelet.
Under Feilsøking, å velge Feilsøk søk og indeksering. Du har da fire alternativer:

Velg søkeindekseringsproblemet, og fortsett deretter. Feilsøkeren for søk og indeksering bruker rettelser automatisk og forteller deg om endringer.
Det fjerde alternativet er litt annerledes. Du kan forsøke å beskrive File Explorer-søkeproblemene dine, og Windows 10 vil søkeordene samsvare med feilene og forsøke å få en løsning. Det blir truffet og savnet, som du kanskje forestiller deg.
5. Slå av Cortana
Hvis du slår av Cortana, kan File Explorer noen ganger slå tilbake i livet, slik som integrasjonen av verktøyet med Windows-søkealternativer. Cortana var den spesifikke årsaken til et ødelagt Windows Search-problem Hvis Windows 10-søket ditt er ødelagt, kan du prøve denne løsningenHvis du ikke kan søke etter noe lokalt på datamaskinen din, er du ikke den eneste som har dette problemet. Slik fikser du offline søk i Windows 10. Les mer også.
Høyreklikk oppgavelinjen og velg Oppgavebehandling. Åpne prosesser kategorien, bla deretter ned til Cortana. Høyreklikk Cortana-prosessen og velg Sluttoppgave.
Cortana vil slå seg av og deretter åpne igjen.
6. Kjør CHKDSK
Hvis File Explorer-søk på dette punktet fremdeles ikke fungerer, må du vurdere noen mer alvorlige rettelser. Windows Check Disk (CHKDSK) er et Windows-systemverktøy du kan bruke til å bekrefte filsystemet. Du kan stille inn CHKDSK til å løse eventuelle problemer den kjører på når den kjører.
Type ledeteksten i søkefeltet Start-menyen, høyreklikk deretter på det beste samsvaret og velg Kjør som administrator. (Alternativt, trykk på Windows-tast + X, velg deretter Kommandoprompt (administrator) fra menyen.)
Skriv deretter chkdsk / r og trykk Enter. Kommandoen vil skanne systemet for feil og fikse eventuelle problemer underveis.
7. Kjør SFC
System File Check (SFC) er et annet Windows-filkontrollverktøy. I stedet for å sjekke hele harddisken for feil, som CHKDSK, analyserer og reparerer System File Check Windows-installasjonen spesielt.
Før du kjører SFC-kommandoen, er det best å dobbeltsjekke at den er fullstendig funksjonell.
DISM står for distribusjon av bildebehandling og administrasjon. DISM er et integrert Windows-verktøy med et stort spekter av funksjoner. I dette tilfellet, DISM Restorehealth-kommandoen sørger for at neste reparasjon vil fungere ordentlig. Arbeid gjennom følgende trinn.
- Type Kommandoprompt (administrator) i søkefeltet Start-menyen, høyreklikk og velg Kjør som administrator å åpne en forhøyet ledetekst.
- Skriv inn følgende kommando og trykk Enter: DISM / online / opprydningsbilde / gjenopprette helse
- Vent til kommandoen er fullført. Prosessen kan ta opptil 20 minutter, avhengig av systemets helse. Prosessen virker fast på bestemte tider, men vent på å fullføre den.
- Når prosessen er fullført, skriver du inn sfc / scannow og trykk Enter.
Fiksing File Explorer og Windows Search
Når File Explorer-søket ikke fungerer, er det tidkrevende å finne en bestemt fil. Å fikse File Explorer-søk tar ikke lang tid og vil hjelpe deg med å holde oversikten over de viktigste (eller helt tapte!) Filene dine.
Windows er ikke det eneste stedet hvor tapet av en søkefunksjon er irriterende og tidkrevende. her er hvordan du fikser Outlook-søk når det ikke fungerer. Eller, hvis problemene dine ikke involverer søk, her er noen av beste gratis reparasjonsverktøy for Windows 10 De beste gratis reparasjonsverktøyene for Windows 10 for å løse problemerHvis du får systemproblemer eller useriøse innstillinger, bør du bruke disse gratis Windows 10 reparasjonsverktøyene for å fikse PCen din. Les mer å fikse ethvert problem.
Gavin er seniorforfatter for MUO. Han er også redaktør og SEO manager for MakeUseOfs kryptofokuserte søsterside, Blocks Decoded. Han har en BA (Hons) samtidsskriving med digital kunstpraksis som er plyndret fra åsene i Devon, samt over et tiår med profesjonell skrivingerfaring. Han liker store mengder te.


