Annonse
Ankomsten av ultrawide og 4K-skjermer gir databrukere mer skjermeiendommer enn noen gang før. Men med så mye plass til aktiviteter, er det vanskelig å holde skjermen organisert. Hvordan oppbevarer du arbeidsdokumentene dine på ett og samme område, eller sørger for at Spotify åpnes på samme sted hver morgen?
Noen monitorprodusenter har tatt hensyn til dette. Du kan bruke skjermdeler og stasjonære avdelere til å kontrollere alle områdene på skjermen, med ekstra klikkbare rutenett, nummererte områder og mye mer.
Her er de beste gratis og premium virtuelle skjermdeler og monitoradministrasjonsapper!
1. MaxTo
MaxTo er en flott skjermdeler og vindusadministrasjonsapp. Som taglinjen antyder, er det "Vindusadministratoren du ikke visste at du savnet."
Du kan bruke MaxTo til å dele skjermen din i regioner ved å bruke glidebryteren til appen. Du kan justere glidebryterne uten problemer, slik at du kan kontrollere skillene dine når du er på farten. Når regionene er på plass, kan du flytte vinduene rundt i områdene, holde Shift-tasten mens du drar for å knippe vinduet ditt til et område.
Det er også muligheten til å lagre forskjellige skjermregionoppsett. Du kan laste inn forskjellige skjermoppsett avhengig av arbeidsflyten, uten å måtte dra glidebryterne. En annen hendig MaxTo-funksjon er oppskrifter. Du kan programmere MaxTo-oppskriften for å åpne flere programmer i vindusregionene dine ved å trykke på en enkelt snarvei.
MaxTo er en premium monitoradministrasjonsapp. Et livstidsabonnement koster $ 29 i skrivende stund. Imidlertid er det en gratis prøveversjon tilgjengelig hvis du vil teste MaxTo før du går inn.
Nedlasting: MaxTo for Windows (Gratis prøveperiode)
2. Gridmove
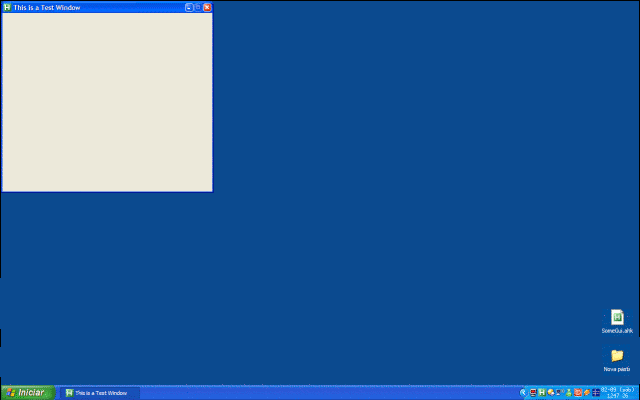
GridMove er et gratis skjerm- og vindusstyringsverktøy. Det kommer med flere vindusstyringsfunksjoner, for eksempel forskjellige interaksjonsmetoder, ferdiglagde snap-til-rutenettmaler og tilpassbare hurtigtaster.
Du kan også lage personlige snap-to rutenett til skrivebordet og skjermkrav. Det tilpassede alternativet er perfekt for ultrawide monitorer med større skjermforhold enn standardalternativene. Det er også en omfattende GridMove forumtråd med andre brukers tilpassede rutenett. Totalt sett er GridMove en hendig gratis vindusadministrasjonsapp.
Nedlasting: GridMove for Windows (Gratis)
3. Desktop Divider
Desktop Divider deler skjermen din i flere "tilstøtende soner som ikke krysser hverandre", som Desktop Divider refererer til som fliser. Desktop Divider-fliser kan tilpasses. Du kan lage fliser i forskjellige størrelser for å perfeksjonere skjermoppsettet.
Det er også noen nyttige snarveier som hjelper deg med å administrere widescreen-skjermen. Du kan for eksempel angi antall fliser du ønsker, og deretter veksle mellom flisene.
Nedlasting: Desktop Divider for Windows (Gratis)
4. Divvy
Divvy lar deg "divvy up" skjermens eiendommer i flere enkle å bruke områder. Du kan bruke det integrerte skjermnettet til å lage områder som passer til din arbeidsstil, og deretter tilordne tastatursnarveier for raskt å flytte appvinduene dine mellom dem.
Alternativt vises Divvy-rutenettet hver gang du flytter et vindu, og du kan spalte vinduet ditt i en bestemt størrelse.
Divvy er et premiumverktøy, som koster $ 14 for både Windows og macOS. Det er også en gratis prøveperiode, slik at du kan teste Divvy ut før du kjøper.
Nedlasting: Divvy for Windows | Mac os (Begge gratis forsøk)
5. AquaSnap

AquaSnap bringer funksjonaliteten til moderne operativsystemer til eldre versjoner av Windows. Du kan bruke AquaSnap til å raskt dele vinduer i like størrelser, klikke på definerte vindusgitter og mye mer. En annen hendig AquaSnap-funksjon er å knytte flere vinduer sammen, slik at du kan flytte dem samtidig.
Selv om AquaSnap ble designet med eldre versjoner av Windows i tankene, gjør den omfattende knipsen og muligheten til å flytte flere vinduer sammen den til en verdig app for ultra-wide monitor brukere. Eller hvis du er en bruker som hater snap-assist, kan du lære hvordan slå av snap assist med bare noen få klikk.
Nedlasting: AquaSnap for Windows (Gratis)
6. Virtual Display Manager

Virtual Display Manager (VDM) er et kraftig skjermstyringsverktøy med støtte for ultrawide og multi-monitor oppsett.
VDM kan dele hver skjerm i opptil 16 individuelle virtuelle skjermer, noe som gir finkornet kontroll over skjermen. Du kan spesifisere skalaen til hvert virtuelt display, og skreddersy de virtuelle skjermene til hver skjerm. Det er flere forhåndssett for virtuell skjermkonfigurasjon, men du kan like enkelt konfigurere og lagre en personlig konfigurasjon.
Virtual Display Manager-konfigurasjonspanelet gjør det også enkelt å skifte konfigurasjon ved å endre oppsettet mens du er på farten.
VDM er et premiumverktøy, som koster $ 35 for en enkelt PC-lisens. Det er også en gratis prøveversjon tilgjengelig for testing før du kjøper.
Nedlasting: Virtual Display Manager for Windows (Gratis prøveperiode)
7. Fancy Zones

Vinneren av det beste vindusstyringsverktøyet går uten tvil til Microsofts Fancy Zones. Fancy Zones er en utvidelse av snapverktøyet Windows 10. Den bringer funksjonaliteten til flere andre apper på denne listen inn i en Windows 10-spesifikk app.
Fancy Zones deler skjermlayouten opp i flere enkle å bruke skjermoppsett. Standardoppsettene inkluderer rader, kolonner, rutenett og et praktisk prioritert rutenett. Hvert rutenett legger til ekstra hurtiglinjer på skjermen, slik at du enkelt kan skyve appene dine rundt på skjermen. Hvis standardnettene i Fancy Zone ikke er fornøyd med deg, kan du opprette en tilpasset rutenettoppsett med flere soner.
For å bruke Fancy Zones, må du installere PowerToys-verktøyene og deretter aktivere Fancy Zones gjennom verktøyet manager.
Nedlasting: PowerToys for Windows (Gratis)
Fancy Zones-appen er en del av det revitaliserte Microsoft PowerToys-prosjektet. PowerToys var et sett med freeware systemverktøyapper Microsoft utviklet for Windows 95 og Windows XP, og nå for Windows 10. Mange av de originale PowerToys er nå integrert i Windows-operativsystemet, som Kommandoprom her (åpner et ledetekstvindu i gjeldende mappe) og Send til X (send den valgte filen til et sted fra hurtigmenyen).
Du kan installere PowerToys-verktøyet og deretter sjekke med jevne mellomrom for nye verktøy.
Andre tilgjengelige verktøy inkluderer PowerRename (omfattende integrere alternativer for filnavn) og Windows Key Shortcut Guide (holder en Windows-tast i omtrent 1 sekund gir en kort snarveiledning). PowerToys-teamet utvikler også et animert GIF-skjermopptaksverktøy og et verktøy som lar deg maksimere ethvert vindu til et nytt skrivebord.
Administrere din Ultrawide eller 4K-skjerm
Hvis du har en ultrawide eller 4K-skjerm, eller til og med en multi-monitor-konfigurasjon, er det viktig å administrere skjermene dine. Å få mest mulig ut av skjermene dine betyr ekstra produktivitet og bedre PC-opplevelse allround.
Lurer du på å sette opp flere skjermer? Sjekk ut det komplette guide for å sette opp flere skjermer i Windows 10 Den komplette guiden for å sette opp flere skjermer i Windows 10For produktiviteten din er to skjermer bedre enn en. La oss se hvordan du kan tilpasse den andre skjermen med de beste verktøyene som er tilgjengelige online. Les mer .
Gavin er seniorforfatter for MUO. Han er også redaktør og SEO Manager for MakeUseOfs kryptofokuserte søsterside, Blocks Decoded. Han har en BA (Hons) samtidsskriving med digital kunstpraksis piller fra åsene i Devon, i tillegg til over et tiår med profesjonell skrivingerfaring. Han liker store mengder te.

