Annonse
I dag er vi velsignet med mange måter å dele filer og mapper med andre mennesker på. Det er e-post, direktemeldingsapper, online filoverføringstjenester, deling av skylagring og mer.
Men hva med Windows File Explorer-appen? Det er kanskje ikke på toppen av mange menneskers liste; Likevel er det en rask og effektiv måte å dele filer på.
Vil du lære hvordan dele filer fra Windows File Explorer er mulig? Fortsett å lese.
1. Bruk Del-menyen i File Explorer
Det er noen forskjellige måter å dele en fil i Windows Utforsker; vi kommer til å se på dem alle etter tur.
La oss først vurdere menyen File Explorer Share. For å få tilgang til den, åpne appen og klikk på Dele fanen øverst i vinduet.
Deleknappen
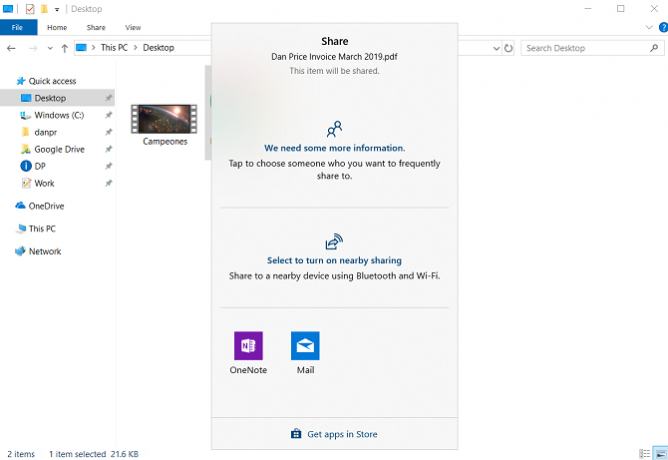
Det mest fremtredende ikonet er det store grønt Dele knapp. Hvis du klikker på det, åpnes vinduet for Windows 10 Share.
Øverst i vinduet ser du alle kontaktene du ofte bruker. Lenger ned er en liste over Bluetooth-enheter i nærheten som du kan dele filen din med. Og til slutt, nederst i vinduet, ser du en liste over apper på maskinen din som du kan bruke til å dele filen. De inkluderer tjenester som OneNote og Mail.
For å dele filen med noen av appene eller enhetene du ser i listen, klikker du bare på riktig alternativ og følger instruksjonene på skjermen.
Andre verktøy i båndet
Det er noen få andre nyttige delingsverktøy i båndet du kan bruke.
Ved siden av Share-ikonet er en snarvei for deling via e-post og en snarvei for å lage en ZIP-fil. Hvis du trenger det del en stor fil Slik sender du store filer som vedlegg til e-post: 8 løsningerVil du sende store filer via e-post, men som går inn i filstørrelsesgrensene? Vi viser deg hvordan du kan sende store filer via e-postvedlegg. Les mer , en av de mest effektive måtene er å komprimere den som en ZIP-fil før du sender den. Filen vil være mye mindre og dermed laste opp og laste ned raskere.
Hvis du klikker på ZIP-ikonet, opprettes den nye ZIP-mappen i samme mappe som den eksisterende filen. E-post snarveien vil starte opp din e-postklient, klar til deling.
Lenger langs båndet er utskrifts- og faksalternativer, sammen med - hvis maskinen støtter det - CD-brenning.
Endelig er det alternativer for å dele en fil med andre personer / enheter i arbeidsgruppen eller domenet ditt.
2. Bruk OneDrive
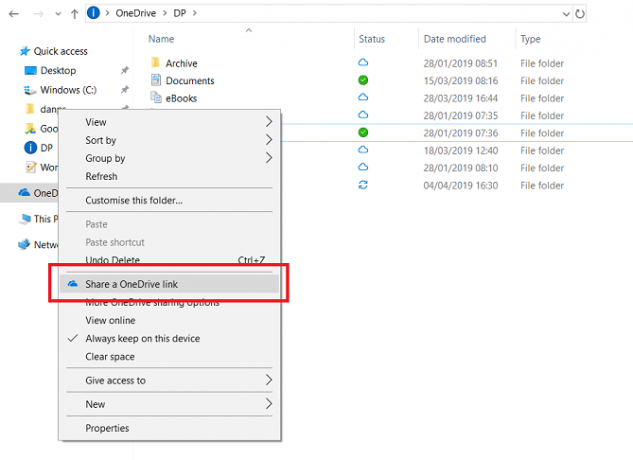
OneDrive er tett integrert med Windows 10-operativsystemet. Et av stedene der integrasjonen er mest tydelig er i File Explorer-appen.
Forutsatt at du logget på Windows ved å bruke en Microsoft-konto i stedet for en lokal konto, vil OneDrive vises som et sted på listen i det venstre panelet i appen.
Du har noen måter å dele filer i OneDrive gjennom File Explorer-appen.
Den enkleste måten er å navigere til den aktuelle filen, høyreklikk på den for å åpne hurtigmenyen, og velg Del en OneDrive-kobling.
Windows kopierer lenken automatisk til utklippstavlen. Derfra kan du dele det med så mange mennesker som kreves. Eventuelle delte filer er angitt i File Explorer-appen med et lite ikon på hodet til en person.
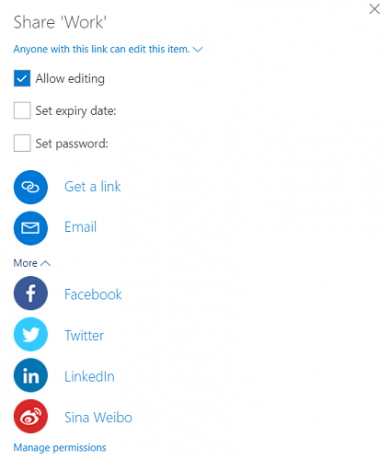
Hvis du trenger mer avanserte delingsalternativer, kan du gå tilbake til hurtigmenyen og klikke på Flere delingsalternativer for OneDrive.
OneDrive-nettappen åpnes, og en deleboks dukker opp. Den lar deg veksle mellom redigeringsalternativer, angi en utløpsdato på den delte filen og angi et passord. Hvis du utvider Mer menyen, vil du også finne lenker for å dele filen via Facebook, Twitter, LinkedIn og Sina Weibo.
Merk: Det er ikke mulig å slutte å dele en fil på OneDrive fra File Explorer. I stedet må du åpne OneDrive-webappen, navigere til filen og utheve den, og deretter klikke på info ikonet øverst til høyre på skjermen. Du kan administrere hvem som har tilgang, så vel som de aktive delings-nettadressene i Har tilgang seksjon.
3. Del over nettverket ditt
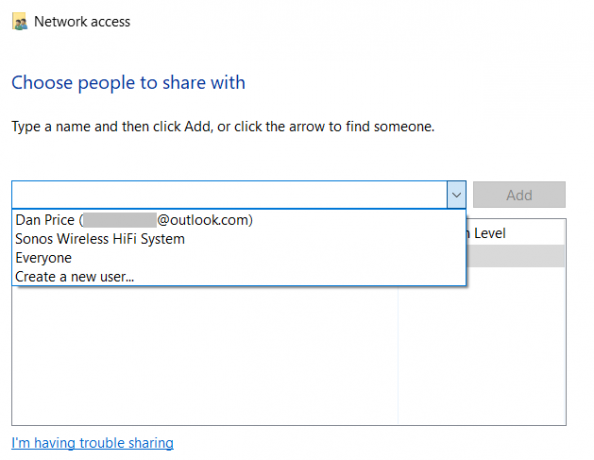
Siden oktober 2018 er ikke Homegroup lenger en del av Windows 10. Men ikke bekymre deg - delingsfunksjonaliteten eksisterer fremdeles takket være nettverksdelingsfunksjonen.
Du kan gjøre en fil tilgjengelig for alle i hjemmenettverket ditt ved hjelp av nettverksadgangsverktøyene.
For å begynne, finn filen du vil dele og høyreklikk på den for å åpne hurtigmenyen. Gå til hurtigmenyen Gi tilgang til> Spesifikke personer.
Et nytt vindu åpnes. Klikk på rullegardinmenyen og velg alle. Alternativt, hvis du kjenner brukeropplysningene til en enkelt bruker i nettverket, kan du velge Opprett en ny bruker og skriv inn detaljene.
Så lenge du har Network Discovery slått på (Innstillinger> Nettverk og internett> Wi-Fi> Administrer kjente nettverk> [Wi-Fi-navn]> Egenskaper> Privat), vil tillatte personer i nettverket ditt se datamaskinen din som et nettverkssted som de kan få tilgang til.
4. Bruk andre skylagringstjenester
Til slutt kan du vurdere å bruke tredjeparts leverandører av skylagringslagre som Google Drive og Dropbox. Mange skylagringsleverandører tilbyr en Windows-plugin som plasserer en snarvei til stasjonen i File Explorer.
Du kan dra og slippe filer til lagringsleverandørenes mapper for å laste dem opp, og deretter dele dem med andre mennesker ved å bruke de vanlige kanalene. Hvis du trenger mer informasjon, kan du se direkte på leverandørens egen litteratur.
Det er andre måter å dele filer på Windows
Å dele filer er en av de rare oppgavene som vi alle gjør hver dag, men likevel bruker svært få av oss det mest optimale verktøyet for jobben ved hver anledning.
Som vi sa i begynnelsen, Windows File Explorer er langt fra den eneste delingsmetoden du har til disposisjon, men det kan spille en viktig rolle i arbeidsflyten din hvis du vet når du skal distribuere den.
Hvis du ønsker å lære om andre måter å dele filer i Windows på, har vi deg dekket. Sørg for at du sjekker ut artiklene våre på hvordan du kan dele filer med QR-koder og hvordan du kan dele filer uten en skylagringskonto Hvordan overføre eller sende filer uten å laste opp til skyen eller en filvertÅ sende filer til noen andre (eller til en annen av enhetene dine) krever vanligvis opplasting til en fil vert, noe som kan være tregt og smertefullt. Her er en metode som lar deg overføre direkte. Les mer .
Dan er en britisk utvandret bosatt i Mexico. Han er administrerende redaktør for MUOs søsterside, Blocks Decoded. På forskjellige tidspunkter har han vært sosial redaktør, kreativ redaktør og finansredaktør for MUO. Du kan finne ham streife rundt i showet på CES i Las Vegas hvert år (PR-folk, nå ut!), Og han gjør mye bak kulissene...

