Annonse
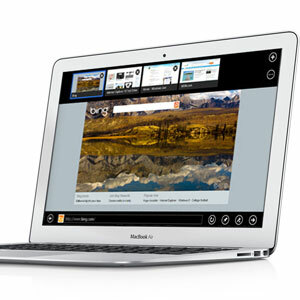 Windows 8 kommer ut i slutten av oktober, og selv om meningene om det er delte (for å si det mildt), det er unektelig at Microsoft gjør et stort grep med denne siste iterasjonen av sitt flaggskip-operativsystem.
Windows 8 kommer ut i slutten av oktober, og selv om meningene om det er delte (for å si det mildt), det er unektelig at Microsoft gjør et stort grep med denne siste iterasjonen av sitt flaggskip-operativsystem.
Hvis du leser denne artikkelen, er du sannsynligvis en bruker av Mac OS X, men det betyr ikke at du ikke burde være fascinert. Hvis Windows 8 har fanget interessen din, hvorfor ikke ta den med på en testkjøring? Selv om operativsystemet ikke har startet, kan du laste ned en gratis forhåndsvisning! Ikke glem å bla gjennom vår Windows 8 guide Windows 8-guidenDenne Windows 8-guiden skisserer alt nytt om Windows 8, fra det nettbrettlignende startskjermbildet til det nye "app" -konseptet til den kjente skrivebordsmodusen. Les mer først!
Få rask løsning ved å installere Windows 8 i VirtualBox, slik Justin Pot viste i artikkelen hans fra 2011 Prøv Windows 8 i VirtualBox akkurat nå gratisEr du nysgjerrig på Windows 8, det kommende operativsystemet fra Microsoft? Prøv det på en virtuell maskin, akkurat nå, gratis. Alt du trenger å gjøre er å laste ned den gratis ISO-filen og ... Les mer . Men med utgivelsen rett rundt hjørnet, har Windows 8-versjonen du finner på Microsofts nettsted siden modnet til en forhåndsvisning av utgivelsen. I denne artikkelen skal jeg vise deg hvordan du installerer den på en egen partisjon på MacBook Air.
1. Last ned forhåndsvisning av Windows 8
En forhåndsvisning forhåndsvisning, i tilfelle du lurte på, viser operativsystemet slik det er ment å bli utgitt. Noen få feilrettinger vil sannsynligvis bli lagt til, men kjernefunksjonaliteten skal forbli den samme. Selv om operativsystemet ikke har lansert, kan du laste ned denne forhåndsvisningsfremvisningen gratis. Du må imidlertid kjøpe en kopi hvis du vil fortsette å bruke operativsystemet etter at det begynner å sendes.
Første ting først. Du må laste ned forhåndsvisningsvinduet for Windows 8. Du kan velge mellom 32- og 64-bits versjoner, og et titalls forskjellige språk. Skriv ned seriekoden som er oppført under den respektive nedlastingen. du trenger det om litt.
2. Lag en startbar USB-pinne med Boot Camp Assistant
Du har sikkert lagt merke til mangelen på en optisk stasjon i MacBook Air. Ikke kjør, vi oppretter en startbar USB-pinne i stedet for å erstatte den tradisjonelle installasjonsdisken. Du trenger en tilstrekkelig stor USB-pinne (minst 4 GB). Sikkerhetskopier alt viktig innhold på USB-pinnen før du hopper inn, fordi det blir slettet i prosessen.
Åpen Boot Camp Assistant fra applikasjoner -> Hjelpeprogrammer -> Boot Camp Assistant.

Merk av for alle tre elementene i Boot Camp Assistant. I orden vil disse lage din USB-installasjonsdisk, laste ned Windows Boot Camp-driverne og starte installasjonen når disse to er ferdige. Legg merke til at Windows 8 ikke offisielt støttes ennå, men vi kan gi det bort som en forekomst av Windows 7 i Boot Camp Assistant.
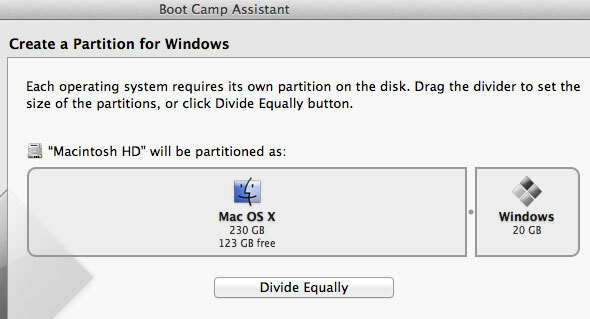
Boot Camp Assistant ber deg om å velge USB-flash-stasjon - den skal vises automatisk - og ISO-filen til Windows 8 du nettopp lastet ned. I neste trinn vil applikasjonen transformere USB-pinnen din og laste ned nødvendig Windows-støtteprogramvare. Dette kan ta en stund.
Til slutt må du sette av diskplass for Windows 8-partisjonen din. Microsoft lister opp 20 GB som minstekrav, men det er best å sette av minst dobbelt så mye, og mer hvis du kan skåne det.
3. Installer Windows 8
Ved starten av installasjonen, må du velge stasjonen Windows 8 skal installeres fra en liste over partisjoner. I stedet velger du den partisjonen som heter FØRSTEGANGS TJENESTE, og klikk på Slett knapp. Når den nyopprettede ledige plassen fremdeles er valgt, klikker du nå på Ny knapp. Etter å ha valgt denne partisjonen som målpartisjon, bør du være i stand til å fullføre installasjonen som vanlig.
Advarsel! Sørg for ikke å slette noe foruten BOOTCAMP-partisjonen, ellers kan du ende opp med å miste alt som er på datamaskinen din.
4. Installer Boot Camp-programvaren
Etter at Windows 8 er ferdig, anbefales det å installere Windows-støtteprogramvaren levert av Apple. Dette vil gjøre det mulig for deg å bruke funksjonstastene, høyreklikk og rulle med flere trykk i Windows 8.

Trykk på for å gjøre det cmd tasten til venstre på mellomromstasten for å gå til Windows-skrivebordet ditt, og klikk på Windows Utforsker-ikonet på oppgavelinjen. Velg USB-pinne i venstre sidefelt, åpne mappen som heter WindowsSupport, og dobbeltklikk på installasjonsprogrammet for å starte installasjonen. Du må starte Windows 8 på nytt når du er ferdig.
5. Bytt mellom Windows 8 og Mac OS X
Boot Camp-programvaren åpnes ikke på Windows 8 for øyeblikket, men du kan glede deg over de viktigste fordelene - som en brukbar styreflate og funksjonstaster - allerede. Hvis du vil bytte mellom Windows 8 og Mac OS X, holder du alternativet (alt) -tasten mens du starter på nytt. Her vil du kunne velge hvilket operativsystem du velger.

Hvis datamaskinen din er satt til å starte opp Windows som standard, blir det enkelt utbedret ved å starte opp i Mac OS X som beskrevet over, og gå til Systemvalg -> Startdisk og velge Mac OS X-partisjonen.
Gi oss beskjed om opplevelsen din med Windows 8 i kommentarfeltet under artikkelen!
Jeg er en skribent og informatikkstudent fra Belgia. Du kan alltid gjøre meg en tjeneste med en god artikkelidee, bokanbefaling eller oppskriftside.

