Annonse
Outlook er en av de mest populære e-postklientene, men det er ikke sikkert at du bruker det til sitt fulle potensial. Det er proppet med nyttige triks som kan hjelpe produktiviteten din Gjør Outlook til et prosjektstyringsverktøy med OneNote-integrasjonOneNote kan gjøre mer enn du tror. Vi viser deg hvordan du kan gjøre din Outlook-til-listen til et kraftig prosjektstyringsverktøy ved hjelp av OneNote-pluginen for Outlook. Les mer og gjør det å bruke det til en lek.
Vi har avrundet noen av de mer ukjente tipsene og triksene som hjelper deg med å bli en Outlook-mester. Enten det er å huske e-postmeldinger, automatisk fylle utskrifter som ofte er skrevet, eller bli påminnet om å legge ved filer, har vi deg dekket.
Det er definitivt mer å dele, så hvis du har et eget Outlook-tips, kan du gi oss beskjed om det i kommentarfeltet nedenfor.
1. Legg til en annen tidssone for kalender
Det kan være nyttig å vise flere tidssoner i kalenderen din hvis du ofte reiser eller arrangerer møter med noen i utlandet. For å gjøre det, klikk på
Fil kategorien og velg deretter alternativer fra venstre navigasjon. Fra det nye vinduet, klikk Kalender og bla deretter til Tidssoner seksjon.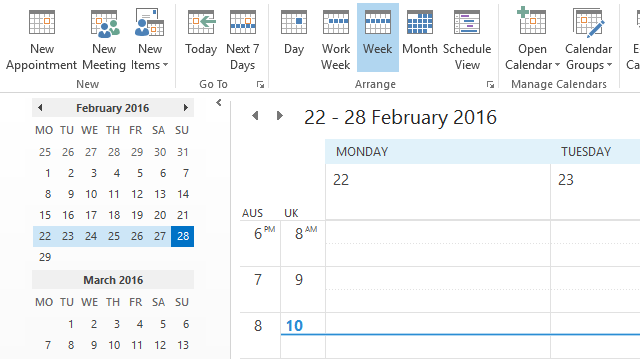
Du vil se standard tidssone din, selv om du kan endre dette ved å bruke rullegardinmenyen. Gi det en Merkelapp slik at du kan skille det. Kryss så av Vis en andre tidssone og gjør det samme der. Klikk OK for å lagre endringene dine.
Naviger nå til din Kalender. I båndet, innenfor Arrangere kategori, velg enten Dag, (Arbeidsuke eller Planlegg visning. Dette er visningene som enten vil vise de to tidssonene til venstre eller øverst.
2. Vis all post i vanlig tekst
Hvis du er bekymret for å motta e-post i HTML-format, kan du tvinge Outlook til å åpne all e-post i ren tekst som standard. Dette vil forhindre at all ondsinnet HTML kjøres, men legg merke til at den ikke gjør det beskytte deg mot alle e-posttrusler 8 sikkerhetstips på e-post du kan dele med venner og kolleger Les mer .
Klikk først Fil og velg deretter alternativer. Velg det nye vinduet Tillitssenter fra venstre navigasjon. Klikk deretter Innstillinger for tillitssenter .... Nå, igjen fra venstre, velg E-postsikkerhet.
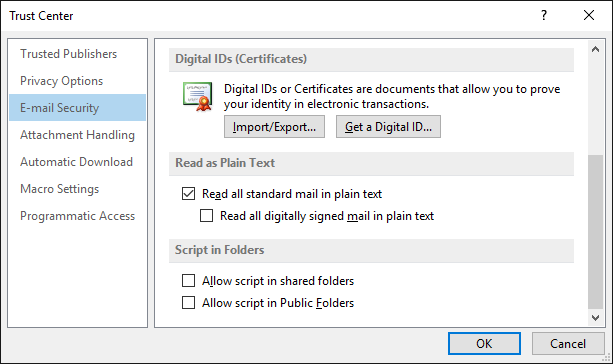
Under Les som vanlig tekst overskrift, kryss Les all standard post i ren tekst. Du kan også velge å krysse av for Les all digital signert post i ren tekst. En e-post som er signert digitalt betyr at avsenderen godkjente innholdet, og at den ikke har blitt tuklet med.
Klikk på for å lagre endringene OK. Hvis du noen gang vil lese en bestemt e-post i det originale formatet, åpner du e-posten, klikker du på informasjonslinje, og velg enten Vis som HTML eller Vis som rik tekst.
3. Tving delte postboksmeldinger til å sende automatisk
Før en e-post faktisk sendes, må den behandles gjennom Outlook-mappen din. Dette kontrollerer at serveren er i stand til å skyve den ut uten feil. Hvis du bruker en delt postkasse, kan du se at alt e-postmeldinger sitter i mappen Utboks til du manuelt klikker på Send / motta.
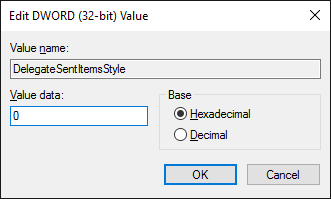
For å få bukt med dette, krever det redigering av registeret. Følg disse instruksjonene nøye, så vil du ha det bra, men feil justering av registeret kan forårsake alvorlige problemer Hvordan ikke tilfeldig rote opp Windows-registeretJobber du med Windows-registeret? Vær oppmerksom på disse tipsene, så vil du ha mye mindre sannsynlighet for å skade varigheten på PC-en din. Les mer som vi ikke har ansvar for.
Lukk først Outlook. Så gjør du et systemsøk etter regedit og velg resultatet. Ved å navigere til venstre, filtrer ned til følgende mappe:
HKEY_CURRENT_USER \ Software \ Microsoft \ Office \x.0 \ Outlook \ Preferences
Erstatte x.0 for din nåværende versjon av Outlook. 16.0 for Outlook 2016, 15.0 for Outlook 2013, 14.0 for Outlook 2010, og så videre.
Dobbeltklikk de DelegateSentItemsStyle verdi og endre Verdidata til 0. Klikk deretter OK. Åpne Outlook på nytt, og du bør oppdage at all utgående e-post fra delte postkasser sendes automatisk.
4. Forsink sende en e-post
Hvis du ikke vil sende en e-post umiddelbart, kan du angi når du vil at den skal sendes. I e-postkomponeringsvinduet velger du alternativer fra båndet og klikk deretter Forsink levering.
Dette vil åpne et nytt vindu der du kan bruke Ikke lever før felt for å velge dato og klokkeslett for når e-posten din skal sendes. Merk at hvis du ikke bruker en Exchange-server, må Outlook være åpen for at denne forespørselen skal fungere.
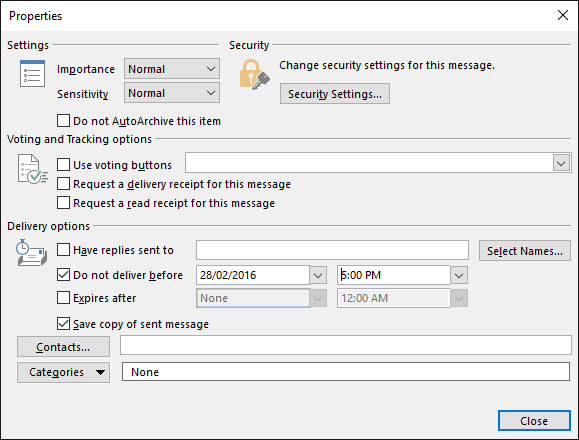
Du kan også opprette en regel som vil forsinke sending av alle meldingene dine, eller de du angir. Naviger til dette for dette Fil og velg deretter Administrer regler og varsler. Innenfor Regler for e-post, klikk Ny regel og følg veiviseren gjennom. Du kan stille betingelser, bare for å utsette e-postmeldinger som er sendt til en bestemt kontakt. Bare angi handling til utsetter levering med et antall minutter og du vil være innstilt.
5. Husk en e-post
Hvis du gir deg en Exchange-server, kan du kanskje huske en e-postmelding du allerede har sendt. Imidlertid avhenger suksessgraden av en rekke faktorer, som vi har dekket inn vår guide til å huske en e-post Hvordan huske en e-post i Outlook etter at du har sendt denHar du noen gang truffet send og angret på øyeblikk senere? Vi har alle vært der og ønsket at vi kunne angre sendingen. Vi viser deg hvordan du kan huske en e-post i Outlook eller utsette sending av Gmail. Les mer .
Naviger først til din Sendte elementer og velg e-postmeldingen du vil huske. I Bevege seg gruppe av båndet, klikk handlinger og velg deretter Husk denne meldingen ....
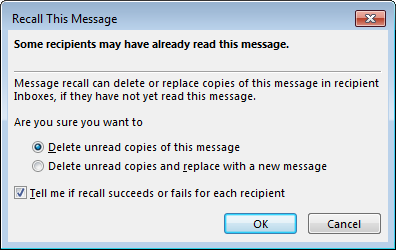
Velg det nye vinduet Slett uleste kopier av denne meldingen for å slette e-postmeldingen fra mottakerens innboks. Velg alternativt Slett uleste kopier og erstatt med en ny melding å sende en alternativ e-post i stedet for originalen.
Sett kryss Fortell meg om tilbakekallingen lykkes eller mislykkes for hver mottaker hvis du vil motta resultat av hvert tilbakekallingsforsøk. Når du er klar, klikk OK for å sende inn tilbakekallingsforespørselen.
6. Foreslå ting som er vanlig
Hvis du ofte skriver ut det samme, kan du la Outlook automatisk foreslå det for deg når du begynner å skrive det. Når du skriver en e-postmelding, skriver du ut frasen og fremhever den. Nå, velg Sett inn fra båndet. Fra Tekst kategori, klikk Raske deler og så Lagre valget i Quick Part Gallery ....
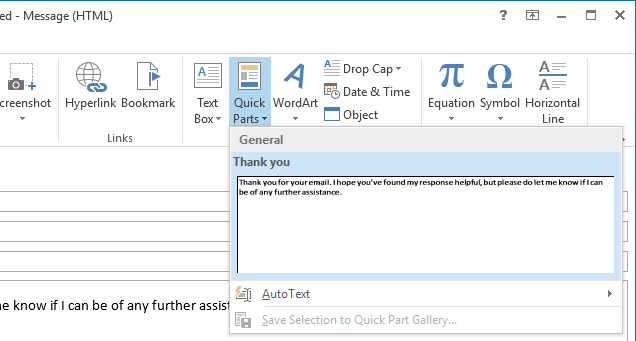
Setningen blir automatisk foreslått når du begynner å skrive den, og du kan trykke på Tast inn å fylle den. Alternativt kan du bruke Raske deler rullegardinmenyen for å velge den. Du kan også Høyreklikk en del på denne menyen og velg Organiser og slett ... hvis du noen gang trenger å tilpasse eller fjerne den.
7. Bli en snarveiviser
Outlook kan være et sammensatt dyr, men det er fordi det er så kraftig. Men heller enn å rote rundt i menyer, kan du bruke snarveier for å fremskynde prosesser og bli mer produktive.
Du kan for eksempel trykke på CTRL + N å lage en ny melding og CTRL + Enter å sende den. På samme måte, CTRL + R vil starte et svar, mens CTRL + F vil videresende den.
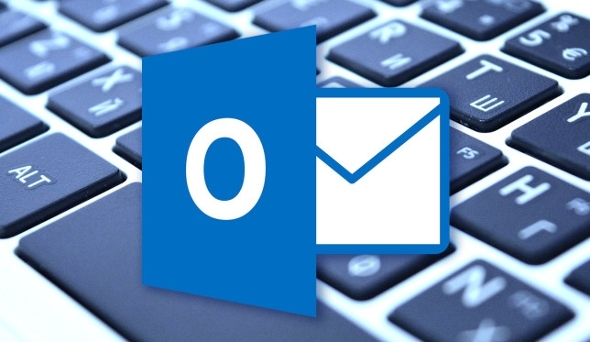
Du kan trykke Sett inn å flagge en melding, F7 å stavekontroller hva du skriver, og F9 for å kjøre send / motta prosessen.
Det er faktisk så mange tastekombinasjoner som vi har laget en guide til snarveier i Outlook 25+ Outlook-tastatursnarveier for å gjøre deg mer produktivOutlook er en av de mest populære stasjonære e-postklientene som brukes i dag. Hvis du er en av de mange Outlook-brukerne, sparer du følgende hurtigtaster. Les mer , med detaljer om hvordan du navigerer og lager med letthet.
8. Lim inn for å opprette
Å minimere trinnene det tar for å oppnå noe er alltid gunstig. Du kan lage et nytt element som inneholder automatisk hva som er på utklippstavlen din 5 tips for å administrere Windows-utklippstavlen din som en proffUtmerket kjent som Copy & Paste, et verktøy for studenter for å løfte passasjer fra Wikipedia, kan utklippstavlen spare deg for mye skrivetid. Vi viser deg hvordan du bruker det som en proff. Les mer . For å gjøre det, naviger til avsnittet du vil opprette et nytt element til - så Mail for en e-post, Kalender for en hendelse og så videre.
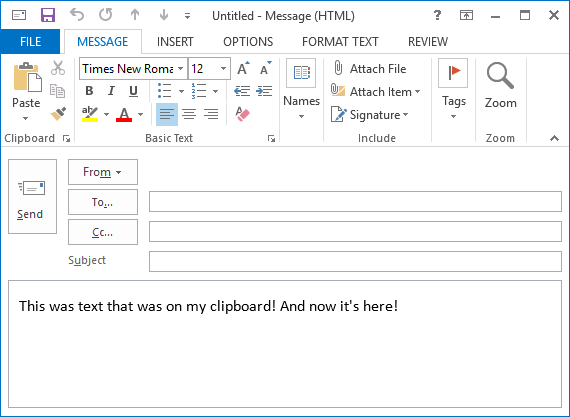
Da er alt du trenger å gjøre å trykke Ctrl + V. Elementet blir opprettet og inneholder allerede det som var på utklippstavlen din. Det er et enkelt triks, men et du vil bruke for alltid.
9. Tilpass merke som lesealternativer
Hvis du opplever at e-postene dine blir merket som lest når du faktisk ikke har sett dem ordentlig, er det lett å overvinne denne frustrasjonen. Hvis du holder en e-post merket som ulest, kan det fort se hva du trenger å gjøre.
Klikk først Fil og så alternativer. Velg venstre navigering Post. Under Outlook-ruter overskrift, velg Leserute og et nytt vindu åpnes.
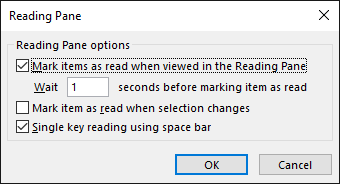
Her kan du tilpasse hvor mange sekunder du skal vente før et element er merket som lest og om du skal telle det som lest når du endrer valg. Merk og juster alternativene, og klikk deretter OK for å lagre endringene dine.
10. Husk å legge ved filer
Hvis du ofte opplever at du sender e-post og glemmer å legge ved en fil, er dette tipset for deg. Outlook vil skanne meldingene dine etter bestemte ord og uttrykk, for eksempel "se vedlagt" eller "vedlagt", og deretter sjekke at du faktisk har lagt ved noe. Hvis du ikke har det, vil den advare deg før den sender meldingen.
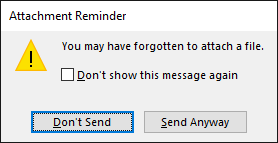
For å aktivere dette, naviger først til Fil og så alternativer. Å velge Post fra venstre navigering, bla deretter til Send meldinger seksjon. Kryss av nå Advarsel meg når jeg sender en melding om at det mangler vedlegg. Klikk OK for å lagre endringene dine.
Del tipsene dine
Det kan være enkelt å bruke et program i flere år og ikke fullt ut sette pris på alle dets vanskeligheter, så forhåpentligvis har du plukket opp noen tips du kan bruke i ditt daglige liv for å øke produktiviteten.
Disse tipsene har blitt fokusert på desktop-versjonen av Outlook, så hvis du bruker nettversjonen og er usikker på hva som er best for deg, kan du sjekke ut vår sammenligning av Outlook web og desktop Microsoft Outlook Web Vs. Desktop: Hvilken er best for deg?Outlook.com er en kraftig e-postklient som leveres gratis med Office Online. Men kan Outlook på nettet konkurrere med sin desktop-motpart? Vår Outlook-sammenligning vil hjelpe deg å bestemme selv. Les mer .
Vil du benytte deg av noen av disse tipsene? Har du dine egne Outlook-triks å dele?
Joe ble født med et tastatur i hendene og begynte umiddelbart å skrive om teknologi. Han er nå frilansskribent på heltid. Spør meg om Loom.