Annonse
 Å bruke en stasjonær e-postklient som Thunderbird har ganske mange fordeler. Først av alt kan du få tilgang til e-posten din når som helst, selv når internett er nede. Da er det veldig enkelt å legge til og administrere flere e-postkontoer. Sist, men ikke minst, er det en rekke utvidelser tilgjengelig som gjør arbeidet med Thunderbird så mye mer behagelig.
Å bruke en stasjonær e-postklient som Thunderbird har ganske mange fordeler. Først av alt kan du få tilgang til e-posten din når som helst, selv når internett er nede. Da er det veldig enkelt å legge til og administrere flere e-postkontoer. Sist, men ikke minst, er det en rekke utvidelser tilgjengelig som gjør arbeidet med Thunderbird så mye mer behagelig.
I denne artikkelen skal jeg vise deg hvordan du konfigurerer Mozilla Thunderbird 3, hvordan du jobber med flere SMTP-servere og identiteter, og hvordan du får GMails SMTP-server til å spille sammen.
Slik konfigurerer du Mozilla Thunderbird for flere kontoer
Først skal vi se på alternativene for å sette opp flere kontoer i Thunderbird 3.
Førstegangs oppsett
Å sette opp enkeltkontoer er rett frem. Gå til> Verktøy > Kontoinnstillinger og fra> Kontohandlinger nederst til venstre på Kontoinnstillinger vindu, velg> Legg til postkonto ... Dette vil starte en> Oppsett av postkonto vindu som guider deg gjennom hele installasjonsprosessen.
Bare fyll ut detaljene dine, vent til Thunderbird oppdager innkommende og utgående servere og klikk>
Opprett konto når du er ferdig. Du må kanskje gå med> Manuell oppsett i tilfelle Thunderbird ikke finner dine innkommende og utgående mailservere.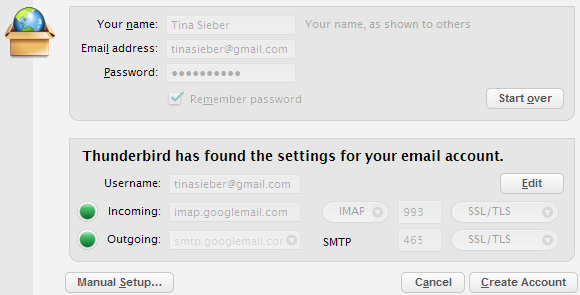
Du kan gå videre og sette opp flere kontoer på samme måte.
Flere utgående servere (SMTP)
Du kan legge til og bruke mer enn en SMTP-server. Dette kan være nyttig når du trenger å sende e-post, men en av dine SMTP-servere er ikke tilgjengelig. Gå til> Verktøy > Kontoinnstillinger og klikk på> Utgående server (SMTP) nederst på listen som viser alle kontoene dine. Alle videre trinn er selvforklarende. Sørg for å angi en standardserver ved å klikke på> Sett standard -knappen mens din foretrukne SMTP-server er valgt.

Her er en liste over gratis SMTP-servere i tilfelle du noen gang trenger flere.
Nå som du har et utvalg av SMTP-servere, kan du veksle mellom dem. Innen> Kontoinnstillinger, klikk på en av kontoene dine i listen. Helt nederst på første side viser det også> Brukernavn, ser du en rullegardinmeny for> Utgående server (SMTP). Du kan velge å> Bruk standardserver eller velg hvilken som helst av SMTP-serverne dine fra rullegardinlisten.
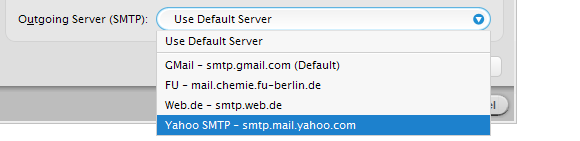
Bytt raskt mellom SMTP-servere
 Hvis du ofte trenger å bytte SMTP-servere mens du ikke ønsker å endre kontoinnstillingene hver gang, kan du prøve det SmtpSelect-utvidelse. Verktøylinjeknappen må legges til manuelt fra> Tilpass Meny.
Hvis du ofte trenger å bytte SMTP-servere mens du ikke ønsker å endre kontoinnstillingene hver gang, kan du prøve det SmtpSelect-utvidelse. Verktøylinjeknappen må legges til manuelt fra> Tilpass Meny.
Merk at utvidelsen hans bare vil fungere hvis du valgte> Bruk standardserver i SMTP-innstillingene for kontoene dine.
Løsning på GMail
Vær forsiktig når du bruker GMails SMTP-server! Det vil overskrive> Fra: adresse med dine GMail-kontodata. Det ser ut til at e-posten er sendt fra din GMail-konto, selv om du hadde valgt en annen konto.
Løsningen er å legge til disse e-postadressene til din GMail-konto. Innen GMail gå til> innstillinger > Kontoer og import og under> Send mail som: Klikk på> Send mail fra en annen adresse knapp.

Nå vil GMail anerkjenne> Fra: e-postadresse, og den vil ikke overskrive den.
Når du har lagt til flere GMail-kontoer til Thunderbird, kan du også bruke en individuell SMTP-server med det respektive brukernavnet for hver av dine GMail-kontoer.
Flere identiteter
Bytt mellom kontoer og identiteter
Etter å ha satt opp Thunderbird med flere e-postkontoer, kan du enkelt bytte frem og tilbake mellom disse kontoene når du skriver e-post. Når du> Skrive en e-post, ser du et rullegardinvalg under> Fra:. Det er her du kan velge hvilken som helst av e-postkontoer.

Administrer identiteter
Du har kanskje også sett alternativet> Administrer identiteter ... innen din> Kontoinnstillinger og lurte på hva det er. Noen e-postleverandører lar deg knytte flere e-postadresser til en og samme konto. Du kan bruke disse e-postadressene til forskjellige formål og fremdeles få dem til å komme i samme innboks. Disse kalles identiteter.
Bruke> Administrer identiteter ... -knappen kan du legge til flere identiteter og spesifisere sitt eget avsendernavn og adresse, svar-adresse, signatur og mange flere innstillinger. I utgangspunktet blir den ekstra identiteten behandlet som en egen e-postkonto.
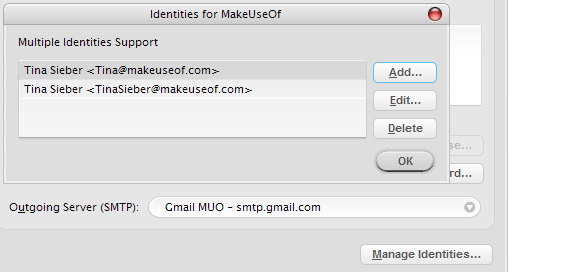
Når du har lagt til en identitet til kontoen din, vil den være tilgjengelig gjennom det tidligere beskrevne> Fra: nedtrekksmenyen. Men igjen, når du bruker GMail, må du enten konfigurere og bruke en egen SMTP-server ved å bruke identitetens e-postadresse eller legg til denne ekstra e-postadressen til din GMail-konto.

Jeg håper denne artikkelen om hvordan du konfigurerer Mozilla Thunderbird for flere e-postkontoer lærte deg noen nye triks. Gi oss beskjed om du synes det var nyttig i kommentarene.
Tina har skrevet om forbrukerteknologi i over et tiår. Hun har en doktorgrad i naturvitenskap, en diplom fra Tyskland og en MSc fra Sverige. Hennes analytiske bakgrunn har hjulpet henne med å utmerke seg som teknologijournalist ved MakeUseOf, hvor hun nå administrerer søkeordforskning og drift.

