Annonse
Safari kan være en glede å bruke hvis du tar deg tid til å tilpasse den og bli kvitt eventuelle irritasjoner. Du trenger ikke bruke mye tid på denne oppgaven.
Som du vil se nedenfor, kan til og med noen få enkle justeringer langt på vei med å polere opp Apples nettleser.
1. Tweak fane og vindusoppførsel
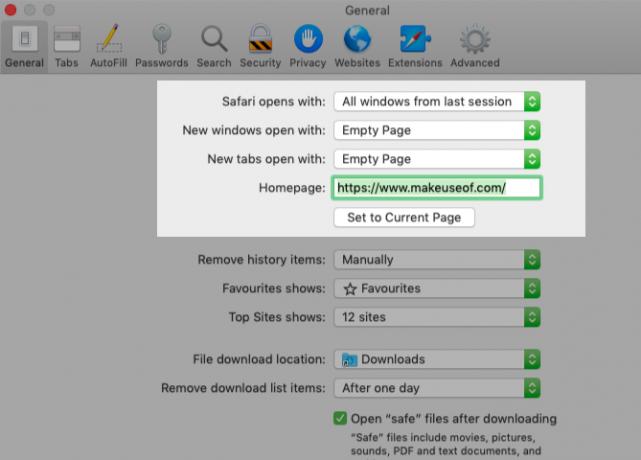
Begynn med å sette opp Safari for å gjenopprette vinduer fra forrige økt hver gang du åpner appen. For å gjøre dette, under Safari> Innstillinger> Generelt, å velge Alle vinduer fra forrige økt fra Safari åpner med nedtrekksmenyen.
Denne finjusteringen gjør at hjemmesiden virker overflødig, fordi den endrer det du ser når du først åpner Safari. Til tross for det, er det en god idé å sette hjemmesiden til den mest populære hjemmesiden din for å holde den tilgjengelig med et klikk på Hjem -knappen på verktøylinjen.
Fra samme innstillingsdel kan du også velge hva som vises i hvert nytt vindu og fane som standard. En blank side, hjemmesiden din og sidene du åpner ofte er noen av alternativene dine her.
2. Rydd opp i verktøylinjen

Selv om Safaris verktøylinje er minimal til å begynne med, blir den fort rotete når du installerer utvidelser. Det er fordi hver utvidelse automatisk aktiverer sin egen verktøylinjeknapp.
Du vil også oppdage at du ikke har behov for visse verktøylinjeknapper. Hvis du for eksempel kjenner snarveien for å vise sidefeltet (Cmd + Skift + L), trenger du ikke den tilsvarende knappen.
I alle fall, hvis du ikke vil bli distrahert av synet av unødvendige verktøylinjeknapper, er det viktig å rydde opp i verktøylinjen en gang i blant. For å gjøre det, høyreklikk først på et tomt område i verktøylinjen og klikk deretter på Tilpass verktøylinjen alternativet som vises.
Fra verktøylinjeknappvalgene som vises i en boks, drar du de du trenger til verktøylinjen og de du ikke har av verktøylinjen. Du kan også omorganisere knapper ved å dra og slippe dem på plass. Klikk på Ferdig når du er fornøyd med resultatene.

(Vær oppmerksom på standardsettet med knapper nederst i verktøylinjeboksen. Du kan gjenopprette dette settet når som helst hvis du noen gang gjør et gigantisk rot av verktøylinjens oppsett.)
Hvis du bare vil omorganisere eller kvitte deg med verktøylinjeknapper, kan du gjøre det selv uten å åpne Tilpass verktøylinjen eske. Hold nede cmd tast og flytt knappene rundt eller dra dem av verktøylinjen etter behov.
3. Sett opp bokmerker og leselisten
Safari-tilpasningen er ufullstendig uten enkel tilgang til favorittwebsidene dine. Hvis du vil importere bokmerkene dine fra Chrome, Firefox eller en HTML-fil, kan du gjøre det via Fil> Importer fra. Du kan også lage bokmerker fra aktive faner med Bokmerker> Legg til bokmerke menyalternativ eller med snarveien Cmd + D.
Lese vår guide til bokmerker og favoritter i Safari Hvordan håndtere bokmerker og favoritter i Safari på Mac: En komplett guideBokmerker og favoritter i Safari hjelper deg å holde rede på favorittnettstedene dine og besøke dem umiddelbart. Slik mestrer du dem. Les mer å lære alt du trenger å vite om å håndtere bokmerkene dine.
Bortsett fra bokmerker, har Safari en annen nyttig lese-det-senere funksjon som heter Leseliste. Det er ideelt for midlertidige bokmerker, lese artikler offline og dele dem mellom Apple-enhetene dine.
For å legge til en side i leselisten din, klikk på den lille Plus -knappen som vises ved siden av URLen i adressefeltet når du holder musepekeren over den. Klikk på Bokmerker> Legg til leseliste når du har siden åpen fungerer også.
Innholdet i leselisten din vises i den andre fanen i Safaris sidefelt. Du kan få tilgang til listen direkte ved å klikke på Vis> Vis sideliste i leselisten.
Vil du at Safari lagrer leselisteartiklene dine automatisk for offline bruk? For å få dette til, besøk Safari> Innstillinger> Avansert og velg avkrysningsruten ved siden av Leseliste.
4. Tilpass nettsteder

Safari lar deg konfigurere noen få innstillinger per nettsted. Disse inkluderer tilgang til kameraer og mikrofoner, pushvarsler og innstillinger for automatisk avspilling. For å finpusse disse, besøk Safari> Innstillinger> Nettsteder.
På sidefeltet ser du listen over innstillinger du kan konfigurere for individuelle nettsteder. For hver innstilling, legg merke til standardoppførselen oppført under høyre rute. Du kan la denne innstillingen være i fred eller velge et annet alternativ fra rullegardinmenyen som følger med.
Over denne innstillingen ser du en liste over nettsteder som er åpne for øyeblikket, og du kan konfigurere en spesifikk innstilling for hver av dem. For eksempel i Auto spill -ruten, legg merke til at standard Safari-oppførsel er å stoppe automatisk avspilling av media.
La oss si at du har YouTube åpen i bakgrunnen. Du kan deretter programmere Safari for å automatisk spille av alt innhold på YouTube i fremtiden. For å gjøre dette, velg Tillat alt automatisk avspilling fra rullegardinmenyen ved siden av YouTube i listen over aktive nettsteder.
5. Lag egendefinerte tastatursnarveier for bokmerker
Visste du at du kan sette opp snarveier for Safari-bokmerkene? Det er en av dem bittesmå, men nyttige macOS-funksjoner 18 Små, men nyttige macOS-funksjoner du vil vite ommacOS har mange så små, men nyttige funksjoner som det er lett å savne til du snubler over dem eller noen påpeker dem for deg. Les mer du absolutt vil vite om.
Besøk først for å lage snarveier for et bokmerke Systemvalg> Tastatur> Snarveier> App-snarveier. Nå, klikk på Plus -knappen under høyre rute for å avsløre popup-snarveien. Her velger du Safari fra applikasjon nedtrekksmenyen.
Bytt deretter til Safari og noter navnet på bokmerket du vil lage snarveien til, akkurat som det vises under Bokmerker> Favoritter. Skriv inn navnet i Menytittel felt tilbake i macOS-innstillingsappen du byttet fra.
(Du kan også kopiere bokmerkenavnet fra Bookmarks Editor og lime det inn i Menytittel felt.)
Nå markerer du feltet ved siden av Tastatursnarvei og trykk på tastekombinasjonen du vil bruke for det aktuelle bokmerket. Klikk på Legg til knappen for å pakke sammen.
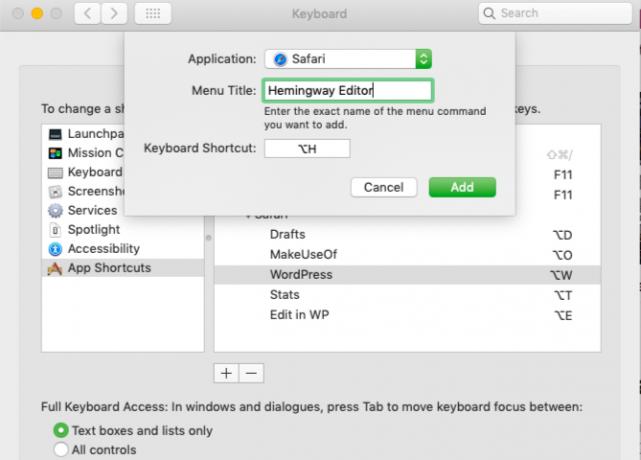
Snarveien du setter opp, skal begynne å fungere umiddelbart i Safari, så lenge adresselinjen ikke er valgt. Test det ut, og sett deretter opp snarveier for resten av de viktigste nettstedene dine.
Sørg for også sjekk ut Safari-snarveier jukseark Safari-snarveiene Cheat Sheet for MacMac-brukere, gjør at surfeøktene dine blir mindre arbeid med disse tastaturet og koblingsbaserte snarveier for Safari. Les mer .
6. Legg til flere funksjoner med utvidelser
Safaris utvidelsesgalleri har aldri vært så stort som Chrome og Firefox. Det er synd at nå har det krympet ytterligere takket være Apples beslutning om å drepe støtte for utvidelser som ikke er App Store.
Til tross for det har du fortsatt ganske mange nyttige utvidelser å velge mellom. Her er noen av de vi anser som må-haver:
- AutoPagerize: Denne lastes inn paginerte websider automatisk.
- Hold kjeft: Vil automatisk skjule kommentarer på nettsider.
- Fantastisk skjermbilde: Ta opp og kommenter skjermbilder.
7. Aktiver spesialfunksjoner med utviklingsmenyen

Du vil merke at du ikke kan inspisere nettsider i Safari for å feilsøke og finpusse sideinnhold. Det er fordi denne avanserte funksjonen bare er tilgjengelig via en skjult meny.
Å avsløre dette — the Utvikle meny - første besøk Safari> Innstillinger> Avansert. Der, nederst i ruten, velger du avkrysningsruten for Vis Utvikle-menyen i menylinjen.
Du vil da se menyen vises mellom bokmerker og Vindu menyer. Den lar deg tømme hurtigbuffer, finpusse nettsider mens du er på farten, deaktivere bilder og så videre.
Med Utvikle meny aktivert, an Inspisér element alternativet vises i høyreklikkmenyen. Klikk på dette elementet for å avsløre Safaris webinspektør for den aktive siden.
Gjør Safari til din mest favoritt nettleser ennå
Safari er en av de beste standard Mac-apper du ikke trenger å erstatte De beste Mac-appene du ikke trenger å bytte utHer er noen av de beste standard, forhåndsinstallerte, innfødte Mac-appene som er verdt å bruke. Ikke grøft dem før du prøver dem! Les mer . Vi vurderer det den optimale nettleseren for Mac (og iOS) brukere. Og vi garanterer at Safari vil være en fryd å bruke hver dag med endringer som de vi diskuterte over.
Akshata trente i manuell testing, animasjon og UX-design før han fokuserte på teknologi og skriving. Dette samlet to av favorittaktivitetene hennes - å ha mening i systemer og forenkle sjargong. Hos MakeUseOf skriver Akshata om å gjøre det beste ut av Apple-enhetene dine.