Annonse
Du har startet opp PCen din eller brakt den ut av hvilemodus. Men av en eller annen grunn er det ingen lyd. Du blir ikke møtt av Windows-klokkeslettet når du logger deg på, eller det er ingen lyd som følger med videoene dine.
Så hva er problemet? Det kan være et problem med lydinnstillingene, eller med høyttalerne selv. Hvis du bruker et headset, kan det hende at problemet er det.
Slik fikser du lyden på datamaskinen din når høyttalerne slutter å fungere.
Ingen lyd fra datamaskinens høyttalere?
Å bruke en PC uten lyd er en merkelig opplevelse; vil du ikke legge merke til hvor viktig lyd er før den er borte.
Du mister egentlig en del av PC-opplevelsen din, spesielt skurrende når du ser på videoer, spiller spill eller lytter til musikk.
Så hva er svaret?
Flere ting kan sjekkes, fra lyd ved ulykke dempet lyd til defekte høyttalere. Du har kanskje tilkoblet et hodesett som du har glemt.
Hvis en enkel omstart ikke fikser ting, er her flere mulige problemer, og en løsning for hver.
Har du dempet lyd?
En av de enkleste måtene å ende opp med uten lyd i Windows er å dempe lyden ved et uhell.
Dette kan skje enkelt ved å trykke på feil knapp eller snarvei. Det kan til og med skje ved å senke systemvolumet for mye.
For å slå av lyden, start med å spille av en lyd- eller videofil. Dette vil hjelpe deg med å se at lyden fungerer igjen.
Deretter identifiser du dempeknappen på tastaturet, og trykk på den. På et tastatur i multimedia stil vil dette vanligvis være på toppen, sammen med andre avspillingskontroller.
Bruker du en bærbar datamaskin? Dempefunksjonen finnes vanligvis ved å trykke på Fn og tilsvarende F nøkkel.
Sjekk høyttalerkontakten
Deretter kan du sjekke høyttalerkontakten på PCen din (en bærbar PC har vanligvis sin egen lyd).

Enten du bruker kablede hodetelefoner eller et sett med høyttalere med PC-en, kobles de til datamaskinen med en tradisjonell 3,5 mm-kontakt. Denne skal kobles til lydutgangen.
Det er viktig å koble kontakten til riktig port for å få litt støy ut av datamaskinen. På eldre systemer kan du finne en mikrofonport ved siden av høyttaler- / hodetelefonkontakten. Som sådan er det verdt å ta seg tid til å forsikre deg om at høyttaleren din ikke opptrer som en gigantisk mikrofon!
Merk: I moderne systemer deler bærbare datamaskiner, mikrofoner og hodetelefoner den samme flerbruksporten.
Med stasjonære PC-er utstyrt med lydkort som ikke er integrert med hovedkortet, bør du også sjekke om denne enheten sitter riktig. Dette vil bety å åpne saken og identifisere lydkortet, som finnes i en av PCI- eller PCI-e-sporene.
Hvis kortet er riktig festet til hovedkortet, og strøm-LED-en vises når PC-en er slått på, skal alt være i orden. Imidlertid, hvis du har brukt den fremre lydkontakten på PC-saken, må du sjekke at denne er internt festet til lydkortet.
Fortsatt ingen lyd fra høyttalerne dine? Sjekk kraften!
Hvis du bruker eksterne høyttalere, må du huske å sjekke at disse er slått på. En liten rød eller grønn LED skal indikere at høyttalerne mottar strøm. Sjekk at de også er koblet til strømnettet.
Hvis alt er i orden her og det fremdeles ikke er lyd, er det verdt å koble høyttalerne til en annen enhet. Dette kan være en annen PC, eller til og med en telefon eller nettbrett. Så lenge den har en passende lydport, bør du være i stand til å koble til PC-høyttalerne eller hodetelefonene.
Bekreft at HDMI-lyden er valgt
Noen HD-skjermer støtter ikke lyd over en HDMI-kabel, selv ikke når kabelen gjør det. Som sådan kan det være et scenario der du bruker en HDMI-skjerm som ikke spiller av lyd.
Løsningen på dette er å kjøre en lydkabel fra PC-en til skjermen, og sikre at lydkontakten er koblet til skjermens lyd i port.
Du bør også bekrefte i Windows at HDMI-lyd er valgt. Gjør dette ved å åpne innstillinger (Windows-tast + I) > Enkel tilgang> Lyd> Endre andre lydinnstillinger og velge avspilling fane.
Hvis en HDMI-lydenhet er koblet til PCen din, bør du se alternativet Digital Output Device (HDMI). Velg dette og klikk på nederst i vinduet Sett standard.
Lyd skal nå spille av på HDMI-TV-en din.
Sjekk Windows Audio enhetsdrivere
Gjort alle sjekkene til maskinvaren og kablingen, og fortsatt ikke lyd fra datamaskinens høyttalere? Så er det på tide å se på en programvareløsning.
En Windows Update kan ha forårsaket at lydkortdriverne har mislyktes. Løsningen her er enten å oppdatere driverne eller tilbakestilling til en tidligere innstilling.
Få tilgang til maskinvaren din via Enhetsbehandler. Finn dette ved å høyreklikke Start og velge Enhetsbehandling. Utvide Lyd-, video- og spillkontrollere identifiser deretter lydenheten din. Dette er typisk Intel (R) skjermlyd med mindre du har spesialisert lydmaskinvare.
Høyreklikk på enheten og velg Oppdater driveren. Den oppdaterte driveren skal deretter installeres. Hvis ikke, bruk Avinstaller enheten alternativ først, deretter Handling> Søk etter maskinvareendringer for å be om at en ny driver skal installeres.

Den samme løsningen kan brukes til å oppdatere USB-drivere hvis du bruker et USB-headset eller USB-lydkort.
Kan et Bluetooth-headset være problemet?
Når en kabel er koblet til datamaskinen din, er det åpenbart at en enhet er tilkoblet. Med Bluetooth er det imidlertid lett å glemme.
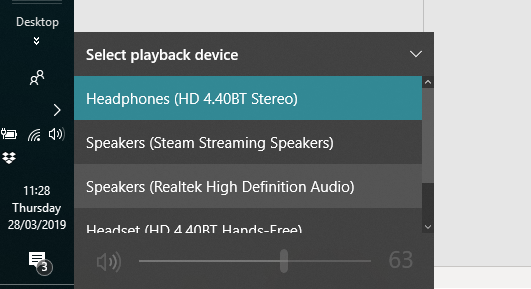
For eksempel bruker jeg Bluetooth-hodetelefoner med den bærbare datamaskinen. Når jeg ikke bruker dem, husker jeg ikke alltid å bytte avspillingsenhet. Resultatet er at lyd blir strømmet til headsettet, ikke datamaskinens høyttalere.
Så hvis du bruker et Bluetooth-headset, husk å slå av eller koble enheten fra datamaskinen når den ikke er i bruk. Ta deg også et øyeblikk å klikke på høyttalerikonet i systemstatusfeltet, og velg en annen lydutgang.
Datamaskinhøyttalerne dine fungerer bare ikke
Du har sjekket lyd- og voluminnstillingene for høyttalerne og integriteten til høyttalerkontakten. De er slått på og riktig koblet til datamaskinen din. Du har til og med sjekket enhetsdrivere og sjekket for at høyttalerne fungerer på en annen enhet.
Klarte du det så langt, og det er fremdeles ingen lyd? Det ser ut som det er på tide å finne noen nye høyttalere til din PC.
Jada, du kan ta deg tid til å få reparert høyttalerne, men med mindre de er topp lydstykker av gull, vil det sannsynligvis være billigere å bare kjøpe et nytt sett.
Fikk datamaskinen lyd tilbake?
Nå skulle du ha fått lyden til å fungere på datamaskinen din. Høyttalerne dine puster med de siste elementene i iTunes-biblioteket, en ny filmtrailer eller til og med et videospill. Selvfølgelig er høyttalerlydproblemer ikke begrenset til Windows 10, så her gjør du det fikse vanlige lydproblemer på macOS.
Det er uvanlig at høyttalere eller hodetelefoner mislykkes, men det skjer fra tid til annen. Men hvis Windows-lydproblemer fremdeles forårsaker hodepine, er det på tide å sjekke vår Windows 10 lyd feilsøkingstips 7 trinn for å fikse lydproblemer i Windows 10Når Windows 10 ikke har noen lyd, kan du sjekke lydinnstillingene, lyddriverne og kodeker. Vi viser deg hvordan du får lyden tilbake. Les mer .
Bildekreditt: klyuchnikovart / Shutterstock
Christian Cawley er assisterende redaktør for sikkerhet, Linux, DIY, programmering og teknisk forklart. Han produserer også The Really Useful Podcast og har lang erfaring innen stasjonær og programvare. Christian er en bidragsyter til Linux Format-magasinet, en Raspberry Pi tinkerer, Lego-elsker og retrospill-fan.


