Annonse
Hvis du vil dele stasjonen din i forskjellige seksjoner, kan du bruke partisjoner for å oppnå den. Ved å bruke et standard Windows-verktøy som heter Disk Management, skal vi snakke deg gjennom hele terminologien og vise deg hvordan du endrer størrelse, sletter og oppretter partisjoner.
I hovedsak er dette en virtuell prosess for å legge til flere stasjoner. Hvis du vil legge til nye stasjoner fysisk til systemet ditt for å få mer lagringsplass, se vår guide på hvordan du installerer en ny intern stasjon Slik installerer du en annen intern harddisk fysiskNår du finner ut at det går tom for harddiskplass, kan du enten slette noe eller legge til litt mer plass. Les mer .
Hvis du har dine egne råd for å dele om håndtering av partisjoner, må du huske å komme til kommentarfeltet.
Hva er partisjoner?
En lagringsstasjon er en fysisk komponent. Dette kan være inne i systemet ditt eller eksternt tilkoblet. Den har en spesifikk kapasitetsgrense; Hvis du ikke har plass igjen til dataene dine, må du enten slette ting eller kjøpe en ny stasjon.

Vi skal se på hvordan du partisjonerer stasjonen. Enkelt sagt er en partisjon en blokk med plass på stasjonen som Windows vil administrere hver for seg. En enkelt stasjon kan bestå av en eller mange partisjoner, og hver har sin egen stasjonsbokstav; bortsett fra skjulte partisjoner som vi berører senere.
Å bruke partisjoner har en rekke fordeler. Det vanligste er å skille operativsystemet fra brukerfiler. Dette betyr at du kan installere operativsystemet på nytt uten å miste dataene dine, og også lage bildekopier av hver enkelt. Det kan også bidra til å beskytte filene dine. Hvis en av partisjonene dine går dårlig, betyr det ikke nødvendigvis at de andre vil gjøre det.
Forstå Disk Management
Windows har et innebygd verktøy kalt Disk Management, som du kan bruke til å opprette, slette og administrere partisjonene på stasjonen. Trykk på for å komme i gang Windows-tast + R å åpne Run, input diskmgmt.msc og klikk OK. Dette vil åpne Disk Management.
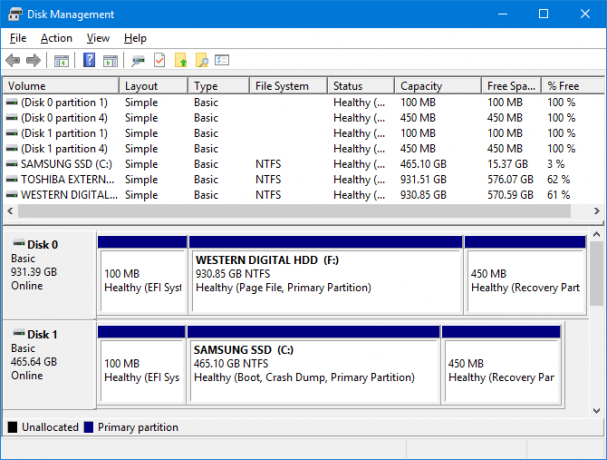
Den øverste halvdelen av vinduet viser eksisterende partisjoner, som Windows kaller volum. Den nederste delen representerer deretter disse dataene visuelt. Hver fysiske stasjon har sin egen rad, og partisjonene vises som separate blokker.
For eksempel kan du se på skjermdumpen over det Disk 0 har en kapasitet på 931,39 GB (det er en 1 TB-stasjon, men på grunn av måten lagring fungerer Forklarte minnestørrelser: Gigabyte, Terabyte og Petabyte i sammenhengDet er lett å se at 500 GB er mer enn 100 GB. Men hvordan sammenligner forskjellige størrelser? Hva er en gigabyte til en terabyte? Hvor passer en petabyte inn? La oss rydde opp! Les mer du får ikke det fulle beløpet.)
De tre partisjonene på stasjonen vist ovenfor er:
- EFI System Partition: Dette er en av partisjonene nevnt tidligere som ikke har et stasjonsbrev, men det er veldig viktig. Den inneholder filer som er nødvendige for å starte opp Windows og bør ikke slettes.
- Sidefil, primær partisjon: Dette er hovedpartisjonen på stasjonen, der nesten alle filene er lagret.
- Gjenopprettingspartisjon: Denne partisjonen vil hjelpe deg med å gjenopprette systemet hvis den primære partisjonen blir ødelagt. Dette har heller ikke et stasjonsbrev og er skjult.
Bruker Disk Management
Det er ganske enkelt å bruke Diskstyring, men det er viktig at du forstår hva hver funksjon gjør, slik at du ikke sletter dataene dine. Hvis du er bekymret, vurdere å lage et bilde av stasjonen Hvordan bruke Clonezilla for å klone din Windows-harddiskHer er alt du trenger å vite om hvordan du bruker Clonezilla til å klone harddisken din på den enkleste måten. Les mer før du fortsetter.
Endre størrelse på en partisjon
Før du kan lage en ny partisjon, må du først lage litt ledig plass for den ved å krympe størrelsen på et eksisterende volum. Å gjøre dette, Høyreklikk en partisjon og velg Krymp volum... Du kan bare velge dette hvis du har ledig plass på stasjonen.
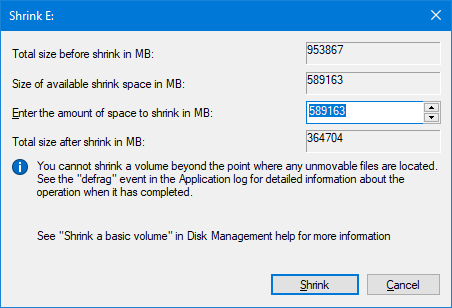
Skriv inn en verdi i Angi hvor mye plass som skal krympe i MB felt. Hvis jeg for eksempel ville krympe en 100 GB-partisjon med 50 GB, ville jeg legge inn 50000 (det er omtrent 1000 MB i en GB.) Klikk deretter Krympe.
Hvis du har en eksisterende partisjon som du vil være større, Høyreklikk den partisjonen og velg Forlenge… Her må du legge inn beløpet du ønsker å øke med.
For mer informasjon om dette, se vår artikkel om hvordan du krymper og utvider partisjoner Hvordan krympe og utvide volumer eller partisjoner i Windows 7I Windows 7 og Windows Vista har det blitt mye lettere å endre størrelsen på volumene eller dele opp harddisken på nytt enn i tidligere Windows-versjoner. Imidlertid er det fortsatt noen fallgruver som vil kreve deg ... Les mer .
Slett en partisjon
Du kan også frigjøre plass ved å slette en eksisterende partisjon. Vær imidlertid ekstrem forsiktig: dette vil slette alt på partisjonen din. Ta sikkerhetskopi av data du vil oppbevare The Ultimate Windows 10 Data Backup GuideVi har oppsummert alle alternativene for sikkerhetskopiering, gjenoppretting, gjenoppretting og reparasjon vi kunne finne på Windows 10. Bruk våre enkle tips, og fortvil aldri over tapte data igjen! Les mer før du fortsetter fordi det ellers vil være borte for alltid.
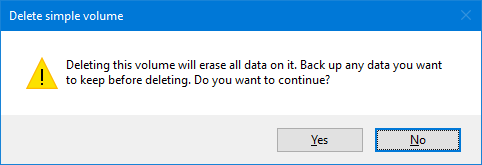
Hvis du er sikker på at du ønsker å gjøre dette, Høyreklikk en partisjon og velg Slett volum ... Deretter får du en advarsel. Klikk på for å fullføre slettingen Ja.
Lag en partisjon
En svart blokk representerer ledig plass på stasjonen. Høyreklikk dette og velg Nytt enkelt volum... En veiviser åpnes for å lede deg gjennom prosessen. Klikk neste. I Enkel volumstørrelse i MB, skriv inn hvor stor du vil at denne partisjonen skal være. Husk at 1000 MB tilsvarer 1 GB.
Klikk neste. Her kan du tilordne et stasjonsbrev eller bane. La den være valgt til Tildel følgende stasjonsbrev, men bruk gjerne rullegardinmenyen til å velge en annen bokstav. Klikk neste.
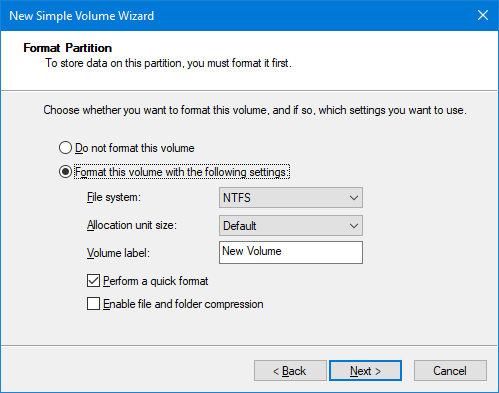
På dette skjermbildet kan du velge å formatere partisjonen. Endre navn på volumet med Volumetikett felt. Ellers, la alt være her, med mindre du er komfortabel med det du endrer. Sjekk ut vår artikkel om avmystifisering av filsystemer Fra FAT til NTFS til ZFS: File Systems DemystifiedUlike harddisker og operativsystemer kan bruke forskjellige filsystemer. Her er hva det betyr og hva du trenger å vite. Les mer for mer informasjon. Klikk neste.
Det siste skjermbildet vil oppsummere alle alternativene du har valgt. Sykle gjennom Tilbake hvis du vil endre noe, klikk ellers Bli ferdig å lage din partisjon.
Data Management Master
Nå vet du hvordan du bruker datastyringsverktøyet du kan kontrollere stasjonene dine som en master. Husk, vær alltid forsiktig før du krymper eller redigerer eksisterende partisjoner. Du vil ha det bra hvis du følger rådene ovenfor.
Hvis du vil tørke en stasjon fullstendig, kanskje for å fjerne bloatware, kan du også bruke Disk Management for det. Se vår guide på hvordan du formaterer en ny intern stasjon Slik formaterer du en ny intern harddisk eller solid State DriveHvis du har en ny HDD eller SSD, bør du formatere den. Gjennom formatering kan du tørke gamle data, malware, bloatware, og du kan endre filsystemet. Følg vår trinnvise prosess. Les mer for detaljene.
Hva bruker du stasjonspartisjoner til? Har du noen tips du kan dele for bruk av Disk Management?
Bildekreditt: Gennady Grechishkin via Shutterstock.com
Opprinnelig utgitt av James Bruce 23. januar 2011.
Joe ble født med et tastatur i hendene og begynte umiddelbart å skrive om teknologi. Han er nå frilansskribent på heltid. Spør meg om Loom.

