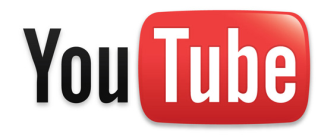 Den digitale tidsalderen er en drøm som blir virkelighet for hamstre og samlere. Uansett hvor mye digital data eller informasjon du samler, vil det ikke ta mye plass. Dette betyr at du ikke trenger å kontrollere det primære instinktet ditt for å søke og samle, du kan gi tøyler til det.
Den digitale tidsalderen er en drøm som blir virkelighet for hamstre og samlere. Uansett hvor mye digital data eller informasjon du samler, vil det ikke ta mye plass. Dette betyr at du ikke trenger å kontrollere det primære instinktet ditt for å søke og samle, du kan gi tøyler til det.
Noen ganger er det imidlertid tekniske hindringer. Hvis du leter etter en måte å laste ned YouTube-videoer og se dem i Windows Media Player, kan du lese videre. Denne artikkelen vil forklare hvordan du best kan trekke ut YouTube-videoer og deretter nyte dem på Windows Media Player.
Hvordan det fungerer
YouTube strømmer innhold ved hjelp av flashvideoteknologi. Det respektive filformatet er .flv. For å laste ned og se en YouTube-video, har du i utgangspunktet tre alternativer:
- Last ned og spill av videoen i .flv-filformat.
- Last ned og avspilling i et alternativt filformat.
- Last ned .flv-filen og konverter den til et annet filformat for avspilling.
Denne artikkelen handler hovedsakelig om hvordan du kan se YouTube-videoer i Windows Media Player, uavhengig av hvordan du skaffet filene og hvilket filformat de er i. Derfor kan vi forsømme det tredje alternativet.
Beste nedlastingsalternativer for YouTube-videoer
For å begrense forvirringen, har jeg valgt bare to verktøy. Det ene er et nettsted, det andre et program. Begge fungerer feilfritt. Du bør gå med den andre, VDownloader, hvis du vil laste ned flere videoer parallelt.
Kiss YouTube er en rett frem måte å laste ned YouTube-videoer fordi du ikke trenger å installere programvare. I tillegg kan Kiss YouTube laste ned YouTube-videoer i tre forskjellige filformater: 3GP, FLV og MP4. Sammen med brukervennlighet er det mange flotte funksjoner for en online tjeneste.
Du kan enten kopiere og lime inn URL-en til YouTube-videoen i det respektive feltet på Kiss YouTube-hjemmesiden (se skjermdump nedenfor); ELLER kan du gi nytt navn til YouTube-nettadressen og legge til ordet ‘kyss’ mellom ‘www.’ og ‘youtube.com/…’.
I begge tilfeller blir du ledet til en side som lar deg velge nedlastningsformat.
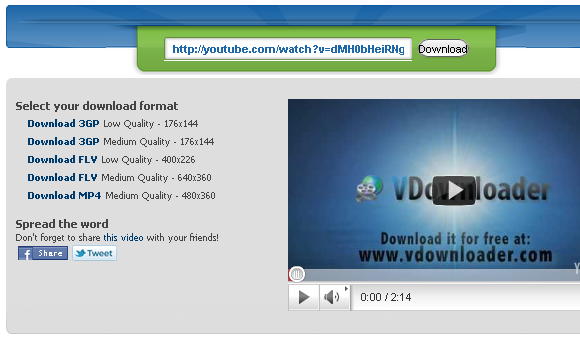
For å fortsette, klikker du på nedlastingslenken til det foretrukne filformatet.
Dette er et programvarealternativ, som er mer praktisk hvis du vil laste ned flere videoer eller ønsker å laste ned fra flere kilder enn bare YouTube. Merk følgende! Installasjonen kommer med mange ekstra programvarealternativer og adware, alt du kan velge bort. Sørg for å se nøye gjennom alle alternativene, og gå med en tilpasset installasjon for å velge bort Ask-verktøylinjen og hjemmesiden.
Når du har fullført installasjonen, er VDownloader et flott verktøy. Så snart du kopierer en URL, limes den inn i programmets> Video URL-felt. Velg deretter ønsket> Utgående format og traff> nedlasting knapp. Mens den første videoen allerede lastes ned, kan du fortsette å legge til den neste.
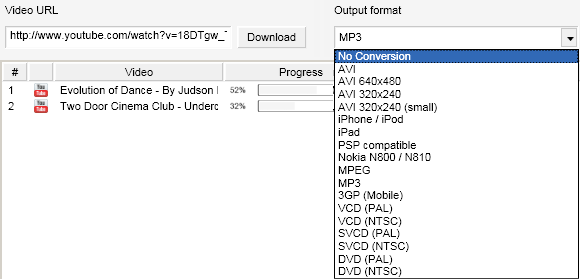
De tilgjengelige utdataformatene inkluderer .flv (ingen konvertering), .avi, .mpeg, .mp3 (lyd) og flere til.
VDownloader ble også vurdert av Karl i denne artikkelen: VDownloader - Virkelig enkel programvare for nedlasting av video VDownloader - Virkelig enkel programvare for nedlasting av video (+ 20 gratis PRO-kontoer) Les mer .
Slik viser du forskjellige videofilformater i Windows Media Player
Nå som du har lastet ned videoene dine, kommer her den vanskelige delen. Som standard gjenkjenner Windows Media Player bare en begrenset mengde filformater, der standard videofilformat er .wmv. Ingen av alternativene over laster imidlertid ned YouTube-videoer i det formatet. Så hva kan du gjøre?
Du må laste ned og installere kodeker slik at Windows Media Player kan lese alle disse filtypene. Ikke svett, det er et raskt og enkelt tretrinnsprogram:
- Gå til Codec Guide og last ned noen av K-Lite kodepakker, den grunnleggende er tilstrekkelig.
- Installer den nedlastede K-Lite Codec Pack.
- Nyt nedlastede videoer i Windows Media Player.

Det er det.
Sjekk også ut følgende YouTube-relaterte artikler om MakeUseOf:
- 3 gratis måter å laste ned YouTube-filmer til din iPhone (og andre mobiltelefoner) 3 gratis måter å laste ned YouTube-filmer til din iPhone (og andre mobiltelefoner) Les mer av Jeffry
- 10 Youtube URL-triks du bør vite om 10 YouTube-URL-triks du bør vite omElsker du YouTube? Du kan gjøre det enda bedre med disse kule YouTube-URL-triksene som lar deg laste ned videoer, lage GIF-er og mer. Les mer av Varun
Konklusjon
Hvis du nå lurer på hvorfor du ønsker å bruke Windows Media Player i utgangspunktet, gratulerer jeg deg. Svaret er, jeg vet ikke. Faktum er at det er mye lettere å laste ned en mediespiller som naturlig støtter alle disse filformatene. Det er klart at du sparer deg selv for bryet med å installere kodeker og prøve å få det til å fungere med WMP. Hvis du kan leve uten WMP og foretrekker et enkelt alternativ, anbefaler jeg på det sterkeste [NO LONGER WORKS] VLC Media Player.
Her er noen flere MakeUseOf-anbefalinger:
- Topp 5 gratis mediaspillere for Windows 5 beste gratis mediaspillere for WindowsDen beste mediespilleren for deg er den du liker å bruke. Her er de beste gratis mediaspillerappene du kan vurdere på Windows. Les mer av Will
- Kantaris - En flott ny mediaspiller basert på VLC Kantaris - En flott ny mediaspiller basert på VLC Les mer av Simon
- Splayer - En bærbar Play-All Media Player for Windows Splayer - En bærbar Play-All Media Player for Windows Les mer av Jessica
Dette er tiden for å fess opp! Laster du ned YouTube-videoer til datamaskinen din, og i tilfelle du gjør det, hva er grunnen din? Har du noe imot å dele hvor mange gigabyte YouTube-videoene tar opp på harddisken din?
Tina har skrevet om forbrukerteknologi i over et tiår. Hun har en doktorgrad i naturvitenskap, en diplom fra Tyskland og en MSc fra Sverige. Hennes analytiske bakgrunn har hjulpet henne med å utmerke seg som teknologijournalist ved MakeUseOf, hvor hun nå administrerer søkeordforskning og drift.


