Annonse
Klar til å oppdatere OneNote-spillet ditt? Slik får du mer ut av innebygd innhold.
Som navnet antyder, er OneNote et flott stykke programvare for vedlikehold alle notatene dine Hvordan lagre noe på OneNote fra hvor som helstMicrosoft OneNote er et kraftig verktøy for noteføring av fritt format. Den unike strukturen til OneNote hjelper deg å samle, organisere og dele notatene dine. Her er de beste måtene å samle informasjon fra hvor som helst. Les mer på en plass. Men hvorfor stoppe der? Når vi skriver notater, handler de generelt om noe annet. Ville det ikke være bra hvis vi kunne lagre innholdet vi kommenterer ved siden av notatene vi lager?
OneNote gjør det utrolig praktisk å legge inn medier i og blant notatene våre, så ikke begrens deg til det skrevne ordet. Dra full nytte av å jobbe digitalt, og gjør OneNote til en informasjonspakket multimedia-utklippsbok.
1. Skriv ut dokumenter til OneNote
Med OneNote er det en lek å legge til notater til et eksisterende dokument, spesielt hvis du skriver med en pekepenn. Det er enkelt å legge inn en digital utskrift i full størrelse av dokumentet du kan merke med notater og kommentarer. Du kan faktisk gjøre det fra omtrent hvilket som helst program på din PC.
Når du installerer OneNote, får PCen muligheten til å sende dokumenter direkte til programmet fra en utskriftsdialog. Det er mye som utskrift til en PDF Hvordan skrive ut til PDF fra hvilken som helst plattformTrenger du å skrive ut en fil til PDF? Det er enklere enn du kanskje tror, uansett hvilken enhet du bruker. Vi har oppsummert alle alternativene dine. Les mer .
For å komme i gang åpner du dokumentet du vil legge inn i den bærbare PC-en. Jeg har valgt å åpne en PDF ved hjelp av Google Chrome, men denne prosessen er også nyttig når du jobber med PowerPoint-presentasjoner.

Først får du tilgang til utskriftsdialogen. Den nøyaktige prosessen vil variere avhengig av hvilket program du bruker, men Ctrl + P vil sannsynligvis gjøre jobben.
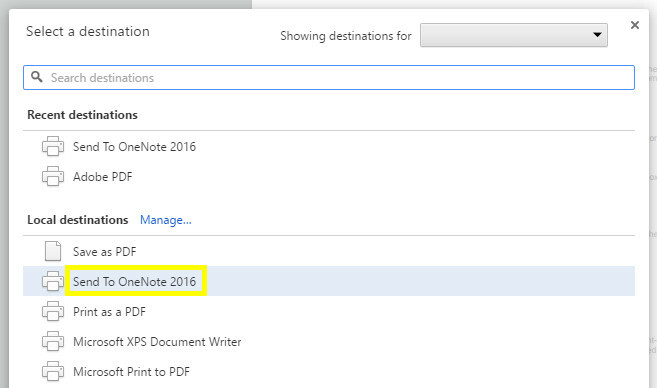
Velge Send til OneNote 2016 som skriver, og klikk Skrive ut. OneNote vil åpne og importere dokumentet i sin helhet.
2. Legge inn dokumenter som vedlegg
OneNote lar brukere legge til et dokument i sin bærbare PC som et vedlegg som de kan få tilgang til når de vil. Når vi kombinerer med programvarens samarbeidsverktøy, kan vi bruke denne funksjonaliteten til å produsere en praktisk måte å følge med på redigeringer på et delt dokument.
Lag først et bord via Bord knappen i Sett inn fane. Jeg brukte fem kolonner, fordi jeg vil ha plass til fem opplysninger: datoen da en versjon av dokumentet ble sendt inn, dets versjonsnummer, forfatteren, selve filen og eventuelle notater. Naturligvis kan dine behov være forskjellige.

Over kan du se en fungerende versjon av tabellen jeg satte opp. Deretter skal vi legge til den femte og siste revisjonen av dokumentet vårt. For å komme i gang, høyreklikk på overskriftsraden og velg Bord > Sett inn nedenfor.
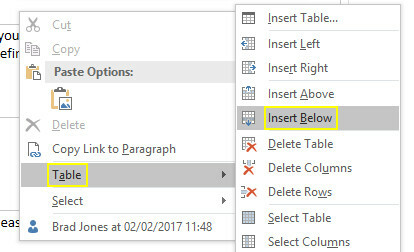
Dette vil legge til en ny rad for vår femte og siste revisjon. For å legge ved dokumentet, klikk i den aktuelle cellen og velg Filvedlegg fra Sett inn fane.

Finn filen du vil legge ved, og klikk deretter Legg ved fil.
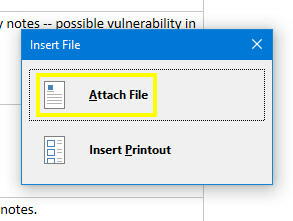
Nå trenger vi bare å fylle ut de andre cellene i rekken.

EN samarbeidsinnsats 8 gratis verktøy for å jobbe og samarbeide på nettet fra hjemmet dittÅ jobbe hjemmefra kan være et praktisk oppsett, takket være fleksibiliteten. Men online samarbeid med klienter og team kan fort bli komplisert og stressende. Vi viser deg gratis verktøy for å bygge en pålitelig arbeidsflyt. Les mer er ofte den beste måten å takle et stort prosjekt på, men organisering er nøkkelen. Et enkelt oppsett som dette gir alle bidragsytere tilgang til hver iterasjon av dokumentet. Det er en fin måte å sikre at ingen arbeider utilsiktet blir kastet når du gjør fremskritt, og det gjør det veldig enkelt å følge med på den nyeste versjonen.
3. Transkribere lyd fra OneNote
Hvis du noen gang har hatt et intervju, vil du vite det transkribere lyd kan være et skikkelig drag. Enten du jobber med en akademisk rapport eller journalistikk, er nøyaktighet av største betydning. Det betyr at du trenger tilgang til lydkontrollene dine for å spole tilbake og høre på nytt - noe som kan være vanskelig når du bruker et program for å ta notater og et annet for å spille av innspillingen.
I stedet legger du inn lydfilen direkte i OneNote-notatboken. På den måten trenger du ikke kontinuerlig Alt-TAB mellom notatene og innspillingen din mens du jobber. For å komme i gang, ta turen til Sett inn fanen, klikk Filvedlegg og finn lydklippet ditt.
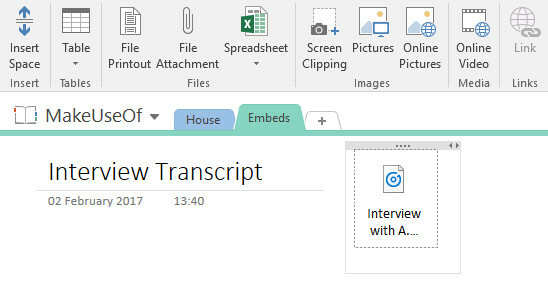
Filen vil settes inn i den bærbare PC-en din. Ved første øyekast kan det se ut som vedleggene vi jobbet med tidligere, men OneNote lar oss også kontrollere avspillingen.

Klikk på vedlegget, så skal du få tilgang til grunnleggende lydkontroller. Mens det er et aktivt lydelement i bruk, bør du også se en avspilling fanen lagt til båndet.
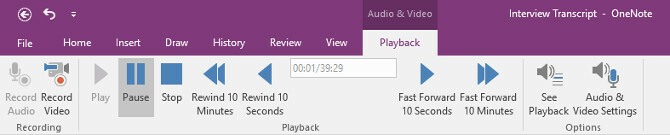
Herfra kan du stille en bestemt tidsstempel å skrubbe til, og spole fremover eller bakover med en forhåndsdefinert varighet. Det er veldig nyttig å hoppe 10 sekunder tilbake under transkripsjonen, så det er verdt å huske snarveien Ctrl + Alt + Y slik at du kan gjøre det uten å ta fingrene av tastaturet.
4. Legge inn en YouTube-video for senere referanse
Det er enkelt å gjøre det legge inn en YouTube-video i OneNote: bare kopier og lim inn lenken, så ser du spilleren vises. Imidlertid kan du få mye mer kjørelengde ut av denne funksjonaliteten hvis du legger inn en bestemt tidsstempel i klippet.
Se for deg at du tar notater på et foredrag eller en instruksjonsvideo som du ser på nettet. Det kan være lurt å trekke oppmerksomhet til et bestemt avsnitt uten å skrive ordførerenes ord ordentlig. Alternativt kan du dele en lang video ned i seksjoner slik at notatene dine om et bestemt emne kan følge med den tilsvarende delen av videoen.
Slik får du opp denne typen rammer. Kopier og lim inn URLen til ønsket video i OneNote.

Som du kan se, er standardinnlegningen ganske nakne bein: vi får tittelen på videoen, og en spiller under. Det er verdt å merke seg at vi kan slette tittelen og beholde videoen som sitt eget element. Jeg skal sette opp et arbeidsområde der vi kan ta notater.
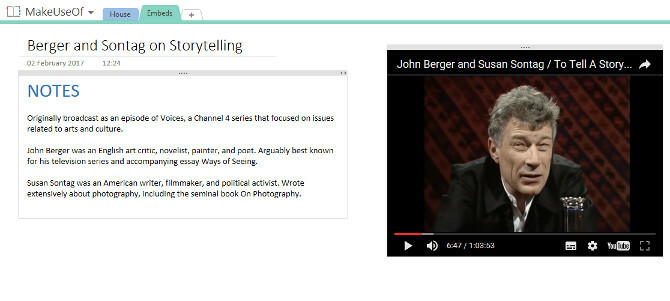
Avbildet over er et miljø der jeg kan se videoen mens jeg tar notater, ikke så ulik metoden for intervjutranskripsjon beskrevet ovenfor. Jeg har funnet et punkt i videoen som jeg vil lagre for senere, så jeg kommer til å koble til tidsstemplet direkte i notatene mine.
For å gjøre det pauser jeg videoen når den når riktig punkt. Da høyreklikker jeg på spilleren og velger Kopier video-URL på det nåværende tidspunktet.

Nå, vi trenger bare å bruke Ctrl + V å plassere videoen blant notatene våre.

Det kan se ut som den originale videoen, men når du har startet avspillingen, vil den begynne på det punktet du valgte tidligere. Vi har nå en fungerende kobling til tidsstemplet, men vi kan sammenstille den til notatene våre litt mer pent.

Denne typen notater gjør det mulig for oss å finne den eksakte delen av en video som er relevant. Hvis vi finner et klipp som er verdt et sted i OneNote-notatboken vår, er det verdt å bruke et øyeblikk for å sikre at det er lett tilgjengelig - å skanne gjennom en video for den aktuelle delen er ikke morsomt!
OneNote Supercharged
Som vi har vist ovenfor, kan OneNote gjøre noen pene triks med mediefiler. Hvis du likte tipsene ovenfor, bør du sjekke ut vår OneNote Guide Den eneste OneNote-guiden du noen gang trengerOneNote er en kraftig notat-app. Det er tverrplattform og godt integrert i Microsoft Office. Les denne guiden for å bli en OneNote-proff! Les mer for mer god innsikt.
Vet du en annen nyttig måte å legge inn medier i OneNote på? Gi oss beskjed om det i kommentarene!
Bildekreditt: MaLija via Shutterstock.com
Engelsk forfatter for tiden basert i USA. Finn meg på Twitter via @radjonze.


