Annonse
Windows 7 er noe av en relikvie. Ikke fullt så eldgammel som Windows XP, selvfølgelig. Men Windows 7 nærmer seg raskt sluttdatoen for slutten av januar 2020. På det tidspunktet vil Microsoft slutte å utstede offentlige Windows 7-sikkerhetsoppdateringer. Bedrifter som er avhengige av Windows 7, vil betale Microsoft for å fortsette å jobbe med og fikse operativsystemet. Men disse rettelsene vil neppe nå publikum.
Et alternativ er å installere Windows 7 i en virtuell VirtualBox-maskin. Å installere Windows 7 som en virtuell maskin gir deg et sikkerhetsøkning. Slik gjør du det.
Hva du trenger for å installere Windows 7 i VirtualBox
Før du går i gang, trenger du et par ting på plass.
Opplæringen bruker VirtualBox, et gratis virtuelt maskinprogram. Du må laste ned og installere VirtualBox før du fortsetter. Last ned og installer VirtualBox versjon 5.2.xx ved å bruke lenken nedenfor. VirtualBox 5.2.xx kan installere og kjøre både 32 og 64-biters bildefiler.
nedlasting: VirtualBox 5.2.xx for Windows | Mac os | Solaris | Ubuntu (Alle gratis)
Det er en senere versjon av VirtualBox, versjon 6.x. Imidlertid kan VirtualBox versjon 6.x bare installere og kjøre 64-biters bildefiler. I det er den tidligere versjonen av 5.2.xx praktisk, da den kan håndtere begge arkitekturer og fortsatt mottar oppdateringer.
Du trenger også Windows 7-diskbilde (ISO). Hvis du ikke har Windows 7 ISO, kan du gjøre det angi Windows 7-produktnøkkelen din her for å sikre en offisiell nedlasting.
Når du installerer VirtualBox og har Windows 7 ISO, kan du fortsette.
Vil du lære mer om VirtualBox? Sjekk ut MakeUseOf VirtualBox brukerhåndbok for mange tips og triks Slik bruker du VirtualBox: BrukerhåndbokMed VirtualBox kan du enkelt installere og teste flere operativsystemer. Vi viser deg hvordan du konfigurerer Windows 10 og Ubuntu Linux som en virtuell maskin. Les mer .
Slik installerer du Windows 7 i VirtualBox
Nå kan du installere Windows 7 på en virtuell maskin ved å bruke VirtualBox.
Åpne VirtualBox. Plukke ut Ny. Gi din virtuelle Windows 7-maskin et navn.
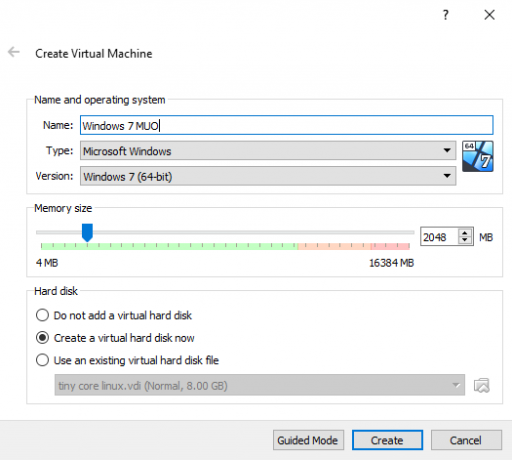
Velg nå hvor mye minne du vil tildele den virtuelle maskinen. Hvor mye du tildeler avhenger av vertssystemet i tillegg til hva du bruker Windows 7 til. For eksempel har skrivebordet mitt 16 GB RAM, så jeg har råd til å tildele den virtuelle maskinen mer minne slik at den går raskere. I dette tilfellet tildeler jeg 2048 MB, som er 2 GB.
Velg det nederste panelet Lag en virtuell harddisk nå, deretter Skape.
Deretter konfigurerer du Windows 7-diskens størrelse på den virtuelle maskinen. Microsoft anbefaler minimum 16 GB lagring for Windows 7. Tildel så mye du vil eller trenger, men pass på at det er mer enn 16 GB. Behold Harddiskfiltype som en VDI (du kan flytte denne virtuelle maskinens disktype til annen programvare for virtuell maskin), og la VirtualBox tilordne diskstørrelsen dynamisk (hvis du trenger mer lagring som du tildeler, kan disken dynamisk utvide).
Truffet Skape.
Konfigurer din virtuelle Windows 7-maskin
Før du treffer Start, er det noen få alternativer du må konfigurere.
Høyreklikk på den virtuelle maskinen og velg Innstillinger.
Nå, under System kategorien, velg prosessor. Du har muligheten til å tildele din virtuelle Windows 7-maskin mer prosessorkraft ved å tilordne en annen prosessorkjerne. Hvis du har et flerkjernesystem, vil tilordne en ekstra kjerne gi deg en raskere virtuell maskinopplevelse. Avhengig av systemets maskinvare, kan det føre til tregere ytelse for vertsmaskinen.
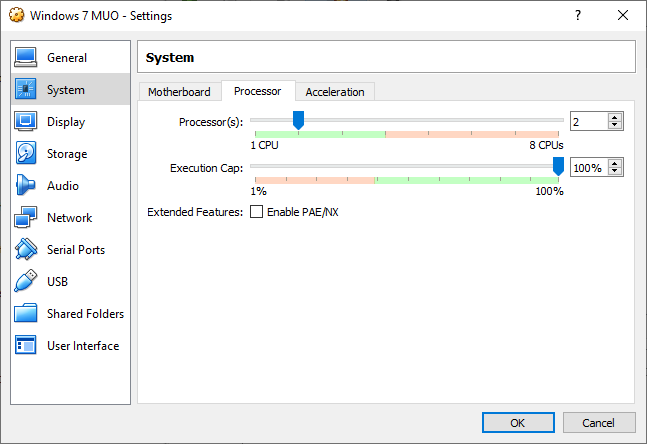
Neste, under Vise fane, øke Videominne til 128 MB.
Videre til Oppbevaring fane. Her setter du inn Windows 7 ISO. Under Lagringsenheter, velg Tømme slot. Så, under Attributter, velg diskikonet. Bla gjennom plasseringen til Windows 7 ISO. Trykk OK.
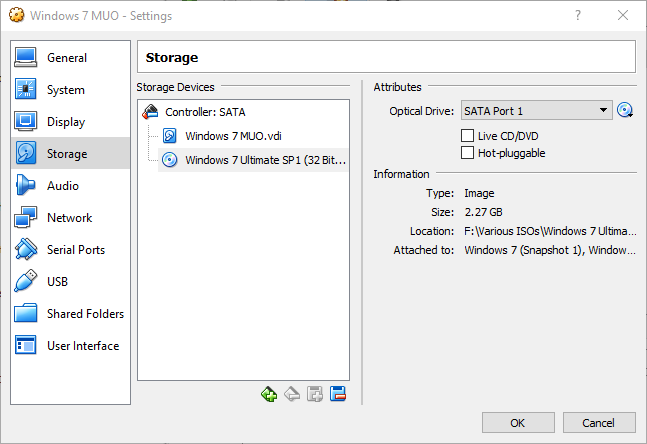
Du er nå klar til å starte opp din virtuelle Windows 7 VirtualBox-maskin for første gang.
Installasjonsveiledning for Windows 7
Når den virtuelle maskinen starter opp, velg tastaturspråket ditt og fortsett. Truffet Installere nå, godta lisensavtalen.
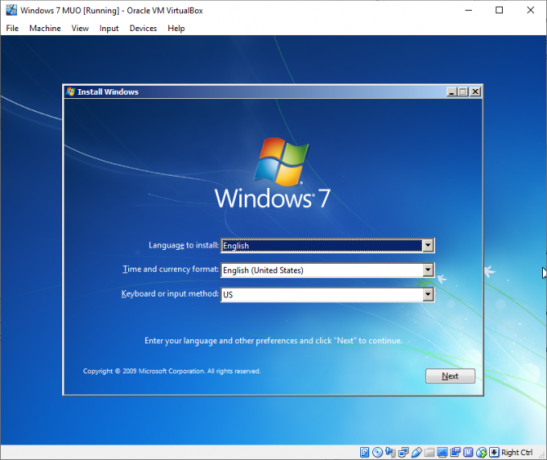
Velg på neste side Tilpasset, velg deretter den virtuelle diskbildestasjonen som ble opprettet tidligere. Installasjonsprosessen for Windows 7 starter. Gå og lag en kopp te, for dette kan ta et øyeblikk. Etter at installasjonsprosessen er fullført, startes den virtuelle Windows 7-maskinen din automatisk på nytt.
Windows 7 vil starte på nytt et par ganger under installasjonsprosessen. Det er ingenting å bekymre seg for. Ikke berør en tast når du blir bedt om det, ellers vil du gå tilbake til Installere nå alternativet, i stedet for å la installatøren gjøre sine ting.
Etter hvert kommer du til Windows 7 Brukernavn som er satt opp, etterfulgt av siden for oppretting av passord. Neste opp er å legge inn din Windows 7 produktnøkkel. Hvis du allerede har skrevet inn produktnøkkelen og lastet ned Windows 7 direkte fra Microsoft, kan det hende at du ikke støter på denne siden. Hvis du ikke har Windows 7-produktnøkkel for øyeblikket, kan du hoppe over denne siden, men din virtuelle Windows 7-maskin har begrenset funksjonalitet.
Bruke anbefalt sikkerhetsinnstillinger, velg tidssone og fortsett.
Installer VirtualBox Guest Addition ISO
Det endelige oppsettet er for VirtualBox Guest Addition ISO. VirtualBox Gjestetillegg gir din virtuelle maskin bedre integrering av musepekeren, bruk av delt filer mellom verten og klienten, bedre videostøtte, delte utklippstavler og en rekke andre nyttige verktøy.
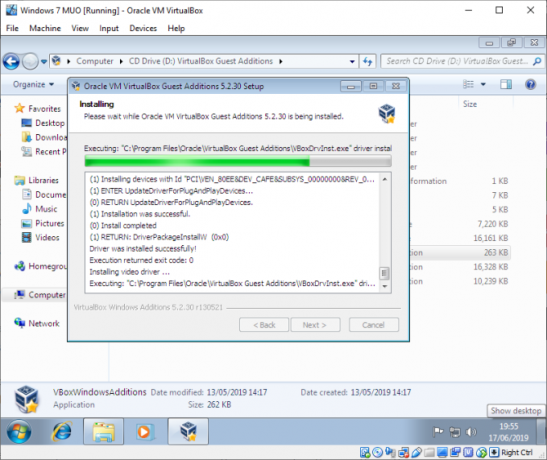
Setter kursen mot Enheter> Sett inn gjestetillegg CD-bilde. Inne i den virtuelle Windows 7-maskinen velger du Startmeny> Datamaskin. Åpne CD-bildet for gjestetillegg, og kjør deretter VBoxWindowsAdditions. Installer gjestetilleggene, og start deretter på nytt.
Windows 7 End of Life Support Date
Microsoft stenger av livsstøtte for Windows 7 14. januar 2020. I skrivende stund er det drøyt seks måneder. Noen selskaper, produkter og tjenester har ikke noe annet valg enn å fortsette å bruke Windows 7. Men hvis du er en hjemmebruker som holder seg til Windows 7 fordi det er kjent, bør du vite at slutten er i horisonten.
Tenker du på å oppgradere? Sjekk ut vår guide på hvordan du oppgraderer fra Windows 7 til Windows 10 før januar 2020 4 beste måter å oppgradere fra Windows 7 til 10 før 2020Windows 7s levetid nærmer seg raskt. Oppgrader fra Windows 7 til 10 før januar 2020, vi viser deg hvordan. Les mer !
Gavin er seniorforfatter for MUO. Han er også redaktør og SEO manager for MakeUseOfs kryptofokuserte søsterside, Blocks Decoded. Han har en BA (Hons) samtidsskriving med digital kunstpraksis som er plyndret fra åsene i Devon, samt over et tiår med profesjonell skrivingerfaring. Han liker store mengder te.