Annonse
Hvordan administrerer du alle filene du ikke trenger lenger? Dumper du alt i papirkurven? Er du en av få mennesker som bruker utmerket Skift + Slett snarvei? Eller er skrivebordet og filhierarkiet et rot takket være mange års dårlig mappeadministrasjon?
Uansett hvilken kategori du faller inn, er poenget at det å holde seg på toppen av alle de gamle filene er helt ditt ansvar.
Eller er det? Vel nei. Ikke nå lenger. De Windows 10 Creators Update Hvorfor du IKKE Bør få Windows 10-skaperoppdateringen ennåBare fordi det er her, betyr ikke det at du må hoppe på det. Windows 10 Creators Update kan ha problemer. Vi forklarer hvorfor du bør utsette denne Windows-oppdateringen, og hvordan du gjør det. Les mer har brakt en mye velkommen ombygging av den allerede utmerkede Storage Sense-funksjonen.
Men hva er det? Hva kan det gjøre for deg? Og hvordan bruker du det? Fortsett å lese for å finne ut av det.
Hva er lagringssense?
Microsoft ga ut Storage Sense som en del av den originale Windows 10 tilbake i 2015, selv om det har vært en del av Windows Phone siden dagene av 8.1-utgivelsen. Det tilbød deg en måte å administrere appene og filene på harddisken din.
Funksjonen kan fortelle deg hvor mye av systemets minne som ble opptatt av hver enkelt filtype og utleie du angir hvilke lagringsmedier du ønsket å lagre appene dine, dokumenter, musikk, bilder og videoer av misligholde.
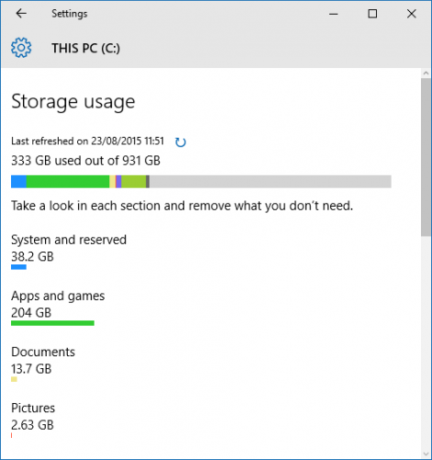
Alle disse funksjonene er fremdeles til stede i Creators Update-versjonen av Storage Sense, men kjerneformålet med appen har endret seg. Nå kan du bruke den til å automatisk overvåke og frigjøre lagringsplass på datamaskinen din. Det kan slette gamle filer, skjerm for spesifikke filtyper og mye mer. Jeg vil diskutere det mer detaljert om kort tid.
Hvorfor trengs den nye versjonen av lagringssense?
Som jeg rørte ved i innledningen, administrere gamle filer og mapper 6 tips for å frigjøre diskplass i Windows 10Selv en terabyte med lagringsplass blir raskt fylt med mediefiler. Her viser vi deg hvordan du enkelt kan frigjøre gigabyte med diskplass i Windows 10 ved å fjerne overflødige systemfiler. Les mer kan være en mammut oppgave. Mange mennesker er rett og slett ikke disiplinert nok til å holde seg organisert.
For eksempel designet Microsoft papirkurven for å være et sikkerhetsnett - det teoretisk forhindrer deg i å miste et viktig dokument ved et uhell. Men visste du at den har en standard maksimal størrelse? Windows sletter automatisk innholdet i søppelkassen på en "først-inn-først-ut" -base når du har nådd grensen. Hvis du misbruker formålet med appen og tøm aldri søppel Hvordan lage papirkurven tom så ofteI stedet for å tømme papirkurven manuelt med noen uker, kan du fortelle Windows om å gjøre det for deg automatisk. Les mer , kan det komme tilbake til å hjemsøke deg.

Hvis du er nysgjerrig, kan du endre standardstørrelsen på Papirkurven ved å høyreklikke på appens ikon og gå til Egenskaper> Generelt og endre Tilpasset størrelse Antall.
Annen fil rengjøringsverktøy Dette gratis verktøyet kan hjelpe deg med å spare mye diskplass på WindowsHvis du virkelig skader på plass på Windows-datamaskinen din, kan du komprimere operativsystemet for å skvise ut et par ekstra gigabyte. Her er en enkel måte å gjøre det på. Les mer , for eksempel Diskopprydding (Kontrollpanel> Administrasjonsverktøy> Diskopprydding), er ikke enkle å bruke og heller ikke automatiske.
Kort sagt, den nye Storage Sense-funksjonen tar sikte på å fikse et mangeårig Windows-problem som brukere har klaget på i årevis.
Hvordan aktivere lagringssense
Det er to deler til Storage Sense Denne nye Windows 10-innstillingen frigjør automatisk diskplass når den kjører utVerktøy for å rengjøre diskplass i Windows 10 er vanlige, men Microsoft legger til et automatisk rengjøringsalternativ i den nye Creators Update. Les mer : du kan velge å bare aktivere funksjonen og kjøre med Windows standardinnstillinger, eller du kan tilpasse den til å oppfylle dine personlige krav.
Hvis du bare vil slå på Storage Sense, kan du gå til Start> Innstillinger> System.

Finn nå menypunktet merket Oppbevaring i panelet til venstre i Innstillinger-vinduet og bla nedover til du ser Oppbevaringsrom alternativ. Du får se en glidebryter. Still den til På stilling.
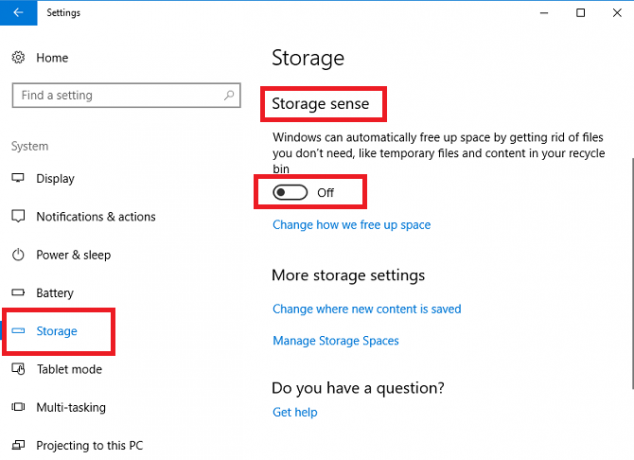
Hvis du ikke gjør noen ytterligere endringer og avslutter appen, vil Windows 10 Creators Update automatisk slette eventuelle søppelfiler fra PCen. Dette inkluderer datafiler som er til overs fra apper for lenge siden avinstallert, noen midlertidige filer og eventuelle elementer i papirkurven som er mer enn 30 dager gamle.
Hvis du lar funksjonen være slått på i noen måneder, kan du til og med se en måned-til-måned-historie med lagringsbesparelsene dine.
Hvordan tilpasse lagringssense
Hvis du vil gjøre Storage Sense til å fungere på en annen måte enn de forhåndsbestemte standardverdiene, er det noen alternativer du kan endre.
Nok en gang må du ta turen til Start> Innstillinger> System> Lagring> Lagringssense. Denne gangen klikker du på lenken med tittelen Endre hvordan vi frigjør plass.

Det nye vinduet lar deg velge om du bare vil slette gamle papirkurvfiler, bare slette midlertidige filer som de eksisterende appene dine ikke bruker, eller slette begge. Skyv vippene tilsvarende for å gjøre valgene dine.
Litt lenger ned på siden er det også et tredje alternativ som heter Frigjør plass nå. Hvis du klikker på Rengjør nå -knapp, Storage Sense vil utføre oppryddingstiltakene umiddelbart.

Som du ser fra bildet over, fant systemet umiddelbart 83,9 MB ny plass. Det høres kanskje ikke ut som mye, men jeg holder papirkurven min tom og holder meg på toppen av gamle filer - selv i den skjulte AppData-mappen. Hvis du ikke er så spesiell som meg, kan besparelsen være enorm.
Hvor er de gamle funksjonene?
Jeg nevnte tidligere at noen Storage Sense pleide å handle om å administrere lagringsstedene dine og få et øyeblikksbilde av filfordelingen på de forskjellige stasjonene dine.
Selv om Microsoft har fornyet Storage Sense-funksjonen, kan du fremdeles gjøre disse tingene, men du vil nå finne dem på et litt annet sted.
Navigere til Start> Innstillinger> System> Lagring og bla ned til Flere lagringsinnstillinger. Det er to alternativer: Endre der nytt innhold lagres og Administrer lagringsrom.
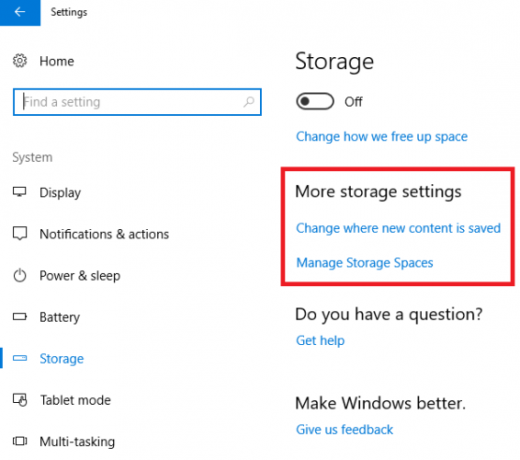
Endre der nytt innhold lagres
Klikk på Endre der nytt innhold lagres vil gi deg en liste over seks filtyper: apper, dokumenter, musikk, bilder og videoer, filmer og TV-programmer og offline kart.

Under hver filtype kan du velge ønsket sted fra rullegardinmenyen. Appen viser alle stasjonene dine, inkludert flyttbare disker.
Administrer lagringsrom
velge Administrer lagringsrom lar deg lage bassenger med stasjoner. Alt innhold du lagrer vil bli lagt til begge stasjonene, og dermed beskytte deg mot svikt i stasjonen og utilsiktet sletting.
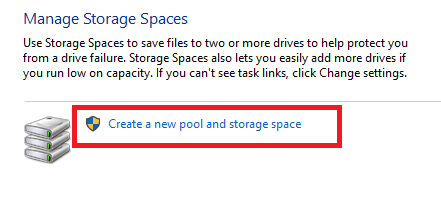
Klikk Lag et nytt basseng og lagringsplass å lage bassengene dine.
Lokal lagring
Til slutt kan du fremdeles se en oversikt over gjeldende stasjoner etter innholdstype.
Gå til Start> Innstillinger> System> Lagring og klikk på stasjonen du vil vise.
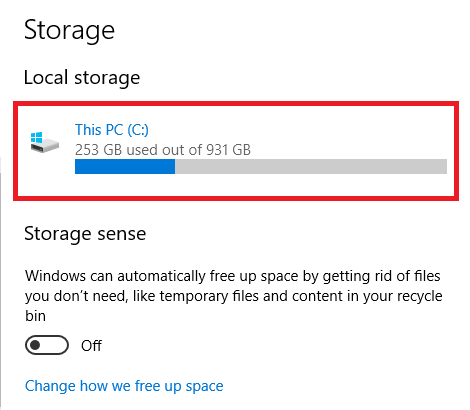
Appen viser deg en fullstendig liste over innholdet ditt sammen med hvor mye plass som trengs av hver type.

Hvilke andre funksjoner vil du se?
Det er ingen tvil om at den nye Storage Sense-funksjonen vil være et løft for alle som føler at de drukner under vekten av gammelt innhold.
Når det er sagt, utgivelsen av Windows 10 Creators Update markerer bare den første iterasjonen av appen. Antagelig vil Microsoft legge til mye mer funksjonalitet i fremtidige oppdateringer.
Hva vil du se at Microsoft inkluderer? Hvilke ekstra funksjoner vil gjøre Storage Sense til et enda mer verdifullt verktøy?
Bildetillegg: Andrey_Popov / Shutterstock
Dan er en britisk utvandret bosatt i Mexico. Han er administrerende redaktør for MUOs søsterside, Blocks Decoded. På forskjellige tidspunkter har han vært sosial redaktør, kreativ redaktør og finansredaktør for MUO. Du kan finne ham streife rundt på showet på CES i Las Vegas hvert år (PR-folk, nå ut!), Og han gjør mange sider bak kulissene...