Annonse
Hvis du bruker Photoshop til designprosjektene dine - lage logoer, plakater, infografikk eller noe annet - må du vite noe om typografi.
Photoshop har en hel masse verktøy for å få tekst inn på siden din, og få den til å se utrolig ut. Men hvor begynner du?
I denne korte guiden skal vi lede deg gjennom alt du trenger å vite om å jobbe med tekst i Photoshop.
Skriv grunnleggende verktøy i Photoshop
La oss lage en rask oversikt over det absolutte grunnleggende for å jobbe med tekst i Photoshop før vi kommer i gang.
Du legger til tekst til et dokument ved å bruke et av Type verktøy. Du kan velge disse på verktøylinjen på venstre side av skjermen, eller ved å trykke T på tastaturet.
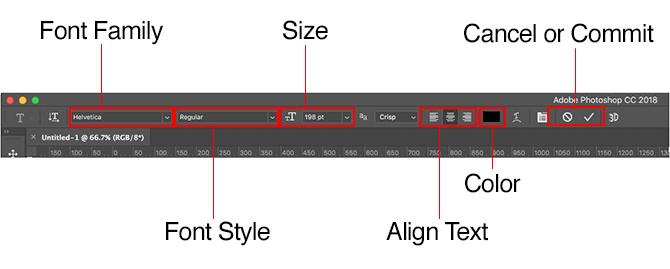
Når du velger dette, vil Type alternativene vises i Opsjonslinje øverst på skjermen. De viktigste er:
- Fontfamilie: Velg en font fra de som er installert på datamaskinen din (eller fra Typekit)
- Fontstil: Velg en stil for den valgte skrifttypen, for eksempel fet eller skrå versjoner
- Størrelse: Angi punktstørrelse for din type
- Juster tekst: Still inn teksten til å være venstre, høyre eller midtlinje
- Farge: Velg en farge for teksten din
- Avbryt eller forplikt: Når du har lagt til eller redigert tekst, må du bekrefte å bruke den på lerretet ditt, eller avbryte for å angre eller fjerne den
Hvert tekstelement går alltid på sitt eget lag. Hvis du vil flytte eller endre størrelse på teksten mens du redigerer, holder du nede Ctrl eller cmd tasten og dra den på plass.
Du kan når som helst redigere teksten, eller endre font, størrelse og så videre. For å gjøre dette, velg Type verktøyet og bruk markøren til å fremheve teksten, akkurat som i en tekstbehandler. Ikke velg tekstlaget.
Lage tekst for titler og overskrifter
Hovedveien folk flest legge til og redigere tekst i Photoshop Slik legger du til og redigerer tekst i Adobe PhotoshopDet kan ikke være enklere å legge til, endre og redigere tekst i Adobe Photoshop. Les mer er å velge Verktøy for horisontal type (eller vertikal en hvis du foretrekker det), klikk på lerretet og begynn å skrive.
Dette er det beste alternativet for titler, overskrifter eller andre korte tekststykker.
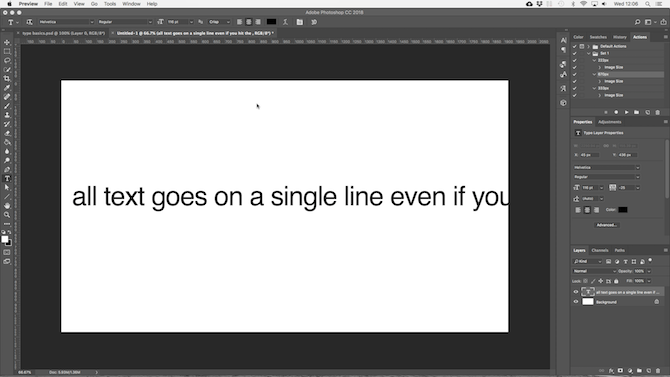
Ved å klikke på lerretet opprettes et tekstområde som utvides mens du skriver. All teksten går på en enkelt linje, og pakker seg aldri til en ny linje. Selv når du kommer til kanten av lerretet, vil linjen ganske enkelt fortsette på tavlen.
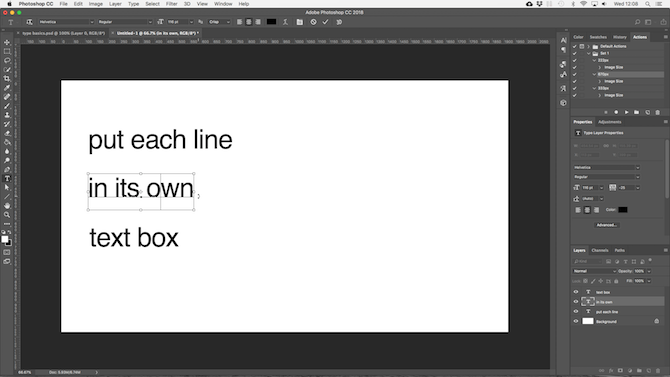
Hvis du vil legge til linjeskift, plasserer du markøren og treffer Tast inn. Enda bedre, lag separate tekstlag for hver linje i overskriften. På den måten kan du kontrollere og plassere hver enkelt for seg.
Arbeide med avsnitttekst
For hovedkopi - lengre tekststykker som avsnitt eller lister - oppretter du først en tekstboks.

Velg Verktøy for horisontal type og angi de grunnleggende formateringsalternativene. Klikk og dra diagonalt på lerretet for å lage en rektangulær tekstboks. Skriv eller lim inn kopien din i boksen.

Tekstboksen er av en fast størrelse. Når tekst treffer den høyre kanten, pakker den seg inn på en ny linje. Hvis teksten er for lang, må du endre størrelse på boksen for å synliggjøre resten (eller du kan selvfølgelig endre skriftstørrelse).
Truffet Ctrl + T (Windows) eller Cmd + T (Mac) hold deretter Skifte og dra ett av styret for å gjøre boksen større.
Opprette tilpassede tekstbokser
Du er ikke begrenset til å jobbe med rektangulære tekstbokser. Du kan bruke forskjellige formverktøy eller tegne nye figurer manuelt med Pennverktøy, og fyll dem deretter med tekst.

Velg en av Form verktøy, eller bruk Pennverktøy. Sett Verktøymodus til Sti i øverste venstre hjørne av Opsjonslinje, tegne deretter formen din på lerretet.

Nå ta tak i Verktøy for horisontal type og klikk på banen du har tegnet. Dette gjør formen til en tekstboks. Sett nå tekstjusteringen til Senter, og skriv inn eller lim inn teksten din i boksen.
Tilpassede figurer er nyttige når du trenger å pakke tekst rundt bilder eller andre objekter i designen din.
Plassere tekst på en kurve i Photoshop
Du kan også angi at teksten skal følge linjen i en kurve.
Start med å velge Pennverktøy. I Opsjonslinje øverst, sett Verktøymodus til Sti. Tegn nå en kurve på lerretet. Hvis du trenger en grunning på dette, sjekk ut vår guide til ved hjelp av Photoshop Pen Tool.

Velg deretter Verktøy for horisontal type. Hold markøren over banen du nettopp har tegnet. Når markøren blir til en bølget linje, klikker du. Dette forankrer en tekstboks til banen.
Skriv nå teksten.
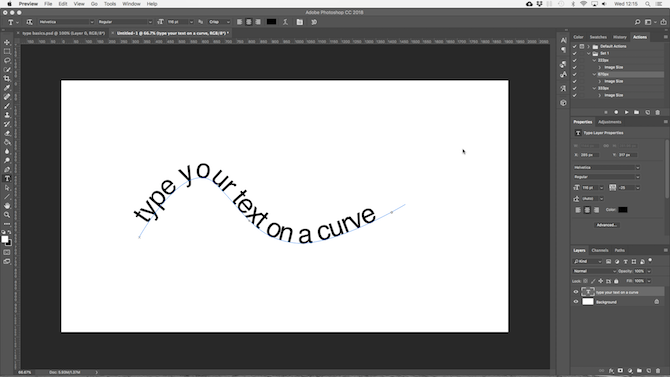
Du kan også stille inn teksten til å følge omrisset av en form. Prosessen er den samme, bare du velger et av formverktøyene i stedet for pennen. Igjen, sørg for å stille inn Verktøymodus til Sti før du tegner det.
Hvis du vil justere tekstens plassering på kurven, bruker du Direkte utvalg verktøy. Hold musepekeren over teksten, og den blir til en markør med to piler. Klikk og dra langs linjen for å stanse teksten langs linjen.
Klikk og dra over linjen for å angi om teksten skal løpe innenfor eller utenfor formen.
Maskering av tekst i Photoshop
Det siste av de viktigste tekstverktøyene til Photoshop er Verktøy for horisontal type og Vertikal type maskeverktøy.
Disse verktøyene plasserer ikke tekst på lerretet. I stedet lager de tekstbaserte figurer som du kan bruke i designene dine. På grunn av dette er det viktig at du velger riktig skrift før du starter. Du kan ikke gå tilbake og redigere det senere.
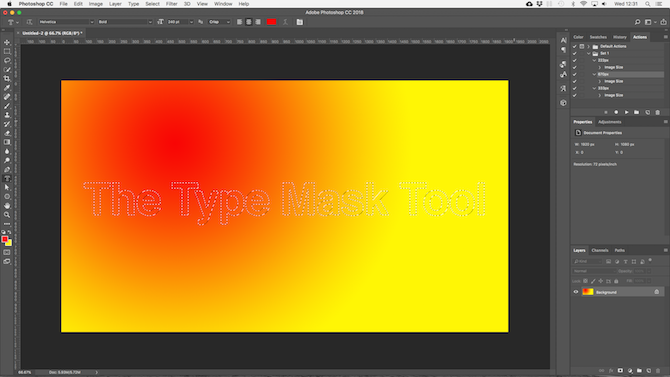
Begynn med å åpne et bilde i Photoshop, eller velg et lag som inneholder litt farge.
Velg en av Skriv inn maske verktøy og angi font. Klikk nå på lerretet og begynn å skrive. Når du treffer Begå knappen teksten din blir til et valg.
Her er tre måter å bruke det på:

Legg til en tekstur i teksten. Klikk på Legg til lagmaske knappen nederst på lag panel. Dette gjør bakgrunnen gjennomsiktig, og etterlater bare tekstformene som inneholder tekstur fra det originale bildet.

Fyll teksten med bakgrunnsfargen. Truffet Ctrl + Backspace eller Cmd + Backspace å klippe ut teksten og erstatte den med den valgte bakgrunnsfargen du har valgt.

Klipp ut teksten fra bakgrunnen. Truffet Skift + Ctrl + I eller Shift + Cmd + I for å snu valget ditt. Trykk nå Ctrl + J eller Cmd + J. Skjul det nederste laget, så får du nå det originale bildet med en gjennomsiktig utklipp i form av teksten.
Stylingstekst i Photoshop
Nå som du vet de viktigste måtene å få tekst på siden din, hvordan skal du gjøre om å style den opp? Vi har allerede sett på de grunnleggende innstillingene i Alternativer-linjen. Det er noen flere å vite om også.

- Tekstretning: Veksle mellom horisontal og vertikal tekst
- Anti-aliasing: Angi hvor skarp eller glatt du vil at teksten skal se ut
- Varp tekst: Forvreng teksten med 15 forhåndsinnstilte stiler
- Åpne tegn / avsnitt-panel: Åpne panelet for å justere tegninnstillinger
- 3D: Bytt til Photoshops 3D-visning
Som nevnt før, må du velge teksten din med markøren før du kan endre formateringen.
Tegn og avsnittspaneler
Klikk på Tegn og avsnitt knappen i Opsjonslinje. Den første fanen inneholder et sett med alternativer for formatering av tegn. Noen dobler opp alternativene vi allerede har sett (som å velge skrifter og farger), mens resten lar deg finesse typen din.
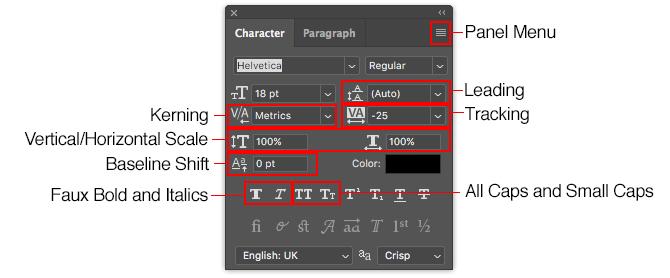
- Panelmeny: Dette inkluderer Ingen pause, som plasserer et ikke-brytende mellomrom mellom to ord for å sikre at de forblir på samme linje.
- ledende: Dette lar deg justere linjehøyden for teksten din. Forlater det satt til Auto er vanligvis god nok.
- utligning: Angir avstanden mellom et par tegn. Sett alternativet til metrics for å bruke standarddesignet for skriften din, eller Optisk for å la Photoshop stille det automatisk.
- sporing: Kontrollerer avstanden mellom alle tegnene i teksten din. Velg strammere sporing (et negativt tall) for å legge til trøkk og press på hodene dine.
- Vertikal skala og horisontal skala: Disse alternativene strekker eller krymper skriften din loddrett eller horisontalt. Bruk dem bare til spesifikke designtilfeller - hvis du trenger en større eller større en, Velg en annen skrift De 8 beste gratis fontnettstedene for gratis skrifter på nettetIkke alle har råd til en lisensiert font. Disse nettstedene vil hjelpe deg å finne den perfekte gratis font for ditt neste prosjekt. Les mer .
- Baseline Shift: Flytter valgte tegn over eller under grunnlinjen. Hyppigst brukt til å skrive abonnements- eller superskripttegn.
- Faux fet skrift og kursiv: Unngå disse der det er mulig - bruk alltid fet skrift eller skrå versjoner av den valgte skrifttypen, hvis du har dem.
- Alle capser og små capser: Bruk teksten automatisk.
- Andre muligheter: Ulike innstillinger for å lage undertekst og superskripttegn, understreke eller kontrollere visse OpenType-skrifter.
Klikk på Avsnitt fane for å se alternativene for formatering av oppsettet til større biter av tekst.
Her kan du innrykke venstre eller høyre marg i tekstboksen, i tillegg til å velge om du vil bruke bindestrek eller ikke.
Teksteffekter i Photoshop
Photoshop lar deg legge til effekter i ethvert lag, og dette inkluderer et tekstlag. Det lar deg legge til en dråpe skygge som gjør at teksten din skiller seg ut mot bakgrunnen til designet ditt, eller kanskje tilfører en glødende effekt.
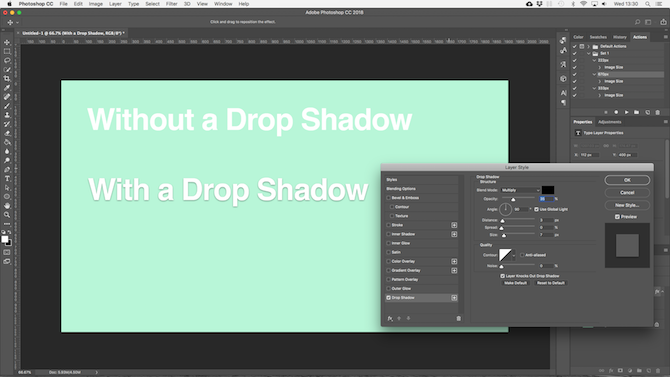
Dobbeltklikk på laget for å åpne Lag stil eske.
Å velge Drop Shadow og juster innstillinger inkludert opacity, Angle, og Avstand. Forsikre deg om at Forhåndsvisning -knappen er merket, slik at du får et sanntidsbilde av effekten. Klikk OK når du er ferdig.
Den samme tilnærmingen lar deg legge til en ytre glød på teksten, eller bruke en tekstur på skriften.
Rotere eller trekke tekst i Photoshop
For å rotere eller skjev tekst, velg tekstlaget og trykk Ctrl + T eller Cmd + T å åpne Gratis transformeringsverktøy.
Hold musepekeren over hjørnet av avgrensningsboksen til markøren blir til en buet pil. Klikk og dra nå for å rotere.

Hold inne for å skjev teksten Skift + Ctrl eller Skift + Cmd og ta et av styret på kanten av esken. Dra sidelengs, og trykk deretter Tast inn å bekrefte.
Husk at for mye skjevhet kan forvrenge skriften.
Arbeide med skrifter i Photoshop
Velge riktig skrift Font-paringsstrategier og verktøy for perfekte skriftkombinasjonerFontparring er delkunst og delvitenskap. Disse strategiene og fontparringsverktøyene hjelper deg å velge den perfekte fontparingen for enhver oppgave. Les mer , eller par fonter, er en av de mest essensielle delene av grafisk design.
Velg skrifter med fonter slippe ned i Opsjonslinje. Du vil se en liten forhåndsvisning for hver enkelt.
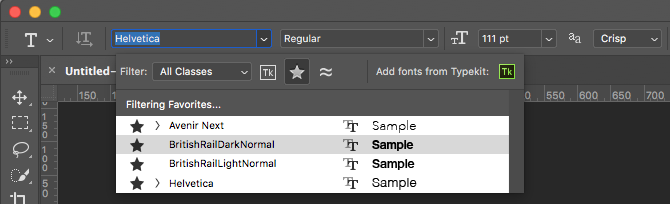
Merk favorittfontene dine ved å klikke på Stjerne ikonet ved siden av dem. For å finne dem igjen, treffer du Stjerne ikonet i menylinjen.
Velg en font og velg Lignende skrifter for å bla gjennom alle tilgjengelige skrifttyper med lignende egenskaper.
For å øke fontvalgene klikker du på Legg til skrifter fra Typekit ikonet i fonter nedtrekksmenyen.
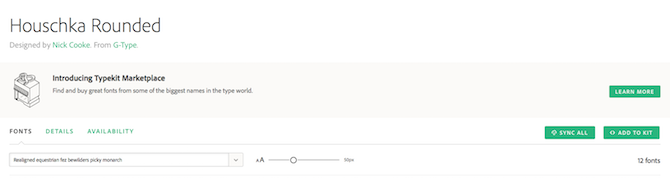
Dette lanserer Adobes nettsted for Typekit. Logg på hvis du trenger det, bla gjennom og velg eventuelle skrifter du vil legge til. Klikk på Synkroniser alle -knappen for å gjøre alle stilene med skriften tilgjengelige i Photoshop. Alternativt kan du synkronisere bare stilene og vektene du trenger.
Matchende skrifter fra andre bilder
Ofte kan det hende at du har et annet bilde som inneholder en skrift du vil bruke, men ikke kjenner deg igjen. Photoshop Match fonter verktøyet kan hjelpe deg med å identifisere disse mysteriets skrifttyper, eller i det minste tilby opp noen lignende alternativer.
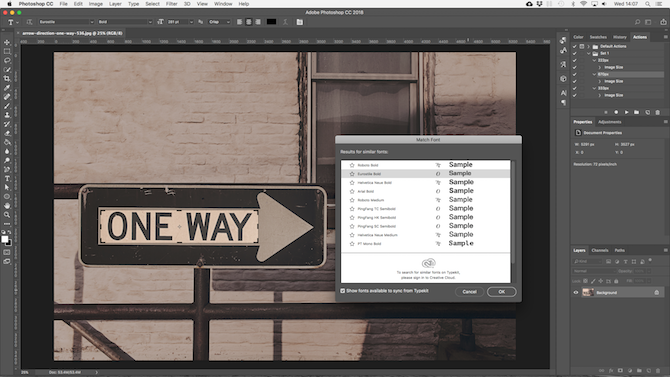
Åpne bildet og gå til Type> Match font. Verktøyet legger et overlegg på lerretet ditt. Juster beskjæringsmerkene for å markere skriften du vil matche.
Noen forslag vil komme etter noen sekunder. Velg en og klikk OK.
Justere en font
Når du designe en logo Hvordan lage en enkel logo i PhotoshopPhotoshop kan mye mer enn bare redigere bilder - det er mer enn i stand til enkelt designarbeid. Her viser vi deg hvordan du lager en enkel geometrisk logo. Les mer , et raskt triks du kan gjøre for å gi det et unikt spinn, er å finpusse skriften du bruker. Du kan gjøre dette enkelt i Photoshop.
Velg teksten og gå til Type> Konverter til form. Dette gjør at teksten ikke lenger kan redigeres.
Ta tak i Stievalgverktøy (EN) for å velge individuelle tegn. Du kan nå endre farge, flytte eller rotere dem uavhengig av resten av teksten.

Bruke Direkte utvalg verktøy for å vise banen for hvert tegn. Dra ankerpunktene for å finpusse utseendet på skriften, og du kan til og med bruke Pennverktøy for å legge til nye kurver til brevene dine.
Hva blir det neste? Flere Photoshop-tips
Type er en integrert del av grafisk design, og Photoshop tilbyr noen ganske kraftige verktøy for å kontrollere hvordan tekst ser ut på siden din.
Neste trinn er å lære å integrere det i resten av prosjektene dine. Sjekk ut vår guide til arbeider med vektorgrafikk i Photoshop Lage og jobbe med vektorgrafikk i PhotoshopPhotoshop er et overraskende dyktig alternativ til Illustrator for vektorgrafikk. Her er en introduksjonsveiledning for hvordan du lager vektorgrafikk i Photoshop. Les mer og du vil være klar til å begynne å lage ikoner, logoer, plakater og mye mer.
Andy er en tidligere trykkjournalist og magasinredaktør som har skrevet om teknologi i 15 år. I den tiden har han bidratt til utallige publikasjoner og produsert tekstforfatterarbeid for store teknologiselskaper. Han har også gitt ekspertkommentar for media og vært vert for paneler på bransjearrangementer.