Annonse
Skjermbilder og øyne - partnere i forholdet mellom oss og datamaskinene våre. Likevel ser de ut til å være i krig med hverandre noen ganger, ikke sant? Datamaskiner bruker utskrifter som er for små, synet endres, du får hodepine og stress, og datamaskinen blir kalt for mye skitne navn.
Det trenger ikke være slik! Husk at du kommandoer datamaskinen din. Bare lær hvordan og Windows kan gjøre lesingen enklere 7 trinn for å gjøre datamaskiner tilgjengelige for eldre Les mer for deg. Hvis du bruker en liten eller gammel skjerm, kan det selvfølgelig være lurt å gjøre det oppgrader skjermen 5 ting du bør vite når du handler til en skjermDataskjermer er en ofte undervurdert del av dataopplevelsen. Geeks som ikke flinch til å bruke $ 500 på et nettbrett eller $ 1000 på en datamaskin vil ofte kjøpe en skjerm utelukkende basert på pris ... Les mer til noe nyere og større. La oss se på noen få ting som kan hjelpe deg med å glede deg over Windows-dataskjermen din, enten du er nærsynt, langsynt, ung eller gammel. Det heter tilgjengelighet og du kan få det til å fungere for deg.
For deg som bruker Mac-er, ikke bekymre deg, Apple har mange tilgjengelighetsfunksjoner En Mac OS X-guide for tilgjengelighetsfunksjonerMac OS X har en rekke tilgjengelighetsfunksjoner innebygd som kan imøtekomme behovene til de fleste brukere. Dette er hva de er, og hva de gjør. Les mer for deg også!
Hvilken er jeg igjen? Nedsynte eller langsynte?
En enkel måte å huske hva disse begrepene betyr er å vite at begrepene sier det som er enklest for deg å se: noe i nærheten av ansiktet ditt, eller noe lenger borte.
La oss se på biologien til den. Du vet at øyet er ganske mye en sfære, tross alt kaller vi det et øyeeple. Tenk på øyet som å være en gigantisk kino, og du sitter midt i den. Projektoren (eller verden rundt oss) skinner lys gjennom en linse. Hvis alt går riktig, fokuserer linsen lyset mot filmskjermen (netthinnen), og vi kan se filmen ganske pent.
Hvis lyset blir fokusert foran eller utenfor avstanden, er skjermen alt uskarpt. Når det er fokusert foran skjermen, kalles det nærsynthet, eller nærsynthet. Hvis filmskjermen var litt nærmere deg, ville alt være i fokus.

Når lyset er fokusert utover der skjermen er, er det hyperopi eller langsynthet. Hvis du flyttet filmskjermen litt tilbake, kunne du se bildene helt fine.
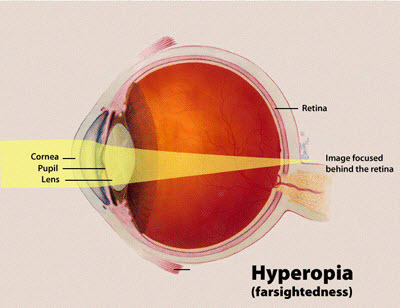
Så hva har alder å gjøre med det? Inntreden av nærsynthet er ganske vanlig hos mennesker når de kommer inn i tenårene og kan fortsette å forverres i begynnelsen av 20-årene. For de fleste mennesker stabiliserer nærsyntheten rundt den alderen, og de ser ikke mye mer endring i synet. Det er litt mer sjelden å dukke opp etter det, men da blir det vanlig å manifestere seg eller forverres rundt 40 år.
hypermetropi kan være til stede i alle aldre, men er ikke uhørt hos små barn og kan også manifestere seg rundt 40 år. For små barn med hyperopi er det ikke uvanlig at problemet løser seg i tidlig ungdomstid, når øyeeplet slutter å vokse. Når det dukker opp hos personer over 40, heter det mer nøyaktig presbyopi.
Det som skjer er at øyet blir mindre fleksibelt, noe som gjør det vanskeligere å fokusere på ting nærmere øyet. Hvis du legger merke til at noen rundt 40 år leser en avis på armlengdes avstand, kan de ha presbyopi. Fordi øyet blir mindre og mindre fleksibelt, kan personer over 40 også utvikle vanskeligheter med å fokusere på ting langt borte, så vel som nære objekter. Det kalles fortsatt presbyopi.
Jobber med nærsynthet i Windows
Myopi er mye enklere å imøtekomme gjennom operativsystemets funksjoner eller programmer enn hyperopi. Det grunnleggende prinsippet for alle disse verktøyene er at de gjør tekst og bilder større, tydeligere og lettere å se. Windows har to viktige måter å hjelpe.
Bruker skjerminnstillinger
Første forsøk justerings ClearType-tekst. ClearType er en metode for å lage takkede bokstaver på et LCD-skjerm med jevnere kanter. Dette kan gjøre det lettere for noen å fokusere på teksten og gjøre lesingen enklere.
Klikk på Start knapp og type Vise i søkeområdet. Det øverste søkeelementet som kommer opp er Vise. Klikk på det.

På venstre side av skjermvinduet vil du se en lenke som leser, Juster ClearType-tekst. Klikk på det.

Det neste vinduet som åpnes gir deg muligheten til å slå ClearType-tekst av eller på ved å merke eller fjerne merket i boksen som leser Slå på ClearType. Den er kanskje allerede slått på, og hvis den ikke er det, kan du klikke i avmerkingsboksen.
 ClearType Off
ClearType Off
Når du gjør det, vil tekstboksen under avmerkingsboksen endre utseende. Sjansen er stor at når ClearType er slått på, vil teksten være noe lettere for deg å lese. Hvis det er tilfelle, klikk på neste -knappen for å finjustere ClearType til dine behov.
 ClearType On
ClearType On
Prosessen vises i videoen nedenfor. Det er snarere som når du får øyeundersøkelse og optometristen spør deg om hvilken versjon som er enklere å lese - en eller to? Gå gjennom det, og mot slutten bør du finne teksten på skjermen enklere å lese.
Hvis klarhetstypen ikke er så viktig, kan du se på å endre størrelsen på den. Igjen, i Vise du ser at du har tre valg for å gjøre skjermen enklere å lese;
mindre - 100%, det er standardstørrelsen

Medium – 125%

større – 150%

Etikettene vises i størrelsen som teksten og bildene vil være når du velger det nivået. Du kan se at når standardstørrelsen økes, vil færre og færre ting passe på skjermen. Det kan være en avveining som er verdt det for deg.
Hvis du ikke tror at 150% vil være nok, kan du bruke Angi tilpasset tekststørrelse (DPI) omgivelser. Still det til det du føler vil være passende. Du kan få en advarsel om at "Noen elementer passer kanskje ikke på skjermen din hvis du velger denne innstillingen mens skjermen er satt til denne oppløsningen." Ikke noe å bekymre seg over. Du kan alltid endre det tilbake. Windows ber deg om å logge av og deretter logge på igjen slik at innstillingene kan brukes.
Ta en titt på denne videoen som viser deg hvordan du angir en tilpasset tekststørrelse.
Ulempen med dette er at noen programmer kanskje ikke skaleres godt, så de kan bli vanskelige å bruke. Deler av skjermen kan være for store til å bli vist riktig, som du kan se på noen av bildene. Hvis skalering opp hele skjermen ikke fungerer bra for deg, vil Forstørrer kan være et bedre valg.
Hvis du får teksten på skjermen til å være mer lesbar for deg, er det flott! Likevel er teksten på tastaturet bare uforanderlig. Hvis du har problemer med å skrive på grunn av dette, bør du vurdere a tale til tekst program Kontroller nettsteder og transkribere taler med Dragon Dictate 4.0Selv om Apple inkluderer en tale-til-tekst-funksjon i Mac OS X, mangler den fremdeles forhåndsegenskapene til Nuance's Dragon Dictate - det eneste stemmediktsprogrammet i sitt slag for Mac. Les mer . Ved hjelp av programvaren og en mikrofon er det du sier hva du skriver.
Bruke lupen
Du kan få tilgang til forstørrelsesverktøyet enten gjennom Vise eller gjennom å klikke på Start knapp og skriving Forstørrer i søkefeltet. Klikk på snarveien Forstørrer.

Et nytt, ironisk lite vindu åpnes. Størrelsen på ting på skrivebordet ditt kan også forstørres samtidig. Bildet nedenfor viser faktisk størrelse og at pikselasjonen er reell.
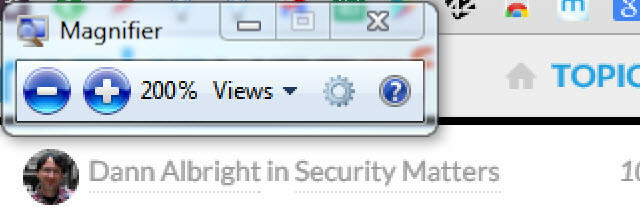
Ved å klikke på pluss- og minusknappene kan du zoome inn eller zoome ut på visningen av skjermen. Bruker Visninger valgboks du kan velge mellom forskjellige visningsmodus.
Du kan få forstørret fullskjerm, slik at alt blir forstørret. Eller du kan ha et virtuelt forstørrelsesglass, som bare forstørrer den delen av skjermen du beveger musen over.

Du kan også velge å ha et forankret vindu som viser den delen av skjermen som musen er over, forstørret i det forankrede vinduet. Med forankret, mener jeg at forstørrelsesområdet forblir på nøyaktig samme sted. Ser du hvordan den mindre teksten om Ryan Dubes artikkel er forstørret ovenfor?

Prøv hver metode for å se hvilken du liker best. Hvis du ikke har brukt Forstørrelsesvinduet på noen få sekunder, blir det til et ikon som ser ut som et forstørrelsesglass. Det gjør det litt mindre påtrengende på skjermen. Bare klikk inn glassdelen av den for å hente Magnifier-vinduet tilbake.

Farge og kontrast
Ulike fargevalg og varierende kontrast mellom elementene på skjermen kan bidra til å gjøre skjermen enklere å fokusere på også. Dette kan fungere for mennesker med trette øyne, Computer Vision Syndrome (CVS), hyperopia eller nærsynthet, og til og med mennesker som lever med dysleksi. Hvis du jobber med dysleksi, kan du undersøke dysleksi, en font designet for å hjelpe mennesker som lever med dysleksi.
Å sette opp Høy kontrast på datamaskinen din, klikk på Start knapp. Skriv inn i søkefeltet Enkel tilgang. Du får se resultatet, Enkel tilgangssenter, klikk på det. Et nytt vindu åpnes.

I det nye vinduet ser du et valg for Sett opp høy kontrast. Klikk på det.

Deretter ser du noen valg. Legg merke til alternativet for å slå høy kontrast av eller på ved hjelp av tastekombinasjonen Venstre Alt + Venstre shift + Skjermbilde.

Hva det betyr er at hvis du holder nede på alt og Skifte knappene på venstre side av tastaturet, og bruk den andre hånden til å trykke på Skjermbilde -knappen, kan du bytte inn og ut av Høy kontrast modus. Gå foran og prøv det.

Når du gjør det, åpnes et nytt mindre vindu som spør: "Vil du slå på High Contrast?" Bare klikk på Ja knapp.

Du hører kanskje et merkelig pipelyd, og det kan ta noen sekunder før endringen er fullført. Det er ok. Det du finner er at bakgrunn i Microsoft-programmer nå er svart og vanlig tekst nå er hvit. Noen andre deler av skjermen har også endret farge. Følgende er et eksempel på hvordan Windows kan se ut for deg, i Høy kontrastmodus 10 mørke Windows-temaer og -skinn for å redusere belastningen på øyneneSliter du med hodepine eller irriterte øyne? Det kan hende du har å gjøre med øye belastning. Dataskjermer kan være lysende lyse, spesielt i mørket. Mørke temaer kan være ditt gratis middel. Les mer .
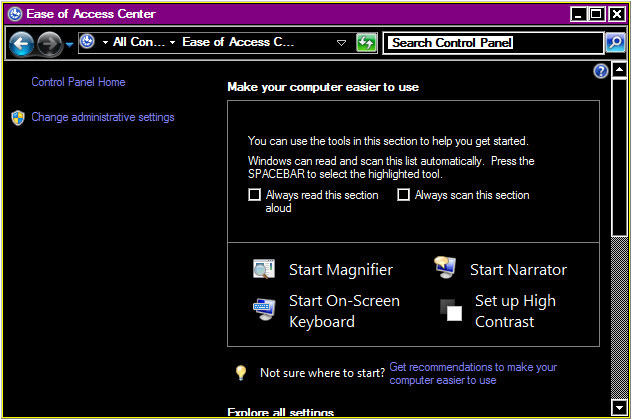
Det gjør det lettere for noen å lese. Hvis du synes det er lettere å lese Høy kontrast modus, nå vet du hvordan du slår den på. Hvis det ikke hjelper, kan du like godt slå den av og prøve de andre metodene ovenfor.
Forteller
Hvis bruk av en kombinasjon av metodene ovenfor hjelper noen, men likevel er det noen ting som er vanskelig å lese, kan du vurdere å slå på Forteller service. Åpne Enkel tilgangssenter en gang til. Du får se et valg som heter Start forteller. Klikk på det.

Du hører kanskje en stemme gjennom høyttalerne. Det er fortelleren. Et lite vindu vil også ha åpnet seg. Det er her du kan stille inn dine fortellerspreferanser.
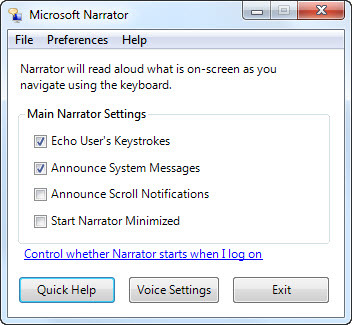
Det kan være litt rart til å begynne med, men en du blir vant til det, det kan være en virkelig hjelp. Se videoen nedenfor, og hør hvordan Narrator forteller deg hva som skjer på skjermen din. Selvfølgelig er Narrator bare nyttig hvis du kan høre det. Hvis det er ingen lyd kommer fra datamaskinen din Datahøyttalere fungerer ikke? Hvordan fikse uten lydLydproblemer på en Windows-PC er irriterende. Hvis høyttalerne ikke fungerer, kan du ordne det og få lyd tilbake på datamaskinen din. Les mer , må du fikse det først.
Hvis du ikke bryr deg mye for Forteller, husk at det bare er en måte å gjøre det på la datamaskinen din lese deg 5 måter å få datamaskinen til å lese dokumenter til degKan du få datamaskinen til å lese høyt for deg? Selvfølgelig! Prøv disse tekst-til-tale-metodene og -verktøyene på din PC. Les mer .
Jobber med langsynthet i Windows
Dessverre er det ikke mye som et operativsystem, eller et program, kan gjøre for å hjelpe langsynte. Å zoome inn tekst eller forstørre bilder hjelper ikke så mye hvis skjermen er for nær ansiktet. Imidlertid kan det være hjelp på vei. En professor i University of California, Brian Barsky, utvikler en teknologi som kan hjelpe noen å bruke en datamaskin uten briller.
Siden hyperopi ofte er assosiert med presbyopia, er det også bra å ta hyppige pauser fra dataskjermen for å gi øynene dine fokuserende muskler. Du ønsker ikke å utvikle deg Computer Vision Syndrome (CVS).
Det er flere tilgjengelige apper som forhindrer belastning på øynene 4 måter å forhindre datarelatert øyestamme uten å miste produktivitetenBruker du mange timer foran en dataskjerm? Hvis du gjør det, er du sannsynligvis kjent med den uunngåelige belastningen på øynene som følger med den. Hodepine, brennende øyne, kløe og bare å være trøtt, er ... Les mer . Dette er sannsynligvis en god idé for alle som bruker datamaskiner i mer enn en time om gangen.
Ser du klarere nå?
Microsoft har satt sammen noen nyttige verktøy for mennesker med nedsatt syn. Underveis har du lagt merke til flere verktøy for å gjøre Windows enklere å bruke for mennesker med forskjellige behov. Hvis du opplever at Windows fremdeles er vanskelig å bruke med disse metodene, kan du kontakte optometristen. De kan være i stand til å anbefale flere verktøy, eller sette deg i kontakt med et byrå som kan hjelpe. Mange land har organisasjoner som hjelper med å finansiere kostnadene for tilleggsutstyr om nødvendig.
Jobber du med synshemning eller kjenner noen som er det? Hva slags verktøy syntes du var nyttig? Hva helsepersonell eller organisasjoner kunne hjelpe? Kommentarene er et flott sted å dele dette, det er der vi alle kan vokse. Vi er alle sammen om dette.
Bildetillegg:Diabetes nærsynthet og Hyperopia diagram via Wikimedia, Jack Russell med briller og datamaskin og PC-tastaturoppsett via Shutterstock
Med mer enn 20 års erfaring innen IT, trening og tekniske bransjer, er det mitt ønske å dele det jeg har lært med noen andre som er villige til å lære. Jeg streber etter å gjøre en best mulig jobb på en best mulig måte, og med litt humor.