Annonse
Søket i Windows 10 er utrolig kraftig, men det er ikke sikkert at du bruker det i sin helhet. Vi er her for å vise deg alle tips og triks rundt søk, noe som betyr at du kan jakte på det du trenger mye mer effektivt.
Enten det justeres der Windows skanner når du søker, ved hjelp av praktiske parametere for å begrense din søke, eller bare skrive så få bokstaver som mulig, rådene her vil gjøre deg til et søk veiviseren.
Hvis du har et eget søketips du kan dele, må du huske å gi oss beskjed i kommentarfeltet nedenfor.
1. Søk ved hjelp av første bokstaver
Hvis du søker etter et program eller fil med et langt navn, vet du sannsynligvis allerede at du ikke trenger å skrive det i sin helhet. Når en kamp er funnet, vil resultatet vises. Men du kan ta dette et skritt videre for å redusere tastetrykkene dine til det blotte minimum.

For å finne noe som består av flere ord, skriver du bare den første bokstaven i hvert ord og legger et mellomrom mellom hver bokstav. Google Chrome kan for eksempel bli funnet ved å skrive g c, Kan du finne Windows Media Player med w m p, og så videre.
2. Legg til søk i oppgavelinjen
Du kan åpne Start-menyen og skriv med en gang for å begynne å søke. Imidlertid kan du også legg til et dedikert søkeikon eller -linje til oppgavelinjen 7 tips for tilpasning av oppgavelinjen i Windows 10Oppgavelinjen forblir en stiftfunksjon i Windows 10. Det har fått et friskt utseende og nye funksjoner, inkludert Cortana. Vi viser alle justeringer for å gjøre oppgavelinjen til din egen. Les mer . Å gjøre slik, Høyreklikk et tomt sted på oppgavelinjen, hold musepekeren på Søk og velg deretter Vis søkeikon eller Vis søkefelt.

Hvis du ikke ser muligheten til å legge til søkefeltet, betyr det at oppgavelinjen ikke er høy nok til å støtte den. For å utbedre dette, Høyreklikk et tomt oppgavelinjeplass igjen og velg Egenskaper. I det nye vinduet, fjern merket for Bruk små oppgavelinjeknapper og klikk deretter OK.
3. Bruk filtre for å begrense søket
Når du søker i Start-menyen eller søkefeltet, kan du bruke filtre til å raskt begrense den filtypen du søker. Du har mange forskjellige filtreringsalternativer. Alt du trenger å gjøre er å legge inn filtertermen, etterfulgt av en kolon, rett før søkeordene dine. De tilgjengelige filtrene er apps, innstillinger, filer, mapper, bilder, videoer, musikk, og web.

Hvis du for eksempel ville finne et dokument om dyr, ville du søke filer: dyr. Hvis du var mer interessert i nettsteder om emnet, ville du søke nett: dyr.
4. Rask beregning
Sikker, Windows har en innebygd kalkulator 9 Forsømte Windows-kalkulatorfunksjoner for å spare dagen (og penger)Den klassiske Windows-kalkulatoren inneholder mange oversett funksjoner. Vi bringer dem frem og viser deg hvordan du kan bruke denne appen til å gjøre matematikk raskere, behandle uvanlige beregninger og spare penger. Les mer , men visste du at du kan bruke søket til å utføre noen raske beregninger? For dette må du ha søk på nettet aktivert. Få tilgang til søket, og gå til innstillinger og snu Søk på nettet og inkluder webresultater til På.
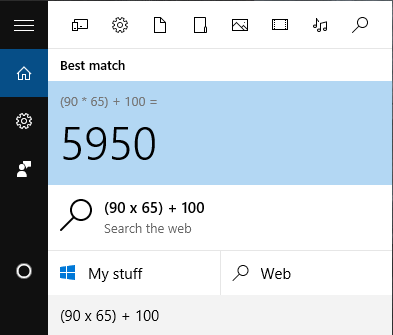
Nå kan du skrive inn beregninger i søkefeltet, og den vil vise summen der. Selvfølgelig er det ikke egnet hvis du prøver å gjøre avansert matematikk, men det er utrolig nyttig for raskt å jobbe ut av enkle beregninger.
5. Tilpass der Windows søker
Som standard vil Windows ha et antall lokasjoner som det vil skanne når du utfører et søk. Hvis du vil inkludere eller ekskludere bestemte steder fra søk, er det enkelt. Først gjør du et systemsøk etter indekseringsalternativer og velg relevant resultat. Her vil du se alle steder som er indeksert, noe som betyr at de blir søkt.
For å endre disse, klikk Endre. Du kan deretter navigere gjennom mappetrærne og merke av de stedene du ønsker å søke. Det kan for eksempel være lurt å inkludere en ekstern harddisk. Når du er ferdig, klikker du OK.

Tilbake til vinduet Indekseringsalternativer kan du også inkludere eller ekskludere bestemte filtyper. For dette, klikk Avansert og bytt deretter til Filtyper fane. Gjør valgene igjen med en hake, og klikk deretter OK.
Å ekskludere store mappebaner og begrense filtypene kan øke hastigheten på søkefunksjonen, men kjørelengden avhenger av hvor mange elementer du har indeksert. Helt ærlig så har jeg funnet ut at Windows 10 søkte å bli lynraskt.
6. Søk i File Explorer
Du kan også søke fra File Explorer ved å bruke søkefeltet som vises øverst til høyre. Du kan navigere til Denne PC-en Hvis du vil søke i hele systemet, men du kan søke rett fra hvilken mappe du vil. Bare skriv inn søkeordet, og resultatene vises.

Etter å ha søkt, vil du kunne benytte deg av Søk fane på båndet. Herfra kan du filtrere resultatene ved å bruke rullegardinmenyen som Dato endret, Type, og Størrelse. Hvis du raskt vil filtrere inn og ut av indekserte steder, bruker du Avanserte alternativer fall ned. Du kan bruke Lagre søket å lage en smart mappe, som vi dekker i vår guide til sette opp Windows smarte mapper Konfigurer Windows Smartmapper ved å lagre søketEn smart mappe er ikke en mappe i det hele tatt. Det er et lagret søk. En smart mappe lar deg ta en snarvei til fil explorer-søk du gjør om og om igjen. Les mer .
For å filtrere søkene i selve søkefeltet, må du bruke parametere. Du kan oppdage disse i vår Windows søk triks guide Topp 7 Windows-triks som brukes av Pro-brukere Les mer , men de mest nyttige inkluderer type, modifisert, og størrelse. Bruk disse med en kolon, etterfulgt av søkeordet. For eksempel, type: musikk, endret: i fjor og størrelse: stor.
7. Bruk tredjepartsapplikasjoner
Hvis Windows 10s innebygde søk bare ikke kutter sennep, kan det være lurt å utforske tredjepartsapplikasjoner. Mange av de utallige alternativene er gratis. Vi har avrundet det beste i fortiden, så sjekk ut vårt fantastiske alternativer til Windows-søk 6 Fantastiske alternativer til Windows-søkTar du et Windows-systemsøk lenger tid å finne ting enn et manuelt søk? Du er ikke alene. La oss vise deg mer effektive Windows-søkeverktøy. Les mer . Alternativt kan du se disse søkeprogrammer vi anbefaler bedømt på hastighet Hva er de raskeste verktøyene for Windows Desktop Search?Søk er et av de digitale verktøyene vi tar for gitt og stoler veldig på. Heldigvis kommer Windows med en hendig søkefunksjon. Kan verktøy fra tredjeparter være bedre og raskere? Vi gjorde testen. Les mer .

Hvis du følger noen øyeblikkelige anbefalinger, Alt er et godt valg på grunn av hvor enkel og lett den er. Hvis du trenger noe litt mer avansert, som en som vil søk i innholdet i filene dine Hvordan søke i filinnhold i WindowsHar du noen gang hatt problemer med å finne en fil du visste var lagret på datamaskinen din? Som standard vil ikke Windows søke i innholdet i hver eneste fil. Dette kan lett endres, og her er hvordan! Les mer i stedet for bare metadataene, så sjekk ut Agent Ransack. Dette programmet vil se på filene dine, finne søkeordet og fortelle deg hvor det vises i filen.
Søk og erobre
Det er ikke noe å si Cortana, den personlige assistenten Slik konfigurerer du Cortana og fjerner henne i Windows 10Cortana er Microsofts største produktivitetsverktøy siden Office. Vi viser deg hvordan du kommer i gang med Windows 10s digitale assistent eller hvordan du slår av Cortana for forbedret personvern. Les mer innen Windows 10. Hvis du virkelig vil begrense hvor mye du skriver for å utføre et søk, kan du be Cortana finne ting du bruker stemmen din! Sørg for å gjøre det finn ut hvilke apper som støtter Cortana Hvordan finne hvilke Windows 10-apper som fungerer med CortanaCortana kan være veldig nyttig, men hvordan skal du vite hvilke apper som støtter henne? Slik finner du ut med et øyeblikk. Les mer for å få den ultimate bruken av den.
Bevæpnet med alle disse tipsene, nå kan du gå frem og erobre alle søkene dine. Enten du justerer indekseringsalternativene dine, bruker parametere eller bare bruker et tredjepartsprogram, vil du kunne finne det du trenger i en smell.
Hvilke tips kan du dele for å hjelpe oss alle med å gjøre bedre søk? Tror du Windows 10 mangler noen viktige søkefunksjoner?
Joe ble født med et tastatur i hendene og begynte umiddelbart å skrive om teknologi. Han er nå frilansskribent på heltid. Spør meg om Loom.