Annonse
Forrige uke snakket jeg om hvordan du kommer i gang med å spille inn en podcast Det beste podcastutstyret for startere og entusiasterØnsker du å lage din egen podcast? Vi har avrundet noe viktig podcasting-utstyr for alle budsjetter og nivåer av erfaring. Les mer - mikrofoner, Skype eller Google Plus og hvordan du kan ta opp enten. Denne uken skal jeg se på hvordan du redigerer (lyd) podcasten din i Garageband. Garageband er gratis med de fleste Mac-maskiner, og det er en utrolig dyktig lydredigerer med alt en podcaster kan trenge.
Komme i gang med Podcast-redigering - Legge til spor
Lage en nytt podcast-prosjekt - dette vil gi deg et spesielt podcastspor som vi bruker senere. Du har fått noen andre spor til å begynne med, men konfigurer hvor mange du trenger nå. Jeg legger til noen få vokalspor, i tillegg til Jingles-sporet.
ALT-CMD-N er snarveistasten for å legge til nye spor. Velge ekte instrument når du blir spurt.
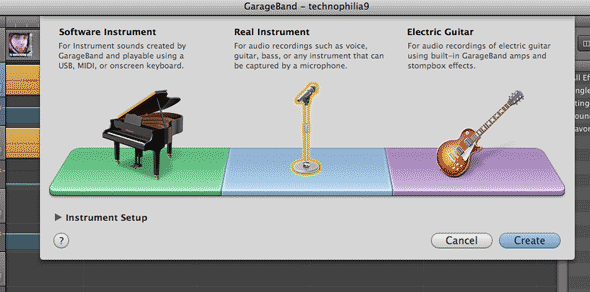
Spore voluminnstillinger
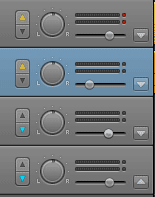
Du vil legge merke til at vokalsporene dine som standard har en liten gul trekant som peker oppover, mens Jingles-sporet har en blå som peker nedover. Dette er automatiserte volumjusteringer, noe som betyr at Jingles automatisk blir falmet ut når noen snakker. For en enkel podcast kan du gjerne holde den på disse innstillingene, men personlig liker jeg å ha det mer bra kontroll over hvert spors volum, slik at jeg kan takle situasjoner som Dave skriker inn i mikrofon.
For å deaktivere dette automatiserte volumet, klikker du bare på de små trekantene til de er alle av, og bytter deretter den større trekanten helt til høyre for spordetaljene. Aktiver sporvolum, og du vil nå se en lyseblå linje på komposisjonen din. Det indikerer spornivået.
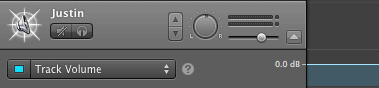
Importerer lyd
Finn lydkildefilene dine og dra dem til de aktuelle sporene. Det tar litt tid for Garageband å skanne dem, og det er ikke sikkert at du ser faktiske bølgeformer av stemmer ennå, men de vil vises på et tidspunkt.
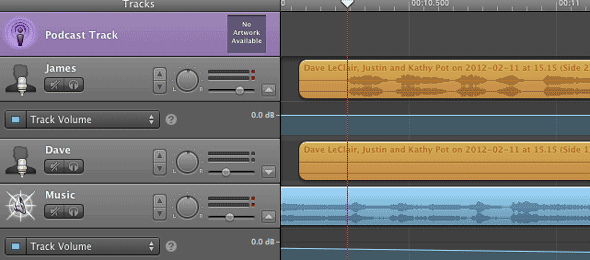
Grunnleggende redigering
Mest redigering kan gjøres med musen, bare dra ting frem og tilbake. Hvis du trenger å dele et spor i to stykker, flytter du tidmarkøren til riktig posisjon, uthever sporene du vil dele (du kan CMD klikke som med alle filoperasjoner), og treffer deretter CMD-T å dele dem.
CMD-A vil fremheve alt, nyttig hvis du bare vil skifte det hele noen sekunder for å gjøre plass for en introjingel.
Volumjusteringer
Å falme volumet eller kutte noe helt ut er enkelt å bruke det blå volumsporet du bør se. For globale volumjusteringer på det sporet kan du bruke glidebryteren, men for fin kontroll klikker du på den blå volumlinjen for å legge til et nytt justeringspunkt. Legg til minst tre til, og dra rundt de to midterste. Du bør se hvor enkelt det er å lage enten en langsom fadeout, eller et øyeblikkelig volumfall for skarpere kutt.
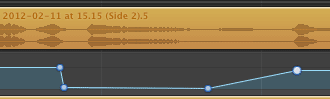
Én ting å merke seg er at hvis du prøver å flytte sporene på dette tidspunktet, vil volumjusteringene du gjorde forbli på plass og volumendringene dine blir ødelagt. Husk å aktivere for å unngå dette Lås automatiseringskurver til regioner fra Styre meny - nå skal volumjusteringssporet bevege seg i samsvar.
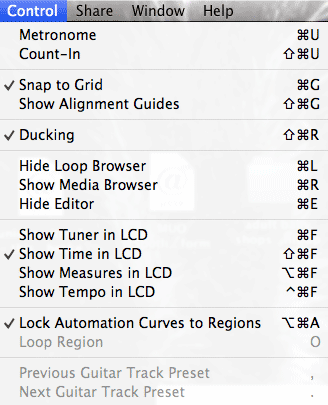
Looper, prøver og sporeffekter
Hvis du merker det, blir noen av standardsporene automatisk gitt en mannlig stemme og kvinnelige stemmeinnstillinger. Hvis det ikke allerede er åpent, klikker du på et spor og velger sporinformasjon fra det lille i-ikonet nederst til høyre. Fra podcasting- eller vokalseksjonen kan du velge en rekke forhåndsinnstilte effekter som skal brukes på sporet ditt. Lek rundt med noen forskjellige innstillinger og se hvilke du liker best - eller du kan ganske enkelt velge ingen effekter.
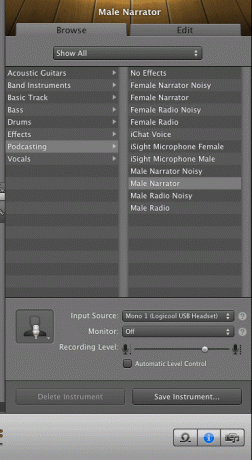
For jingler og lydeffekter er det hundrevis inkludert i Garageband som du helt gratis kan bruke i prosjektene dine, men du vil. Få tilgang til dem fra løkkeknappen som ser ut som en berg- og dalbane, også nede til høyre.
![Lær grunnleggende redigering av Podcast Med Garageband [Mac] -jingler](/f/bd11db3ae21ae744ca07ed719d77be6e.png)
Bruk nettleseren til å finne lydene du ønsker, dobbeltklikk for å spille dem, eller bare dra dem inn på et jinglespor. Jeg er ganske sikker på at du vil miste en time av livet ditt på dette tidspunktet, ettersom du finner alle hundrevis av morsomme lyder og prøver å finne ut hvor du kan spille dem inn - "Jeg vet bare at Brontosaurus Wail ville være perfekt her!" - men ikke overdriv! Brukt på riktig måte kan de virkelig legge til noe i en podcast, men overdriv, og du vil bare se amatør ut.
Podcast-sporet
Hvis du startet med en offisiell mal for podcastprosjekter, vil du merke at du har et spesielt podcastspor øverst på skjermen. Dette for å legge til sporgrafikk, lenker og kapittelmarkører, som kan legges inn i AAC-filer som er bestemt for iTunes. Hvis en bruker lytter til sporet ditt på iTunes, iPhone, iPod eller hva som helst - vil de se bildene, i tillegg til å kunne klikke på innebygde lenker. Dra en bildefil dit nå, og klikk deretter på den.
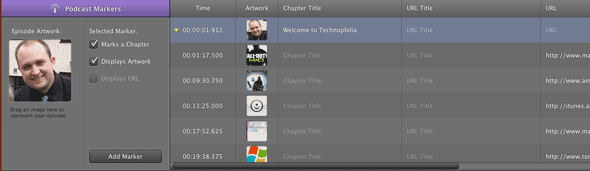
Detaljene som vises nederst vil endres til kapittelredigeringsmodus. Bare klikk i de aktuelle seksjonene for å lage kapitteltitler (som automatisk vil merke det som et kapittel), eller bare legg til noen nettadresser for å gjøre grafikken klikkbar. Senere, når emnet endres, kan du bare dra et annet bilde på podcastsporet, og legge til flere detaljer.
Eksporterer sporet
Før du kan laste opp den fullførte filen hvor som helst, må du la Garageband blande alt sammen. Velg outputinnstillinger fra Del -> Eksporter Podcast til disk. Velge AAC Encoder Hvis du vil beholde det spesielle podcast-sporet og kunstverket du kjærlig innebygde, men det kan være lurt å lage en enkel mp3-versjon også for å spille på nettstedet ditt.
For lydinnstillingene når du eksporterer, er 64 kB bra for hovedsakelig talt materiale, men hvis du er det som viser frem musikalsk arbeid kan det være lurt å holde det på 128 KB - selv om dette selvfølgelig vil være dobbelt så høyt størrelse.
Har du noen flere gode Garageband-redigeringstips? Legg dem til, vær så snill, jeg vil gjerne lære noen nye snarveier. Vi har også en komplett Garageband guide for nedlasting Slik bruker du GarageBand: En trinnvis guideGarageBand er en kraftig lydopptaks- og redigeringsprogramvare for Mac, men det er tøft å komme i gang. Denne opplæringen vil vise deg hvordan du bruker GarageBand. Les mer , som dekker alle aspekter av den fantastiske appen og ikke bare podcasting, så husk å sjekke det også.
James har en BSc i kunstig intelligens, og er CompTIA A + og Network + sertifisert. Han er hovedutvikler av MakeUseOf, og bruker fritiden sin på å spille VR paintball og brettspill. Han har bygd pc-er siden han var liten.
