Annonse
 Ikke alle MP3 er opprettet like. Kvaliteten på noen MP3-er er god, andre er knapt hørbar. Blant tusenvis av sanger på harddisken din, er jeg sikker på at det er flere som faller i kategorien "burde være bedre" - de med innstillinger med lavt volum, de med svak vokal, den med for mye bass og andre forskjellige ufullkomne forhold.
Ikke alle MP3 er opprettet like. Kvaliteten på noen MP3-er er god, andre er knapt hørbar. Blant tusenvis av sanger på harddisken din, er jeg sikker på at det er flere som faller i kategorien "burde være bedre" - de med innstillinger med lavt volum, de med svak vokal, den med for mye bass og andre forskjellige ufullkomne forhold.
Quick fix er å justere utjevneren. Men det er situasjoner hvor gjentatt omjustering er irriterende. Du trenger en permanent løsning.
Verktøyene i garasjen
Jeg har også ganske mange ufullkomne sanger. Etter å ha nettopp avsluttet e-boken "Spille inn ditt neste treff med GarageBand", er de fleste av triksene og verktøyene til GarageBand fremdeles friske i hodet mitt. De er mer enn kvalifisert for å forbedre og forbedre kvaliteten på MP3-er.
Vær oppmerksom på at selv de beste lydverktøyene der ute har sine begrensninger. Ingen kan forbedre Bon Jovis sang og gjøre den om til Celine Dions. La oss komme i gang med det.
Åpne GarageBand og start et nytt prosjekt. I utgangspunktet kan du velge hvilken som helst av malene, men det er å foretrekke å bruke de som kommer med minst spor som "Voice" og "Loops". Vi kommer til å slette alle sporene uansett.

Du kan gi prosjektet hvilket som helst navn du ønsker, men for lettere å eksportere i fremtiden anbefales det å bruke sangtittelen du vil forbedre som prosjektnavn.

Slett alle forhåndsinnstilte spor som GarageBand gir deg ved å bruke "Spor> Slett spor”Menyelement eller bruk“Kommando + Slett”Tastekombinasjon.
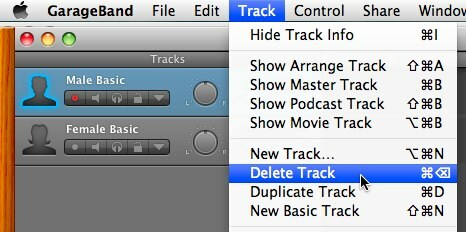
Åpne deretter medieleseren ved å klikke på knappen nederst til høyre i GarageBand.

Bla gjennom sangen du vil redigere. Eller for raskere resultater, bruk søkefunksjonen. Dra og slipp så sangen til hovedruten i GarageBand-vinduet.

Sangen blir importert til GarageBand. Vennligst legg merke til "Importerer fil (er)“. Det betyr at du kan importere mer enn en sang og mikse dem hvis du ville. Du kan også klippe, redigere og knytte sanger sammen for å lage nye sanger. Men det er utenfor vårt virkeområde her.

Begynn å fikse!
Den mest grunnleggende redigeringen du kan gjøre er å manipulere sangens volum. Du kan redusere volumet hvis sangen er for høy eller omvendt. Se alltid på toppmåleren for veiledning. Hold lysene under den røde sonen.
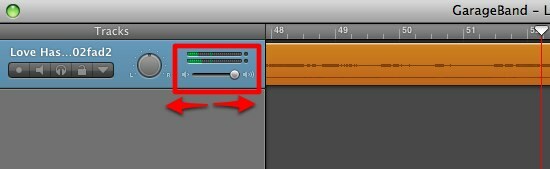
Åpne deretter automatiseringsruten. Du har to grunnleggende kontroller her: Volum og panorering. Du kan justere disse komponentene i hvilken som helst spesifikk del av sangen. Hvis du for eksempel vil øke volumet bare mellom første og andre minutt av sangen, kan du gjøre det.
Klikk “Legg til automatisering”For å få flere kontroller å justere.

Det er flere elementer som du kan legge til, gruppert i to: Visual EQ og Echo & Reverb. Merk av i boksen (e) du trenger.

De du trenger vises i automatiseringslisten. Velg en av dem for å begynne å justere.

Klikk på kontrolllinjen for å opprette et utgangspunkt og et annet for sluttpunktet. Du kan justere plasseringen av poengene på nivåene du trenger.

Du kan oppnå mange fantastiske resultater ved å kombinere flere kontroller. Akkurat som en grov guide, er menneskelig vokal et sted i mellomdistansefrekvensen. Du ønsker å blande deg inn på mellomnivå for å øke sangerens volum.
Går litt lenger
Det er en annen kul effekt som du kan prøve - "Fade Out“. Det er tilgjengelig gjennom "Spor" Meny.

Denne effekten vil senke nivået på Master Volume på slutten av sangen.


Hvis du vil legge til din egen stemme til sangen, kanskje som bakgrunnsvokalen eller som duettpartneren, kan du enkelt legge til en "Nytt spor“.

Plukke "Ekte instrument”Fra alternativene og klikk“Skape”

Velg “vokal" fra Ekte instrument rute og fortsett med den som passer deg.

Send den hjem igjen
Etter at redigeringsprosessen er fullført - selv om det bare øker eller reduserer volumet, kan du eksportere resultatet tilbake til iTunes. Gå til “Del> Send sang til iTunes" Meny.

Et Song Info-vindu dukker opp med felt som skal fylles ut. Det du bør ta hensyn til er alternativene "Komprimere bruk" og "Lydinnstillinger". For å få et mest mulig kompatibelt format i best mulig kvalitet, velg “MP3”Og“Høyere kvalitet”Innstillinger.

Sangen blir konvertert og lagt til iTunes med prosjektnavnet som tittel.

Da vil den vises i iTunes og er klar til å spilles av.

Skyll og gjenta for å forbedre kvaliteten på MP3-er.
Hvis du vil vite mer om Garasjeband, sjekk ut våre andre artikler: Hvordan lage og kringkaste en podcast med Garageband [Mac] Hvordan lage og kringkaste en podcast med Garageband [Mac] Les mer og Hvordan lage dine egne unike iPhone-ringetoner ved hjelp av Garageband Hvordan lage dine egne unike iPhone-ringetoner ved å bruke Garageband [Bare Mac] Les mer .
Ikke glem å laste ned den ultimate guiden til GarageBand med tips om sangskriving og publisering av din virkelig, "Innspilling av ditt neste treff med GarageBand Slik bruker du GarageBand: En trinnvis guideGarageBand er en kraftig lydopptaks- og redigeringsprogramvare for Mac, men det er tøft å komme i gang. Denne opplæringen vil vise deg hvordan du bruker GarageBand. Les mer ”
Har du andre ideer til å gjøre bruk av GarageBand? Del ved å bruke kommentarfeltet nedenfor.
En indonesisk skribent, selverklært musiker og deltidsarkitekt; som ønsker å gjøre en verden til et bedre sted ett innlegg av gangen via bloggen SuperSubConscious.


