Annonse
Du kan få mer ut av Microsoft Outlook ved å lære hvordan du bruker kommandolinjebrytere.
Kommandolinjegrensesnittet kan virke skremmende, spesielt hvis du ikke er spesielt kjent med å bruke det. Imidlertid kan det gi store fordeler hvis du er villig til å lære det grunnleggende.
Kommandolinjebrytere kan brukes i Outlook til å utføre alle slags oppgaver. Enten du feilsøker et problem eller bare prøver å øke hastigheten på normal bruk, gir disse bryterne alvorlige fordeler.
Her er 25 kommandolinjebrytere som Outlook kan komme i gang med.
Introduksjon til Kjør kommandoer
Den enkleste måten å legge inn en kommandolinjebryter er ved å bruke en Run-kommando, som egentlig er en enkeltlinjeversjon av full kommandolinjegrensesnitt En nybegynnerguide til Windows-kommandolinjenKommandolinjen lar deg kommunisere direkte med datamaskinen din og instruere den til å utføre forskjellige oppgaver. Les mer .
I Windows 10 kan du åpne en ny Run-kommando ved å skrive Kjør i søkefeltet, eller ved å bruke snarveien Windows-tast + R.
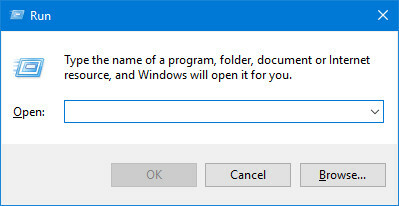
Du skal se dette vinduet - bare skriv inn ønsket bryter i Åpen og trykk Enter for å utføre det.
La oss se på hvordan du utfører noen oppgaver ved hjelp av dette verktøyet!
Sende e-post
Kommandolinjebrytere kan brukes til å fremskynde prosessen med å sende e-post. For å komponere en ny melding, skriv inn følgende i dialogboksen Kjør:
outlook.exe / c ipm.noteDette vil generere en tom Outlook-e-post. Det er også mulig å legge til navnet på e-postmottakeren ved å legge til en ekstra / m bytt til slutten av kommandoen:
outlook.exe / c ipm.note / m [email protected]Resultatet er en ny Outlook-e-post med mottakeren fylt ut:
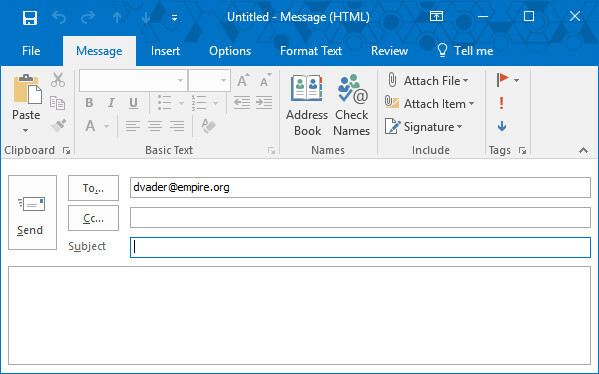
Du kan til og med legge til et vedlegg ved å bruke /en bytte og spesifisere diskplassering.
outlook.exe / m [email protected] / a "C: \ My Documents \ deathstarplans.pdf"Hvilket resulterer i følgende e-postutkast:
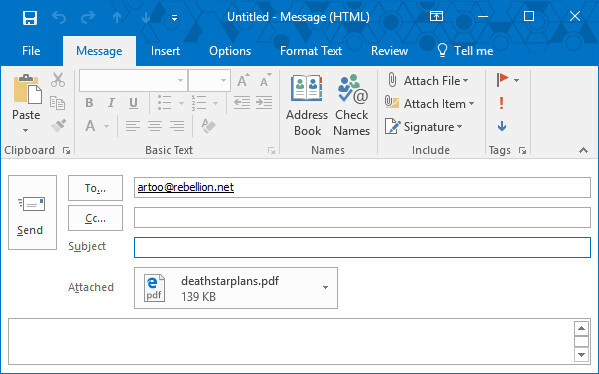
Du har kanskje lagt merke til det IPM.Note ble igjen av bryteren fra forrige kommando. Med mindre Outlook mottar spesifikke instruksjoner for å knytte filen til en annen type element, vil programmet anta at brukeren prøver å utarbeide en e-post.
Hvis du vil knytte innhold til et annet element, for eksempel en oppgave Hvordan bruke Outlook til enkel oppgave og prosjektstyringOutlook kan fungere som et enkelt verktøy for å håndtere prosjekter og oppgaver. Vi viser deg hvordan du konfigurerer Outlook-oppgaver for å angi påminnelser og forfallsdato, tilordne til doser og spore slips. Les mer , alt du trenger å gjøre er å legge til en ny bryter til kommandoen.
Opprette andre elementer
Ved å endre det siste elementet i kommandoen som ble brukt til å sende en e-post, kan du opprette en rekke andre Outlook-elementer:
-
ipm.contact- Oppretter en ny kontakt. -
ipm.stickynote- Oppretter en ny lapp. -
ipm.task- Lager en ny oppgave. -
ipm.appointment- Oppretter en ny avtale. -
ipm.activity- Oppretter en ny journalpost.
Rydde opp i Outlook
Alle som har jobbet som systemadministrator vil fortelle deg at visse ansatte kan ha en tendens til å... justere datamaskinstasjonen sin.
Enten de har fiklet med innstillinger som skal gå urørt eller repeterende påminnelser som tetter opp systemet, kan det være frustrerende å rydde opp i dette rotet.
Heldigvis kan vi bruke brytere for å rydde opp i deler av Outlook uten å berøre programmet. Følgende kommando vil fjerne alle navn og e-postadresser fra Autocomplete-registeret:
outlook.exe / cleanautocompletecacheDet er mange andre ting som vi kan rengjøre i Outlook ved å bytte ut /cleanautocompletecache for en annen bryter:
-
/cleancategories- Sletter eventuelle tilpassede kategorinavn og gjenoppretter kategorinavn til standardetikettene. -
/cleanclientrules- Sletter klientbaserte regler. -
/cleanserverrules- Sletter serverbaserte regler. -
/cleanrules- Sletter både klientbaserte og serverbaserte regler. -
/cleanreminders- Rydder og gjenoppretter påminnelser. -
/cleanviews- Sletter alle tilpassede visninger og gjenoppretter standardverdiene.
Åpne og finne filer
Brytere kan brukes til å åpne individuelle filer i Outlook uten å måtte navigere gjennom en e-postinnboks. Følgende kommando åpner enten en meldingsfil med MSG-format eller et lagret søk som bruker OSS-format - bare bytt ut filnavn.
outlook.exe / f filnavnVi kan også bytte ut / f til /hol for å åpne en HOL-fil, og /ical for å åpne en ICS-fil.
Noen ganger har du kanskje ikke filnavnet til innholdet du leter etter. I denne situasjonen kan du bruke /finder bytte om:
outlook.exe / finderDette vil produsere Avansert søk vindu, som er et kraftig søkeverktøy for å finne omtrent alt som er gjemt i Outlook.
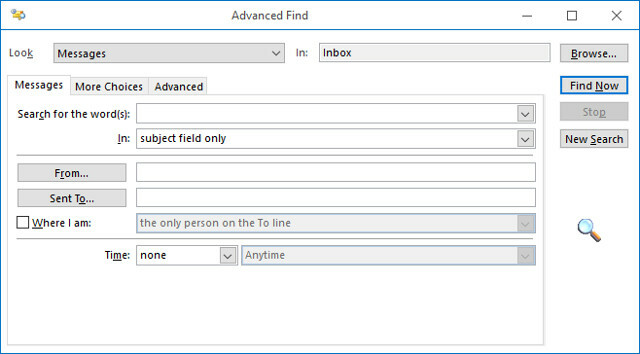
Åpner Outlook
Å initialisere Outlook fra en Run-kommando kan barbere seg noen sekunder av prosessen, men det er ikke den eneste grunnen til at du kanskje vil bruke den. Ved å dra nytte av brytere, kan du åpne Outlook og utføre andre nyttige oppgaver samtidig.
Skriv inn følgende i en Kjør-dialog for å åpne Outlook med leseruten deaktivert:
outlook.exe / nopreviewDu kan bytte ut /nopreview til /safe for å deaktivere både leseruten og tilpasninger av aktive verktøylinjer.
Alternativt kan du initialisere Outlook og åpne en bestemt mappe ved å bruke følgende kommando:
outlook.exe / velg mappenavnBare bytt ut mappenavn med tittelen på en bestemt mappe eller referanse som utsikter: kalender.
En spesielt tidsbesparende bryter er /sniff. Denne bryteren åpner Outlook, ser etter nye møteforespørsler i innboksen og legger til alt den finner i kalenderen.
Du aktiverer bryteren slik:
outlook.exe / sniffI tilfelle Outlook krasjer, er det en bryter som kan forsøke å åpne den samme profilen og mappene som var aktive før krasjet:
outlook.exe / gjenoppretteTil slutt, hvis du vil initialisere Outlook ved å bruke et Outlook-vindu som allerede er åpent (hvis det finnes et), kan du bruke denne kommandoen:
outlook.exe / resirkulereHvor er Cleanfreebusy?
Du vil kanskje merke at blant disse bryterne for Outlook 2016 er fraværet av en veldig kraftig bryter:
outlook.exe / cleanfreebusyDessverre er denne bryteren ikke tilgjengelig i 2016-utgaven av Outlook. Microsoft faset ut denne funksjonen i 2010-utgaven. Det er ikke en direkte erstatning for denne funksjonen ennå, kanskje i fremtiden vil det være et alternativ.
Ytterligere trinn i kommandolinjegrensesnittet
Når du har brukt noen av disse bryterne med Outlook, vil du forhåpentligvis finne ut at kommandolinjen ikke er så skremmende som den ser ut på avstand.
Å lære seg begrepet å legge inn kommandoer er det første trinnet mot å utføre mer komplekse oppgaver fra kommandolinjen. Neste, hvorfor ikke prøve å bruke den til ta kontroll over nettverket ditt Hvordan tilbakestille nettverksinnstillinger i WindowsHar du et nettverksproblem i Windows 10? Et nytt alternativ lar deg fullstendig tilbakestille nettverksinnstillingene på en gang. Slik utfører du tilbakestillingen og hva du bør vite om den. Les mer , raskere Windows-systemet ditt 7 vanlige oppgaver Windows-ledeteksten gjør det raskt og enkeltIkke la ledeteksten skremme deg. Det er enklere og mer nyttig enn du forventer. Du kan bli overrasket over hva du kan oppnå med bare noen få tastetrykk. Les mer , eller Velg den perfekte emojien Hvordan finne de perfekte emojiene ved hjelp av kommandolinjenEmoji er morsomme, men noen ganger har du problemer med å finne den perfekte. Her er et nerdete verktøy som hjelper deg neste gang det skjer. Les mer .
Anthony Grant er en frilansskribent som dekker programmering og programvare. Han er en hovedfag innen informatikk og programmering, Excel, programvare og teknologi.

