Annonse
Moderne versjoner av Windows tar bryet med å se etter systemoppdateringer. Nå sørger Windows for at alle viktige oppdateringer installeres i bakgrunnen, slik at du sannsynligvis ikke trenger å gripe bortsett fra en og annen manuell sjekk for oppdateringer.
Visste du imidlertid at Microsoft gir et annet verktøy for systemadministratorer og avanserte brukere for å laste ned Windows Updates? Det kalles Microsoft Update Catalog, og det er gratis å bruke hvis du trenger det. La oss ta en titt.
Hva er Microsoft Update Catalog?

Microsoft Update Catalog, også kjent som Windows Update Catalog, er et stort lager av Windows Updates. Du kan søke i den for å finne alle slags oppdateringer for Windows 10 og eldre versjoner manuelt.
Denne Windows-katalogen pleide å kreve ActiveX-kontroller, noe som betydde at du bare kunne bruke den i Internet Explorer. ActiveX er Internet Explorer sitt system for plugins, beryktet for sikkerhetsproblemene. Men, Microsoft kunngjorde i oktober 2016 at tjenesten nå fungerer i alle nettlesere takket være fjerning av ActiveX fra nettstedet.
Wow, Microsoft-katalogen er gammel!

Når du åpner Microsoft Update Catalog, vil datert design sannsynligvis få tilbake minner fra bruk av Windows XP. Den enkle blå bakgrunnen og klodeikonet samsvarer definitivt med tiden, siden den ikke har sett en oppfriskning på minst et tiår.
Faktisk, systemet med å se etter oppdateringer på et nettsted, hører tilbake til gamle dager av Windows. Opprinnelig fungerte Windows Update som en webapp du besøkte for å laste ned og installere nye oppdateringer. Senere begynte Windows å inkludere automatiske sjekker etter oppdateringer, slik at du ikke trengte å gjøre dette.
Selv så sent som Windows XP, ved å klikke på Windows-oppdatering i Start-menyen, åpnes webappen og ber deg om å se etter oppdateringer. Du kan velge Uttrykke for å få bare viktige oppdateringer, eller Tilpasset for å se valgfrie oppdateringer også. Siden lar deg velge og velge hvilke oppdateringer du vil installere på PC-en.
Hvorfor laste ned oppdateringer manuelt?

Til tross for den gamle skolegangen, inneholder Windows Update Catalog aktuelle oppdateringer for Windows 10. Men du lurer kanskje på hvorfor det eksisterer når du bare kan klikke Se etter oppdateringer i Innstillinger-appen.
Som det viser seg, er oppdateringskatalogen hovedsakelig ment for forretningsbruk. Den inkluderer verktøy som administratorer kan bruke til å distribuere oppdateringer i et Windows-domene bedriftsmiljø Hva er et Windows-domene, og hva er fordelene?Hva er et Windows-domene og hva er fordelene ved at en datamaskin blir med? La oss se på hvordan domener fungerer og hvorfor de er så nyttige. Les mer .
Hjemmebrukere bryr seg trolig ikke nøyaktig hvilke oppdateringer som er installert på systemene deres. Men i en virksomhet må IT-fagfolk være mer kresne. De kan bestemme seg for å velge og velge hvilke oppdateringer de skal installere på oppdragskritiske systemer. Eller de kan være nødt til å rulle tilbake en glitchy oppdatering og manuelt installere akkurat den oppdateringen senere.
Manuelle oppdateringer for hjemmebrukere
Dette betyr imidlertid ikke at nettstedet er ubrukelig utenfor bedriftsbruk. Avanserte hjemmebrukere kan fortsatt bruke Oppdateringskatalogen til å installere individuelle oppdateringer når det er nødvendig.
Kanskje har du et spesifikt problem med datamaskinen din som en bestemt oppdatering løser, men Windows Update leverer ikke den oppdateringen til PCen din. Eller kanskje du vil installere en oppdatering på en eldre maskin som ikke har tilgang til internett. I begge disse tilfellene er nedlasting fra Windows Update Catalog en løsning.
Spesielt hevder Microsoft på sitt Last ned senterets hjemmeside at den nå bare tilbyr Windows-oppdateringer for nedlasting på oppdateringskatalogen. En gang tilbød individuelle nedlastinger på Microsofts hovednettsted, men har avviklet dette til fordel for å holde alt på ett sted. Du vil fortsatt finne noen eldre oppdateringer der.
Slik bruker du Microsoft Update Catalog
Åpne Microsoft Update Catalog i hvilken som helst nettleser for å komme i gang. Bruk søkefeltet øverst til høyre på skjermen. Du kan søke etter generelle termer som Windows Vista eller Sikkerhet her, men de vil sannsynligvis gi tusenvis av resultater.
Den mest nyttige måten å søke på oppdateringskatalogen er etter KB-nummer. Hver Windows Update har et nummer tilknyttet, for eksempel KB4346087. Å søke etter dette vil gi langt færre resultater.
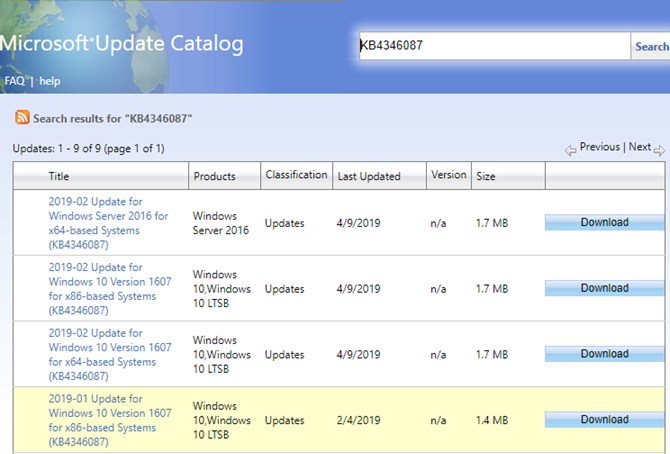
Klikk på en oppdateringstittel i listen for å se detaljer om den. Dette vil vise den siste endringsdatoen, størrelsen på oppdateringen og mer. På Pakkedetaljer -fanen, kan du se hvilke oppdateringer den erstatter.
Tjenesten har også et RSS-alternativ for å varsle deg når det kommer nye oppdateringer som samsvarer med kriteriene dine. Dette fungerte imidlertid bare i Internet Explorer i testingen vår.

Vær nøye med operativsystemet og versjonen for oppdateringene. Vet om du er på 64-biters eller 32-biters Windows; husk at x64-oppdateringer er for 64-biters systemer og x86 er for 32-biters. Noen patcher med identiske tall er tilgjengelige for mer enn en Windows-versjon. Og for Windows 10, må du sørge for at versjonsnummeret ditt samsvarer med nummeret i oppdateringen.
Besøk Innstillinger> System> Om på Windows 10 for å sjekke denne informasjonen.
Last ned en oppdatering fra oppdateringskatalogen
Når du har bestemt deg for en oppdatering, klikker du på nedlasting knappen på høyre side. Dette vil spawn et nytt vindu med en lenke for å laste ned oppdateringen. Bare klikk på denne teksten og velg et sted du vil lagre den på PC-en din slik du normalt ville gjort.
Filer som slutter på MSU er enkle installatører. Dobbeltklikk på en for å åpne den, og følg deretter instruksjonene for å installere den på systemet ditt.
Hvis filen din slutter i DROSJE, som ofte er tilfelle for drivere, er det i et arkivformat, og du må trekke det ut før du bruker det. Sjekk ut den beste filekstraksjonsprogramvaren De 3 beste programvarene for komprimering og utvinning av filerTrenger du å komprimere en stor fil? Det er ingen mangel på filkomprimering og arkivering av apper for Windows. Men hvilken filglidelås er best for deg? Her er våre tre toppvalg. Les mer hvis du ikke har installert et verktøy som dette ennå.
Etter å ha trukket ut en driver, kan det hende du må oppdatere den manuelt gjennom Enhetsbehandler. Høyreklikk på Start-knappen og velg Enhetsbehandling for å åpne den, finn deretter driveren du vil oppdatere, og dobbeltklikk på den. På Sjåfør fanen, klikk Oppdater driver> Bla gjennom datamaskinen din etter driverprogramvare.
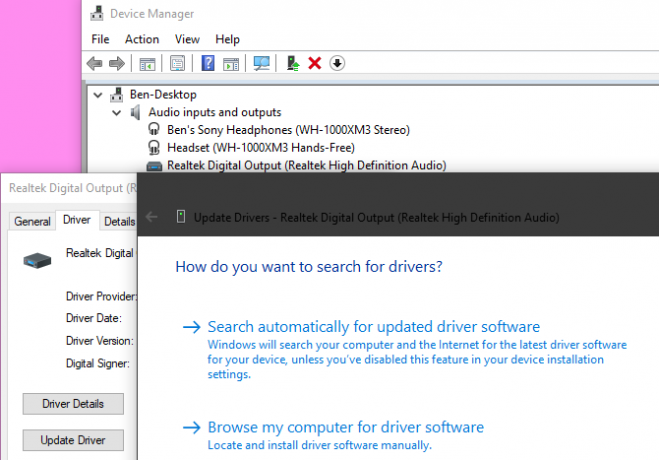
Når oppdateringen er fullført, kan det hende du må starte systemet på nytt for å bruke det.
Trenger du Microsoft Update Catalog?
Vi har gjennomgått hva Windows Update Catalog er for og hvordan den fungerer. Nå som du vet hvordan du finner og installerer oppdateringer fra det, trenger du virkelig det?
De fleste vanlige brukere vil aldri trenge å jakte oppdateringer fra Microsoft Update Catalog. Det er ingen grunn til å lete etter oppdateringer i normale tilfeller, ettersom Windows Update gjør arbeidet med å finne det du trenger og levere det til deg.
Hvis du har et problem, og noen anbefaler at du installerer en spesifikk KB-oppdatering for å løse den, kan det hende du må gjøre det gjennom oppdateringskatalogen hvis du ikke allerede har installert den oppdateringen på din system. Bare sørg for at du installerer riktig oppdatering for maskinen din.
Neste gang du har et problem med Windows Update, tror ikke du må begynne å installere dem alle manuelt. Se på vår Windows Update feilsøkingsguide Slik løser du Windows Update-problemer i 5 enkle trinnHar Windows Update sviktet deg? Kanskje nedlastingen satt seg fast eller at oppdateringen nektet å installere. Vi viser deg hvordan du løser de vanligste problemene med Windows Update i Windows 10. Les mer for hjelp.
Ben er assisterende redaktør og sponset innleggssjef i MakeUseOf. Han har en B.S. i datainformasjonssystemer fra Grove City College, hvor han ble uteksaminert Cum Laude og med utmerkelser i hovedfag. Han liker å hjelpe andre og brenner for videospill som medium.


