Annonse
 Selv om det kanskje ikke er så populært som iPad, har det nylig blitt antydet at det er flere apper for HP TouchPad enn det er nettbrettoptimaliserte apper for Android. Med HPs brannsalg av skifer som resulterte i at i underkant av en million enheter ble solgt for en brøkdel av den foreslåtte utsalgsprisen i andre halvår av 2012, er imidlertid faktum Det gjenstår at det er mange brukere der ute som liker den behagelige webOS og funksjonaliteten til enheten (komplett med en 1,2 GHz dual core CPU, 1 Gb RAM og minst 16 GB Oppbevaring).
Selv om det kanskje ikke er så populært som iPad, har det nylig blitt antydet at det er flere apper for HP TouchPad enn det er nettbrettoptimaliserte apper for Android. Med HPs brannsalg av skifer som resulterte i at i underkant av en million enheter ble solgt for en brøkdel av den foreslåtte utsalgsprisen i andre halvår av 2012, er imidlertid faktum Det gjenstår at det er mange brukere der ute som liker den behagelige webOS og funksjonaliteten til enheten (komplett med en 1,2 GHz dual core CPU, 1 Gb RAM og minst 16 GB Oppbevaring).
Som all maskinvare er det imidlertid sporadiske problemer med HP TouchPad. Dette kan skyldes at du kjører et program som krever for mye RAM, eller det kan være fordi nettbrettet ditt har lite strøm. Alternativt kan alt som trengs være en oppdatering til den siste utgivelsen av webOS.
Forkast applikasjoner
Den åpenbare måten å håndtere ytelsesproblemer er å forkaste appene som kjører for tiden. Med en sterk sannsynlighet for at problemet er relatert til en bestemt webside i nettleseren din, eller kanskje et spill eller et sosialt nettverksapp, dette er elementene du bør fokusere på å lukke først og fremst (å lukke e-posten din er det også anbefales).
Å lukke en app er et enkelt tilfelle av å trykke på midtknappen, vise appene i kortvisning og deretter sveipe oppover for å "kaste" appen fra skrivebordet, og dermed lukke den.
Med utgivelsen av webOS 3.0.5 kommer en ny metode for å lukke apper. Noe programvare fortsetter å være når det lukkes på vanlig måte, ofte kreves av OS for å kjøre i bakgrunnen (et eksempel kan være e-postappen). En ny sprettert effekt - der appen blir trukket ned og gitt ut for å bli sendt flygende fra skrivebordet - anbefales i dette tilfellet og er designet for å lukke apper fullstendig.
Start styreputen på nytt
Hvis det ikke hjelper å lukke appene, bør du starte enheten på nytt. Dette gjøres vanligvis ved å holde på / av-knappen øverst til høyre på nettbrettet og vente på at Avslutt-knappen vises, som du skal trykke på.

Denne metoden fungerer ikke alltid. I så fall må du holde midtknappen og av / på-knappen sammen, og tvinge til en avslutning.
Å starte datamaskinen på nytt er vanligvis et tilfelle av å holde på av / på-knappen et øyeblikk, men fra tid til annen fungerer dette ikke. Hvis du finner ut at du ikke kan starte HP TouchPad så lenge den er fulladet (se nedenfor), er det beste alternativet å gjenta kombinasjonen av sentrum + strømknapp som beskrevet. Så snart du ser HP-emblemet på skjermen, bør TouchPad starte opp.
Lading av WebOS-nettbrettet ditt
Det er ikke uhørt at problemer som har med dårlig ytelse å være forårsaket av lite batteri. I situasjoner som dette er det enkle svaret å lade nettbrettet.
Men hvordan kan du gjøre dette mest effektivt?
Svaret er å ignorere datamaskinen eller Touchstone-dokkingstasjonen og koble styreputen direkte til strømnettet via USB-kabelen og adapteren. En direkte tilkobling vil lade enheten din raskere; Hvis du i tillegg har problemer med å starte opp på grunn av lite batteri, vil "tilkobling" på denne måten "vekke" nettbrettet nesten øyeblikkelig.
Kjører diagnostiske kontroller
Hvis ingen av de ovennevnte viser seg å være nyttige for å løse de nåværende ytelsesproblemene, er det sannsynligvis på tide å kjøre diagnostikk.
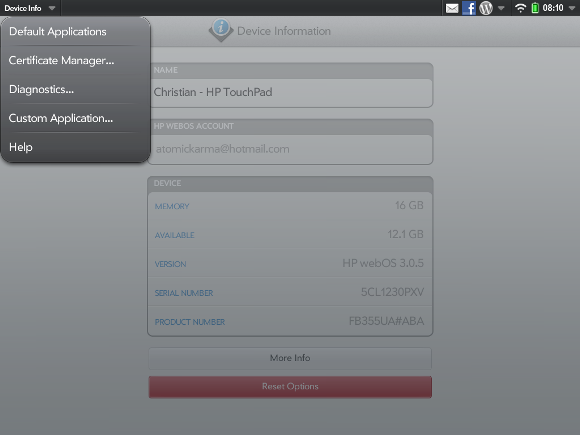
Begynn med å åpne Launcher, bytte til innstillinger og velge Enhetsinformasjon. I applikasjonsmenyen (øverst til venstre) velger du diagnostikk og bruk Interaktiv alternativet for å sjekke Makt.
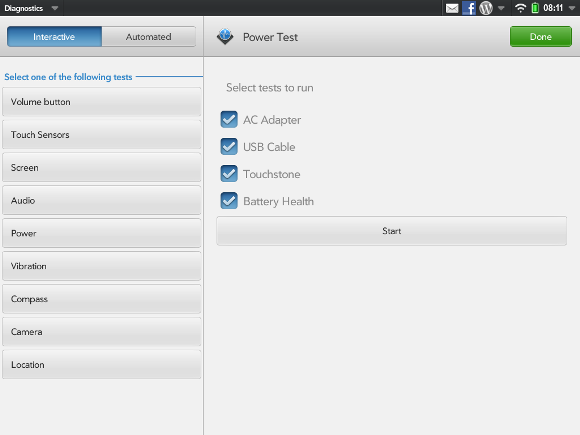
Du bør kjøre alle fire testene som vises, ved å klikke på Start for å fortsette og følge trinnene som vises (vanligvis involverer tilkobling og frakobling av USB-kabelen). Når du er ferdig, bør du finne ut at eventuelle problemer er løst.
Andre diagnostiske kontroller kan også brukes, selv om disse vanligvis ikke hjelper med ytelsesproblemer.
Oppdatering av apper og installering av WebOS på nytt
Ikke alle problemer kan løses ved å lukke apper og starte maskinen din selvfølgelig. I det usannsynlige tilfellet at du fremdeles opplever treg, forsinket ytelse på HP TouchPad, er svaret å enten se etter oppdateringer eller installere webOS på nytt.
De første oppdateringene du bør se etter er apper; det kan være at en bestemt app forårsaker et kjent problem på styreputen, så takle dette ved å åpne Starter> Innstillinger> Programvarebehandling og laste ned eventuelle oppdateringer.

Hvis dette ikke løser problemet, kan du se etter oppdateringer til operativsystemet via Starter> Innstillinger> Systemoppdateringer. Eventuelle oppdateringer du finner her vil deretter bli lastet ned til nettbrettet ditt.
Kan styreputen kreve en ominstallering av webOS? Hvis ingen av løsningene ovenfor har hjulpet, er svaret på dette sannsynligvis "ja". For å utføre dette trinnet, må du først åpne nettleseren på din PC eller bærbare datamaskin og åpne http://hpwebos.com/account [Ikke lenger tilgjengelig]. Velg herfra Enhetsalternativer> Få webOS Doctor, installerer Java om nødvendig.
Før du gjør noe annet, må du ta en sikkerhetskopi av dataene dine. Gjør dette ved å velge Starter> Innstillinger> Sikkerhetskopiering> Sikkerhetskopier nå. Når dette er fullført, bytter du TouchPad til USB-oppdateringsmodus ved å koble nettbrettet til AC-laderen og koble dette til stikkontakten. Åpne i starteren Innstillinger> Enhetsinfo> Tilbakestill alternativer> Slå av. Når nettbrettet lukkes, hold inne volumknappen, som ligger på høyre side av enheten (rett rundt hjørnet fra strømknappen).
Når du holder volumknappen, kobler du styreputen til datamaskinen din og slipper volumknappen når det store USB-ikonet vises. Med nettbrettet i USB-oppdateringsmodus er du klar til å fortsette.
Du blir da pålagt å gjøre det nedlasting webOS Doctor og kjør den, etter instruksjonene for å oppdatere HP TouchPad.
Konklusjon
Det er klart det er flere trinn som er oppført her, og det anbefales at du prøver dem i den rekkefølgen de blir presentert. Å installere webOS på nytt kan ta mye lengre tid enn å bare bruke sprettert-metoden for å lukke apper, så det er ikke noe poeng å gjøre dette før du har utelukket andre problemer.
Christian Cawley er assisterende redaktør for sikkerhet, Linux, DIY, programmering og teknisk forklart. Han produserer også The Really Useful Podcast og har lang erfaring innen stasjonær og programvare. Christian er en bidragsyter til Linux Format-magasinet, en Raspberry Pi tinkerer, Lego-elsker og retrospill-fan.


