Annonse
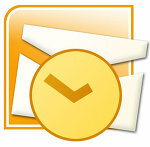 Dette er en annen av de tingene man lærer av uønsket erfaring. Hvis du er i flertall som har opplevd et systemkrasj, vil du være empatisk med hårrivende pasninger som følger med tap av lagrede post, kontakter og diverse e-postdata.
Dette er en annen av de tingene man lærer av uønsket erfaring. Hvis du er i flertall som har opplevd et systemkrasj, vil du være empatisk med hårrivende pasninger som følger med tap av lagrede post, kontakter og diverse e-postdata.
For de som foretrekker e-postklienten er Microsoft Outlook 2007 på en frittstående maskin, her er fem måter å ta sikkerhetskopi av Microsoft Outlook-data på, unngå stress og lagre dataene dine. Vær oppmerksom på at følgende gjelder datafiler kun og ikke til verktøylinjeinnstillinger, signaturfiler og profiloppføringer.
-
Kopier Outlook-filen manuelt
- Standardplassering for XP er C: / Dokumenter og innstillinger /% brukernavn% / Lokale innstillinger / Søknadsdata / Microsoft / Outlook /
- Standardplassering for Vista er C: / Users /% username% / AppData / Local / Microsoft / Outlook /
-
Flytt Outlook-filen din
På samme måte som vi hindrer andre koselige filer fra å skade dem ved å lagre dem i en annen partisjon, kan vi også endre standardplasseringen til Outlook PST-filen. Her er gjennomgang ”¦
- Lukk Outlook
- Finn PST-filen gjennom standardstien som nevnt før.
- Kopier den til en annen partisjon.
- Start Outlook på nytt - når du blir bedt om det, bruk bla gjennom-knappen for å lede Outlook til det nye stedet.
- Oppdater eventuelle veiviseregler du måtte ha tilpasset med den nye banen.
(Som en forholdsregel, gi nytt navn til PST-filen på det gamle stedet. Endre for eksempel Outlook.pst til Outlook.old. I tilfelle noe mislykkes, kan du gå tilbake til den gamle filen.)
-
Import og eksport hjelper
Det er en 5-trinns prosess som eksporterer postmappene dine til et hvilket som helst angitt sted. Import og eksport i Outlook 2007 lar deg eksportere hele den personlige mappen eller valgte mapper til et annet sted (eller partisjon).
- Klikk på File - Import and Export ”¦
- Velge Eksporter til en fil
- Velge Personlig mappefil (.pst)
- Velg mappen du vil eksportere fra - f.eks. Personlig mappe. Kryss av Inkluder undermapper hvis du vil inkludere alle undermapper (som kontakter) i den personlige mappen. Du kan sette opp en selektiv sikkerhetskopi gjennom en Filter å eksportere spesifikke meldinger.
- Velg et trygt sted for å lagre den eksporterte filen. En presse av Bli ferdig -knappen avslutter jobben.
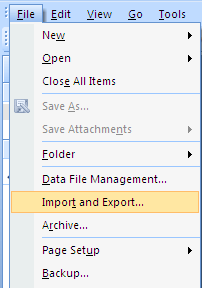
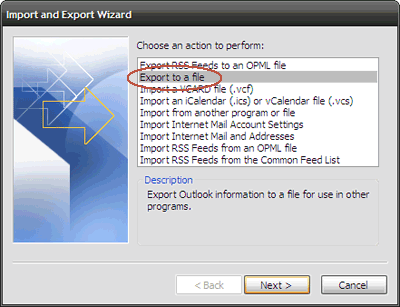
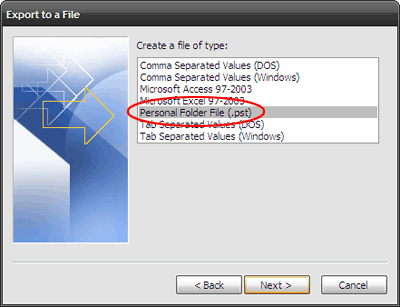
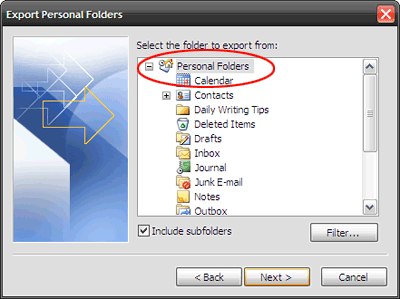
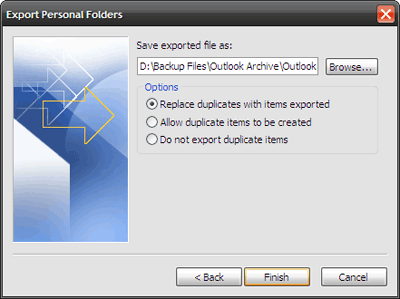
Personlige mapper backup-tillegg til redning
Gå for en tredjeparts programvare
Outlook lagrer all postinformasjon i en enkelt fil med utvidelsen “˜.PST‘. En "personlig lagringstabell" -fil lagrer alle kontodata som post, kontakter, journal, notater og kalenderoppføringer.
PST-filen kan også nås ved å følge File - Data File Management - Velg Data fil fane. Velg dine personlige mapper og klikk på Åpne mappe ”¦
Etter å ha funnet filen som sikkerhetskopierer den til en hvilken som helst sikker plass som en annen stasjon, er en CD-ROM eller en USB-stasjon en enkel prosess med kopi-liming.
Å gjenopprette dataene, gå til File - Open - Outlook-datafil ““ Bla til sikkerhetskopieringsstedet og velg filen. I tilfelle en feil, høyreklikk og fjern markeringen av Les bare attributt i PST-filene Egenskaper fane.
Å gjenopprette dataene, følg på samme måte veiviseren som begynner med File - Import and Export ”¦- Importer fra et annet program eller fil - Personal Folder File (.pst) - bla til sikkerhetskopiplassering og klikk finish.
Merk: Import og eksport-måten er ikke sakrosankt fordi den ikke tar sikkerhetskopi av brukerinnstillinger (dvs. mappedesignegenskaper) som visningsalternativer, skjemaer, tillatelser, regler og varsler eller automatisk arkivering innstillinger.
De tidligere trinnene kan føre til at arbeidslysten blant oss går inn i en søvn. Hjelpen fra et Microsoft Outlook-tillegg - “˜Sikkerhetskopiering av personlige mapper‘Redder oss noen få museklikk. Det lager ganske enkelt sikkerhetskopier av PST-filene med jevne mellomrom til et angitt sted.
Når 159KB nedlastingen er installert, blar du til Fil - sikkerhetskopi. De alternativer innstillingen i verktøyet lar deg velge frekvensen av sikkerhetskopier, filene som skal tas sikkerhetskopi og stedet du vil sikkerhetskopiere til.
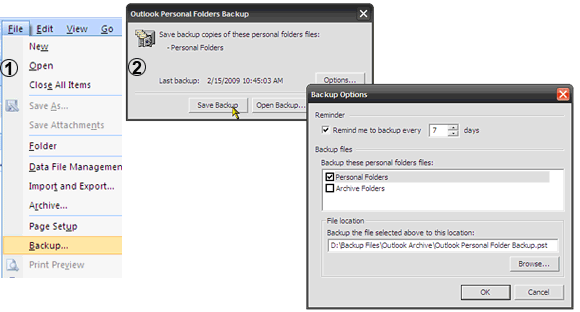
Personlig mapper Backup Add-In støttes av Outlook 2007, 2003 og 2002.
Her på MakeUseOf har vi dekket mye grunn for å snakke om tredjepartsprogramvare. Du kan finne et innlegg på 5 måter å holde e-postene dine sikkerhetskopiert på 5 måter å sikkerhetskopiere e-posten på Les mer og en på Amic Email Backup-verktøy Amic e-post-sikkerhetskopi - et godt sted i en liten pakke Les mer .
Tredjeparts programvare er garantert i situasjoner der du må håndtere flere klienter. Etter min ydmyke mening, hvis du bare ønsker å ta sikkerhetskopi av Microsoft Outlook-data, kan de nevnte løsningene ovenfor være effektive sikkerhetsnett.
Har du sikkerhetskopiert dine Microsoft Outlook 2007-e-postmeldinger ennå? Tror du at å ta disse proaktive trinnene nå vil spare deg for halsbrann senere? Gi oss beskjed ”¦
Saikat Basu er nestleder for Internett, Windows og produktivitet. Etter å ha fjernet skitten fra en MBA og en ti år lang markedsføringskarriere, brenner han nå for å hjelpe andre med å forbedre historiefortellingene sine. Han ser opp for den savnede Oxford-komma og hater dårlige skjermbilder. Men ideer til fotografering, Photoshop og produktivitet beroliger sjelen hans.