Annonse
Tastatursnarveier er fremdeles den beste måten å zoome rundt datamaskinen raskt på. Vi har dekket de beste snarveiene til Microsoft Office Til og med hvordan lage dine egne snarveier 12+ Egendefinerte Windows-tastatursnarveier for nerdene i degWindows inkluderer hundrevis av snarveier, men du kan lage dine egne snarveier til nesten hva du vil. Slik kan du tilpasse Windows-snarveiene. Les mer i tilfelle hundrevis av standardverdier ikke er nok for deg.
Det vi ennå ikke har dekket er tastatursnarveier for Windows oppgavelinje. Her er alle de beste snarveiene du kan bruke til gjøre oppgavelinjen enda bedre 6 Avanserte oppgavelinjen justeringer for Windows 10Windows 10 har brakt mange endringer, og oppgavelinjen ble ikke spart. Likevel kan mange små justeringer forbedre opplevelsen din. Vi viser deg hvordan du kan tilpasse den til perfeksjon. Les mer .
Noen få notater:
- Nøkler vises i dristig.
- Vi forkortes Styre som Ctrl, og Windows-nøkkel som Vinne.
- Tastatursnarveier som du trykker på samtidig, bruker a + symbol (f.eks. Ctrl + S).
Noen grunnleggende
Det er noen få hurtigtaster som åpner forskjellige menyer relatert til oppgavelinjen. Pressing Vinne åpner Start-menyen. Når du har åpnet den, kan du øyeblikkelig begynne å skrive til søk på datamaskinen din og nettet. Du kan også bruke piltastene for å bla gjennom hver seksjon av Start-menyen, og Tab for å veksle mellom seksjonene.
trykk Vinn + X til åpne Power User Menu. Dette inneholder flere raske snarveier til ofte brukte Windows-verktøy, for eksempel Kontrollpanel, Kommandoprompt, og Programmer og funksjoner-menyen. Du kan bruke piltastene å velge et element her, men det er en enda raskere måte.
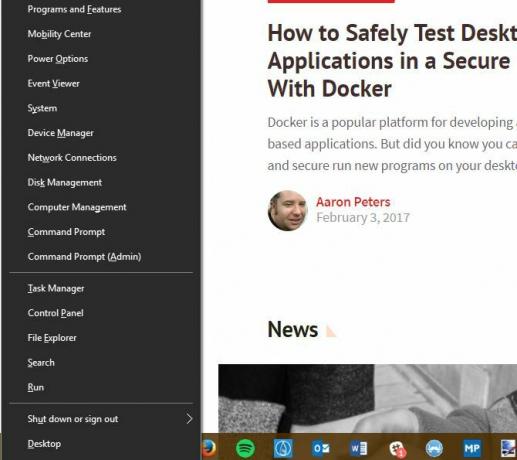
Se det understreket bokstaven under hver oppføring (y for Systamme, for eksempel)? Bare trykk på tilsvarende bokstav, så vil Windows starte det tilsvarende verktøyet. Du kan også slå raskt av datamaskinen Slik slår du av eller sover Windows 10 med en snarveiSer du etter en Windows 10-snarvei? Slik slår du av eller setter datamaskinen i dvale med bare tastaturet. Les mer bruker disse understreket bokstavene.
For å åpne Cortanas vindu, trykk Vinn + S. Du kan begynne å skrive her for å søke etter noe, eller raskt klikk på et av alternativene til Cortana Hvordan lage Cortana til å organisere livet dittLivet ditt er så sammensatt, du fortjener en personlig assistent. Møt Cortana, din virtuelle assistent som er klar til å tjene på spissen av tungen. Vi viser deg hvordan du effektivt delegerer oppgaver til Cortana. Les mer . For å starte Cortana i lyttemodus i stedet, trykk Vinn + C.
Åpne alle programmer på oppgavelinjen
En av de beste snarveiene på oppgavelinjen lar deg åpne et av de ti første programmene som er festet til oppgavelinjen. For å starte en app, trykk bare på Vinn + 1 gjennom Vinn + 0 for å åpne programmet i den posisjonen. Så, Vinn + 1 åpner det venstre ikonet på oppgavelinjen, mens Vinn + 0 åpner den tiende varen.
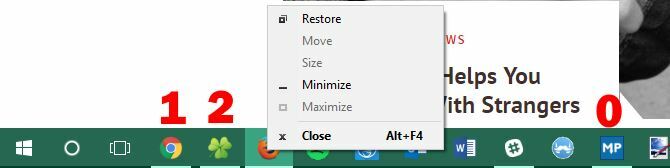
Hvis du trykker på Skifte knappen i tillegg til Vinne og et nummer, kan du åpne en ny kopi av appen. Dette er nyttig for å åpne et nytt, si, Notisblokkvindu uten å berøre det du for øyeblikket har skrevet. Du kan også åpne en app som en administrator med Ctrl + Shift + Win + Number.
For å bla gjennom appene på oppgavelinjen, trykker du bare på Vinn + T. Du kan flytte mellom dem med piltastene og starte en app med Tast inn. Ovennevnte Skifte og Ctrl + Shift modifikatorer arbeider også med denne metoden.
Åpne systemmagasinet og handlingssenteret
La oss gi høyre side av oppgavelinjen litt kjærlighet også. Pressing Vinn + B fremhever systemmagasinet, som viser ikoner for kjørende apper. Bruke piltastene for å velge et element og trykk Tast inn å lansere den. Du kan gjøre dette på den hvite pilen for å se alle ikonene hvis noen er skjult.
trykk Vinn + A å åpne Handlingssenteret, som viser alle varslene dine Hvordan tilpasse og deaktivere Windows 10 Action CenterHandlingssenteret Windows 10 er et verktøy for strømbrukere. Den samler alle viktige varslinger og snarveiene i systemoppgaven. Vi viser deg hvordan du konfigurerer ditt handlingssenter til perfeksjon. Les mer . Bruk piltastene for å flytte mellom varslingsoppføringer, og Tab for å veksle mellom deler av actionsenteret. Spesielt bruk av Tab noen få ganger kan du få tilgang til hurtigmenyen nederst. Her kan du enkelt endre lysstyrken, aktivere flymodus og bruke en rekke andre nyttige innstillinger.
Arbeid med flere stasjonære maskiner
Vi har skrevet alt om hvor gode virtuelle stasjonære datamaskiner er, og noen få snarveier gjør arbeidet med dem enda enklere.
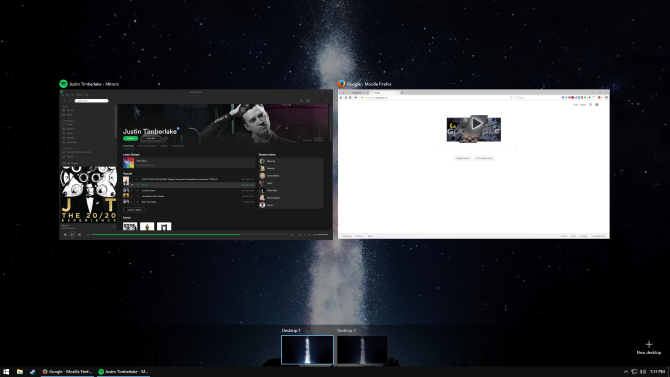
trykk Vinn + Ctrl + D å legge til et nytt virtuelt skrivebord, og Vinn + Tab for oppgavevisningen som lar deg vise alle stasjonære maskiner. For å veksle mellom stasjonære maskiner umiddelbart, trykk Vinn + Ctrl + Venstre / høyre pil. Du kan lukke det nåværende skrivebordet med Vinn + Ctrl + F4.
Snarveier for kombinasjon av mus og tastatur
Mens musesnarveier ikke er like raskt som rene tastatursnarveier, er det det fortsatt noen få verdt å huske på 5 Windows 10 oppgavelinje-snarveier som sparer deg for tidVi må alle håndtere Windows-oppgavelinjen på en daglig basis. Her er noen snarveier som kan gjøre deg mer produktiv! Les mer . De fleste av disse dupliserte funksjonalitetene som ble diskutert tidligere, men er litt lettere å nå og huske siden de ikke trenger å holde inne tre eller flere nøkler.
Klikk på hvilken som helst app på oppgavelinjen mens du holder nede Skifte for å åpne en ny kopi av den. Holde Ctrl + Shift mens du klikker på et program for å lansere den som en administrator Windows-administratorkonto: Alt du trenger å viteFra Windows Vista er den innebygde Windows-administratorkontoen deaktivert som standard. Du kan aktivere det, men gjør det på egen risiko! Vi viser deg hvordan. Les mer . Hvis du vil ha tilgang til hurtigmenyen for en app (for å gjenopprette eller flytte et vindu), holder du nede Skifte når du høyreklikker på den.
Odds and Ends
Det er noen få andre snarveier som er verdt å nevne som ikke hører andre steder. Noen av disse håndterer ikke eksplisitt oppgavelinjen, men de er i nærheten, så vi inkluderer dem her.
For å ta en titt på ditt fantastiske bakgrunnsbilde, trykk Vinn + komma. Ved hjelp av Alt + Tab å bytte mellom åpne vinduer er raskere enn manuelt å klikke på apper på oppgavelinjen hver gang. Du kan bruke Vinn + jeg for å åpne Innstillinger eller Vinn + R til åpne Kjør-menyen, som er raskere enn å gjøre det via Start-menyen.

Trykk til slutt Vinn + D å vise skrivebordet, og Vinn + M for å minimere alle vinduer. Dette er langt raskere enn manuelt å klikke på Minimer-knappen i hvert vindu.
Hvordan bruker du oppgavelinjen?
Det er skremmende å jobbe dusinvis med tastatursnarveier i arbeidsflyten, så øv deg bare på noen få av disse til du begynner å bruke dem uten å tenke! Du trenger kanskje ikke alle av dem, men å bruke noen vil kutte ned på bortkastet tid med musen og bidra til en mer produktiv arbeidsflyt. Alle kan dra nytte av det!
For enda flere snarveier, sjekk ut den ultimate Windows-tastatursnarveien Windows-tastatursnarveier 101: The Ultimate GuideTastatursnarveier kan spare deg for timer. Mestre de universelle Windows-tastatursnarveiene, tastaturtriks for spesifikke programmer og noen få andre tips for å få fart på arbeidet ditt. Les mer .
Savnet vi noen av favorittveiledningene til oppgavelinjen? Fortell oss hvilke av disse snarveiene som sparer deg mest tid ved å legge igjen en kommentar!
Ben er assisterende redaktør og sponset innleggssjef i MakeUseOf. Han har en B.S. i datainformasjonssystemer fra Grove City College, hvor han ble uteksaminert Cum Laude og med utmerkelser i hovedfag. Han liker å hjelpe andre og brenner for videospill som medium.


