Annonse
Den stadig tilstedeværende krigen mellom ondskapsfulle hackere og fagfolk innen informasjonssikkerhet lønner seg. I følge a studie utført av Bureau of Labor Statistics, er den anslåtte veksten for jobber innen informasjonssikkerhet mye høyere enn alle andre yrker. Som uskyldige tilskuere er det noen få tiltak vi kan gjøre for å motvirke skurkene.

To-faktor autentisering (2FA) har eksistert i noen tid nå. Det krever at to metoder for autentisering brukes for å bekrefte en brukers identitet. Dette består vanligvis av det vanlige brukernavnet og passordet, sammen med en bekreftelseskode sendt til din mobile enhet via tekstmelding. Dette betyr at selv om passordet ditt ble kompromittert (hvordan du kan gjøre passordene dine sterkere Slik lager du sterke passord som du enkelt kan huske Les mer ), vil den rampete hackeren ha tilgang til mobilenheten din for å få full tilgang til kontoen din.
Det rapporteres om ekle individer som maskerer seg til mobiltelefonselskaper og hevder å ha “feilplassert” SIM-kortene sine for å få tilgang til et offers mobilnummer. Dette viser seg fortsatt at det er rom for forbedring, men 2FA strekker seg også utover en bekreftelse av tekstmeldinger. Denne guiden vil hjelpe deg med å sette opp forbedret sikkerhet på både Ubuntu-server og desktop-smaker, sammen med Google Authenticator for
tofaktorautentisering Lås ned disse tjenestene nå med tofaktorautentiseringTo-faktor autentisering er den smarte måten å beskytte dine online kontoer. La oss ta en titt på noen av tjenestene du kan låse ned med bedre sikkerhet. Les mer .Hensyn og forutsetninger
Å sette opp dette betyr at alle brukerne av systemet vil trenge bekreftelseskoden fra Google Authenticator når:
- Logger på systemet
- Kjører sudo-kommandoer
Mens avveiningen her er tid, kan det ekstra sikkerhetslaget være avgjørende. Spesielt på maskiner som rommer sensitive data. Denne guiden vil gjøre bruk av:
- Ubuntu 16.04 (Desktop eller server)
- Google Autentiseringsapp (fra Google Play Store Scam-apper i Play Store du trenger å unngåFor hver fantastiske app du kan finne på Android, er det en billig knockoff som venter på å kaste bort tiden din og stjele pengene dine. Les mer eller Apple App Store)
Installer Google Authenticator
Som vi har omtalt, bruker vi Google Authenticator som den andre forsvarslinjen mot uberettiget tilgang. La oss få den mobile delen av ligningen først. Installasjonstrinnene er akkurat som å installere et hvilket som helst annet program. Denne installasjonstrinnene nedenfor er for Google Play Store, men de skal ikke være forskjellige i Apple App Store.
Åpne Google Play Store på Android-enheten din, og søk etter google authenticator. Finn og trykk på riktig oppføring, og pass på at den er publisert av Google Inc. Trykk så Installere, og Aksepterer når du blir bedt om det, og vent til installasjonen er fullført.

Deretter fyrer du opp en terminaløkt på skrivebordet eller serveren.
Kjør følgende kommando:
sudo apt-get install libpam-google-authenticatorNår du blir bedt om det, skriver du inn passordet og trykker Tast inn. Hvis du blir bedt om det, skriver du inn Y og slo Tast inn igjen, så lene deg tilbake og la installasjonen fullføre
konfigurasjon
Du må nå redigere en fil for å legge til to-trinnsgodkjenning til din dyrebare Linux-boks. Kjør følgende kommando:
sudo nano /etc/pam.d/common-authIkke langt nede ser du etter linjen som lyder:
autor [success = 1 default = ignore] pam_unix.so nullok_secureRett over denne linjen, legg til følgende:
autorisasjon krevde pam_google_authenticator.soFilen din skal se slik ut:

trykk Ctrl + X etterfulgt av Y til lagre og lukk filen 40+ mest brukte Linux-terminalkommandoerEnten du bare kommer i gang eller bare er nysgjerrig på Linux-terminalen, her er de vanligste kommandoene som vil føre deg gjennom hele tiden din på Linux. Les mer .
Sett opp hver bruker
Neste trinn vil endelig koble kontoen din til Google Authenticator. Dette trinnet må kjøres for alle brukere som logger inn på systemet ditt. Eksempelet vårt har bare en enkelt bruker, benytte seg av. Trinnene vil imidlertid være identiske for alle andre brukere på systemet ditt.
Følg følgende i terminalen din:
google-autentifikatorenNår vi ser nærmere på hva som blir gitt finner vi:

- En QR-kode
- En bekreftelseskode
- En ny hemmelig nøkkel
- 5 nødskrapekoder
De QR kode 8 Virkelig nerdete, men kreative måter å bruke QR-koder hjemme påVanlige Jane QR-koden hadde en høyteknologisk begynnelse - Toyota brukte dem i sin produksjonsprosess for å skanne bilkomponenter. Derfra har QR-koder gjort reisen til selv mote ramper. Det demonstrerer deres ... Les mer og den hemmelige nøkkelen tjener stort sett den samme funksjonen. Vi kommer tilbake til disse om et sekund. Bekreftelseskoden er en engangs brukskode som du kan bruke umiddelbart, om nødvendig. Skrapekodene er engangskoder som kan brukes i tilfelle du ikke har mobilenheten hendig. Du kan skrive ut disse og lagre dem under termonukleær lås og nøkkel, eller bare ignorere dem. Til slutt vil det avhenge av hvor utsatt du er for å glemme eller miste mobilenheten.
Du vil også bli spurt om en serie spørsmål. Standardverdiene er mer enn tilstrekkelige, og du kan svare Y til dem alle. Imidlertid kan du endre disse etter ønske. Ikke lukk vinduet eller terminalen.

Sett opp mobilappen
La oss fullføre den du er logget inn før du fortsetter til noen annen bruker.
Hvis dette er første gang Google Authenticator lanseres på din mobile enhet, klikker du Begynne. Alternativt, fra hovedvinduet, klikker du på plussikonet i nederste hjørne. Hvis oppløsningen i terminalvinduet ditt er godt nok til å se QR-koden velges Skann en strekkode eller Skriv inn en oppgitt nøkkel hvis kameraet på den mobile enheten din ligner en potet. Hvis du valgte å oppgi en nøkkel, må du nå oppgi et kontonavn for å hjelpe deg med å huske hvilken konto dette gjelder. Deretter skriver du inn bekreftelsesnøkkelen som leveres i terminalvinduet. Nå er det bare å treffe LEGG TIL.
Skanning av strekkoden gjør disse tre trinnene samtidig. Og voila! Den mobile enheten din og systemet ditt har nå et ekstra lag med beskyttelse. Den eneste mulige måten noen dårlig hensikt kan få tilgang til systemet ditt er hvis de knekker passordet ditt og får tilgang til den mobile enheten du har konfigurert.
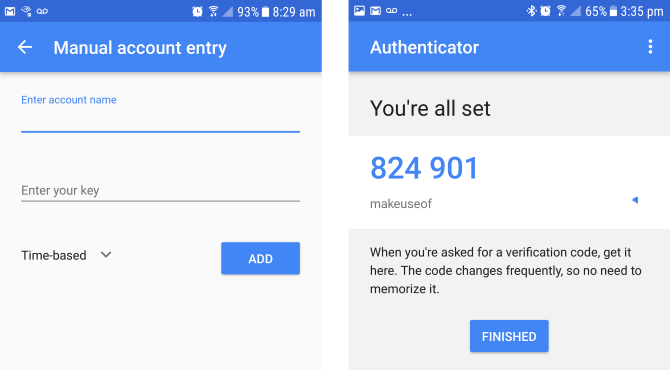
Avsluttende trinn og testing
Du kan ha flere personer som bruker dette bestemte systemet. I vårt eksempel slaghoople er en ekstra bruker. Kjør følgende i terminaløkten:
sudo su slaghoopleÅpne Google Authenticator-appen på den mobile enheten din. Skriv inn den sekssifrede autentiseringskoden, som appen har gitt i terminalvinduet. Skriv inn sudo passordet og trykk Enter. Du skal nå være logget inn. Som ny bruker, utgiv følgende kommando:
google-autentifikatorenDu kan nå bare følge nøyaktig de samme trinnene som vi gjorde for den første brukeren beskrevet ovenfor. Etter å ha svart på spørsmålene, åpner du Google Authenticator-mobilappen. Legg til en annen konto. Tast inn slaghoople som kontonavn for å hjelpe deg med å skille mellom de to på din mobile enhet. Velg å skanne strekkoden eller skriv inn bekreftelsesnøkkelen. Slaghoople vil nå kreve koden fra mobilappen sammen med sudo passordet hennes for å logge på og utgi forhøyede kommandoer. Skyll og gjenta for eventuelle ekstra brukere. Når alle brukerne dine er konfigurert, vil du merke at det å prøve å logge inn eller kjøre sudo-kommandoer krever en bekreftelseskode.
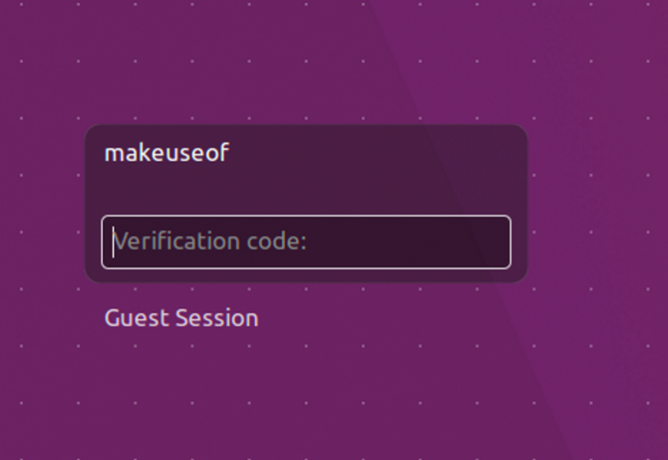

Og det er det. Linux-maskinen din er nå mye mer sikkert Slik krypterer du en Flash Drive: 5 PassordbeskyttelsesverktøyVil du lære å kryptere en flash-enhet? Her er de beste gratis verktøyene for å passordbeskytte og sikre en tommelstasjon. Les mer enn det var tidligere. Noen vil kanskje hevde at denne prosessen er en problemfri. Selvfølgelig er det det! Det er poenget!
Har du latt passordet ditt lekke og fått et system kompromittert? Hvordan sikrer du sensitive data? Bruker du for tiden tofaktorautentisering? Gi oss beskjed i kommentarene!
Bildekreditt: Dave Clark Digital Photo via Shutterstock.com
Yusuf ønsker å leve i en verden fylt med innovative bedrifter, smarttelefoner som leveres med mørk stekt kaffe og datamaskiner som har hydrofobe kraftfelt som i tillegg avviser støv. Som forretningsanalytiker og utdannet ved Durban University of Technology, med over 10 års erfaring i en raskt voksende teknologibransje, liker han å være den midterste mannen mellom...


