Annonse
Et overraskende antall nyttige handlinger i Safari på iOS er skjult bak lange presser, bevegelser, og 3D Touch Alt du kan gjøre med 3D Touch på iPhone3D-berøring er egentlig bare et fancy navn for en trykkfølsom skjerm, men legger til en hel rekke ekstra inndataalternativer til iOS. Les mer . Nettleserens brukergrensesnitt er enkelt, rent og skarpt, og selv om jeg setter pris på det, kommer det på bekostning av redusert oppdagbarhet.
Enten du er ny på iPhone eller iPad eller du har brukt Safari i flere år, er jeg sikker på at du vil finne noe nytt og nyttig på denne listen.
1. Lange trykk-knapper
Nesten hele den nederste verktøylinjen, bortsett fra Share-knappen, har et slags alternativ for langt trykk.
Trykk lenge på Bookmark ikonet vil gi deg alternativer for raskt å legge til den gjeldende siden som et bokmerke, sende den til Leseliste eller til Delte lenker (hvis du har aktivert funksjonen).
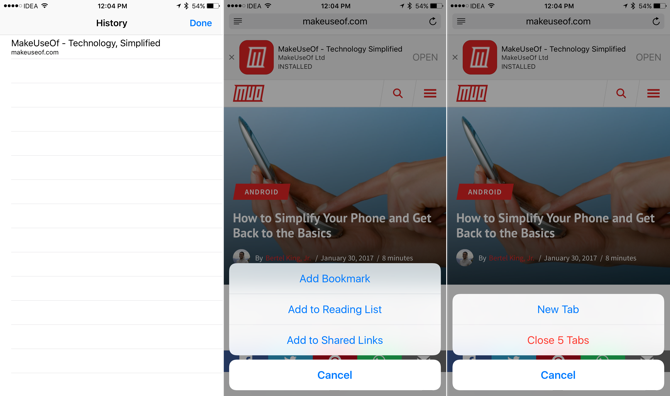
Fanebryterhandlingene er enda mer nyttige, og gir deg en superrask måte å opprette en ny fane eller lukke alle åpne faner.
Trykk lenge på bak- eller frem-knappene for å få en liste over sidene du kan gå tilbake / frem til.
2. 3D Touch-appikon
Hvis du bruker en iPhone 6s eller nyere, kan du begynne å bruke Rask handlinger som inngangsporten til Safari. Når du 3D berører appikonet, vil du finne alternativer for å åpne en ny fane, en privat fane eller komme til leselisten din.
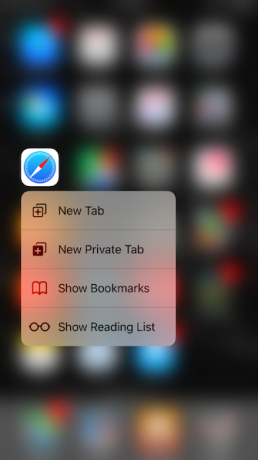
Det meste av tiden jeg går på Safari, skyldes at jeg ønsker å gjøre noe nytt, som et nytt Google-søk. Alternativet 3D Touch lar meg hoppe direkte til søkefeltet, med tastaturet allerede til å gå.
3. Søk etter faner
Safari i iOS 10 lar deg åpne ubegrensede faner. Dette betyr at jeg har rundt 100 faner åpne i Safari. Men dette gjør det vanskeligere å finne gamle Safari-faner. Selvfølgelig er det en måte å søke gjennom alle åpne faner, men igjen, det er skjult.
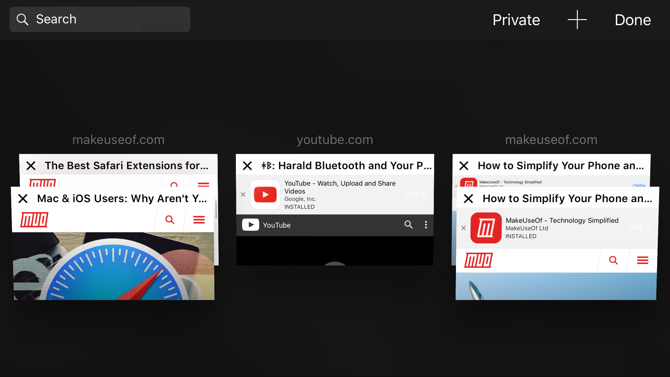
Trykk på kategoribytte-knappen, det er her du vil se en liste over alle fanene. Slå deretter telefonlandskapet ditt (du må slå av Portrait Lock i Kontrollsenteret hvis du har aktivert det), så ser du Søk bar øverst til venstre.
På iPad finner du søkefeltet øverst på fanebryteren (akkurat som i Safari på Mac 15 essensielle Safari-tips og triks for Mac-brukereSe utover det åpenbare og avdekke nytten av Apples raske og energieffektive nettleser. Les mer ).
4. Bruk og tilpasser lesermodus
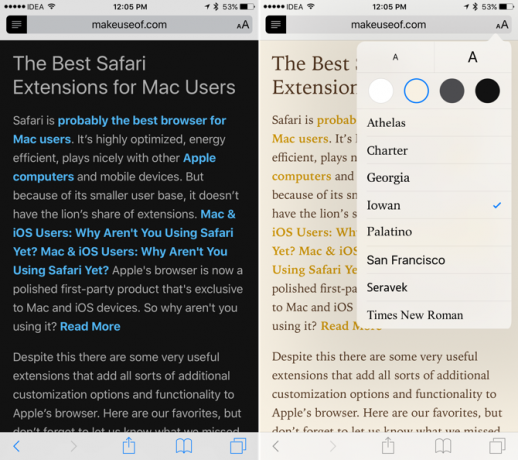
Jeg bruker ikke Leseliste så mye bedre alternativer finnes (Pocket og Instapaper), men Safari Leser modus er et helt annet dyr. Bare trykk på en knapp på venstre kant av URL-linjen og gjør en kaotisk side til en organisert, minimal, formatert side.
De Aa -knappen lar deg velge mellom forskjellige skrifter, tekststørrelse og nattmodus. Dette er en flott måte å lese nettinnhold på, spesielt om natten.
5. Bruk 3D Touch for å kikke inn på sider

Hvis din iPhone støtter 3D Touch, kan du klemme hardere på en lenke for å få en popup-visning av siden. Dette er en flott måte å forhåndsvise en lenke før du bestemmer deg for å gå inn. Vil du lese den? Trykk dypere igjen, så åpnes den. Eller bare løft fingeren for å rygge.
6. Del lenker uten å åpne dem
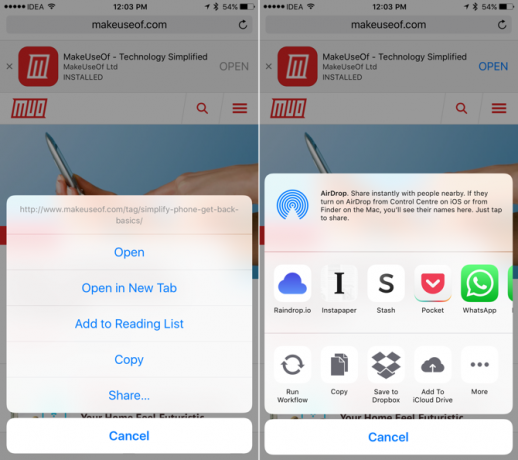
Jeg snublet tilfeldig over denne funksjonen, og jeg er virkelig glad for at jeg gjorde det. Hvis du kjører iOS 10, kan du lenge trykke på en kobling hvor som helst i Safari og velge Dele fra menyen for å få opp det originale delingsarket.
Dette betyr at jeg kan gjøre interessante ting som å sende en lenke til en lapp i Apple Notes eller til Pocket, uten noen gang å åpne siden.
7. Trykk og hold for å lime inn og gå
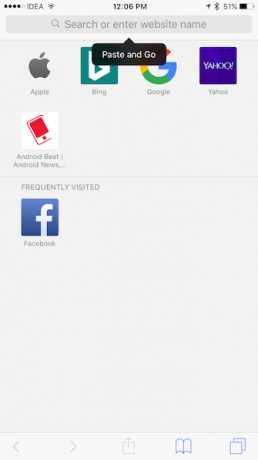
Hvis du har en lenke i utklippstavlen du vil åpne i Safari, eller hvis du har en tekst du vil søk i Google, trykk og hold nede i URL-linjen neste gang (i stedet for å peke på den for å få frem tastatur).
Du får en Lim inn og gå eller Lim inn og søk alternativet avhengig av hva du har på utklippstavlen. Det er en sanntidssparer.
8. Be om skrivebordsside
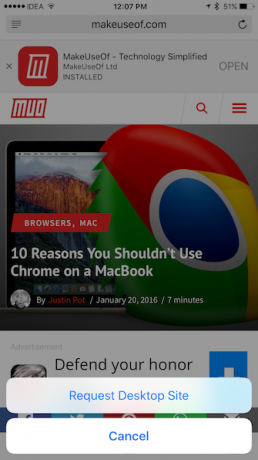
Hvis du har en iPad Pro, spesielt den store, vil du ende opp med å gjøre dette ganske ofte. For å be om et stasjonært nettsted for siden du besøker, bare trykk og hold nede Reload knapp. Du får en Be om skrivebordsside alternativet i alternativmenyen.
Hvis du bruker en innholdsblokkering, er det også her du finner muligheten til å laste inn nettstedet uten innholdsblokkere. Du kan også finne muligheten til å be om skrivebordsside via handlingslinjen under det vanlige Dele Meny.
9. Finn tekst på side
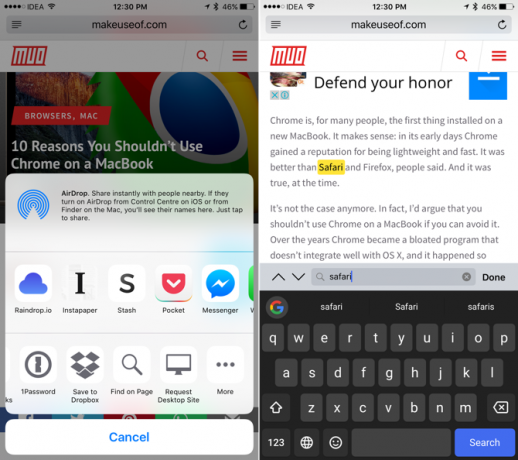
Når du leser en lang artikkel eller ser noe oppe i Wikipedia Det beste på Wikipedia: 5 apper for å finne rare eller interessante artiklerWikipedia kan være fascinerende, rar eller bisarr. Disse fem unike verktøyene vil hjelpe deg med interessante sider på Wikipedia. Les mer , må du gjøre det Ctrl + F danse. Safari har også denne funksjonen, og det er noen måter å få tilgang til den på.
Det enkleste er å trykke på URL-linjen og skrive inn det du leter etter - under historikken og de foreslåtte nettsteder finner du et alternativ for På denne siden. Alternativt kan du trykke på Dele -knappen og velg Finn i side fra den nederste raden.
10. Gjør Safari til en feedleser
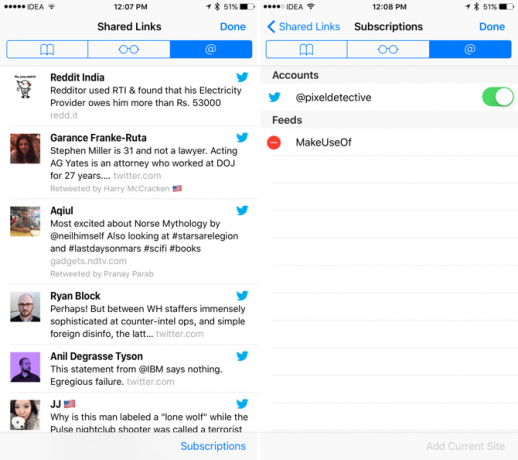
Safari har en funksjon som heter Shared Links som i utgangspunktet er en feedleser. Du kan legge til en strømning fra en side, og nye artikler vises her. Eller koble til med Twitter-kontoen din for å se alle koblingene som er delt av folk du følger.
Trykk på på iPhone eller iPad bokmerker ikon. og velg deretter fanen med @ symbol for å komme i gang.
11. Gå på delt skjerm på iPad

I iOS 10 lar Safari deg bla gjennom to sider side om side. Du kan komme i gang på et par måter.
Trykk og hold på en fane og dra den til høyre eller venstre kant til en svart stolpe vises. Slipp deretter fanen der, så åpnes den i delt visning.
Du kan også trykke lenge på en lenke og trykke på Åpne i Split View.
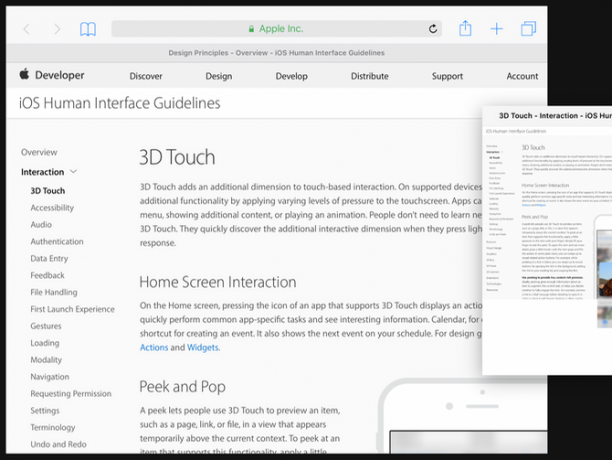
Du kan starte delt skjermbilde ved å tappe og holde inne Reload -knappen og velge Åpne delt visning.
12. Lagre en side som PDF
Noen ganger trenger du en offline kopi av en webside, og en av de enkleste måtene å gjøre det er å lage en PDF av siden, rett fra Safari.
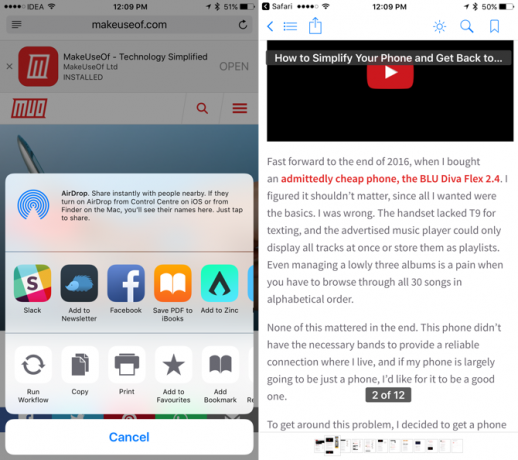
Trykk på Dele -knappen, bla i den midterste raden og finn Lagre PDF på iBooks. Siden blir lagret som en PDF i iBooks-appen. Men når PDF-filen er i iBooks, er det ikke lett å dele den med andre apper.
I iOS 10 er det en annen måte å eksportere siden som PDF.
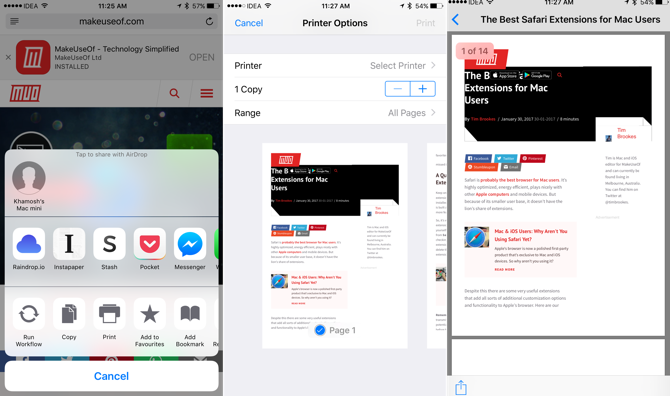
Velg den nederste raden på delearket Skrive ut. Du vil se en forhåndsvisning av siden her. 3D Touch en gang for den flytende Peek-visningen og 3D Touch igjen for å popere inn i hele PDF-visningen (hvis enheten din ikke har 3D Touch, sveiper du inn med to fingre).
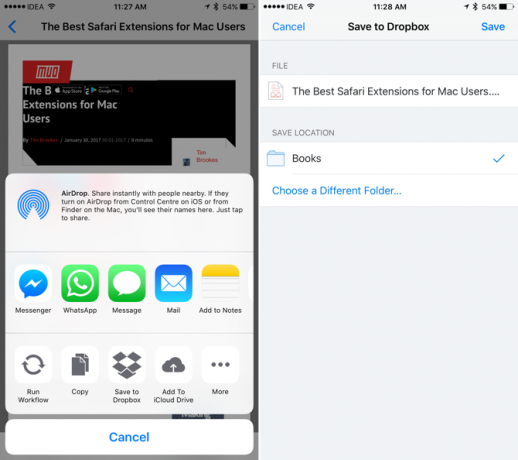
Nå, herfra, trykk på Dele knapp. Du vil se en liste over apper som støtter PDF-import. Og du finner også alternativet å legge til PDF-en til Dropbox eller iCloud Drive (hvis aktivert).
13. Åpne eller lukk en fane eksternt

Hvis du bruker flere Apple-enheter og standard nettleseren er Safari, vil du finne at du kan få tilgang til faner fra alle maskinene dine i Safari. iCloud Tabs er virkelig nyttige når du skifter mellom enheter.
Du kan også bruke denne funksjonen til å lukke en fane eksternt på en annen maskin. I fanebryteren, bla ned til du finner iCloud-faner, sveip til venstre på en fane og velg Slett.
14. Åpne en nylig lukket fane
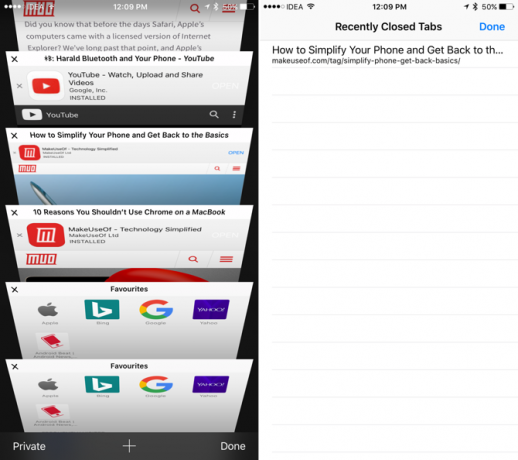
Fingrene dine er glatte, og det er altfor lett å sveipe bort en fane. Og du vil ikke finne en åpenbar måte å bringe den tilbake på.
Trykk på fanebryteren nede til høyre og trykk og hold nede pluss “+” knapp. Dette vil gi en liste over nylig lukkede faner.
15. Spill av YouTube-videoer i bakgrunnen
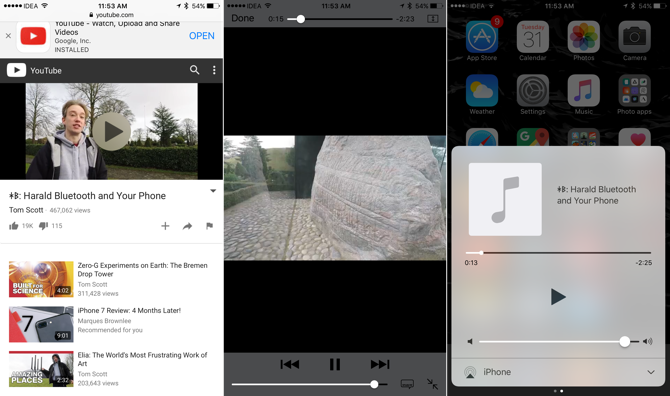
Mens du kan få tredjepartsapper for å gjøre dette, tilbyr Safari en enkel low-tech måte å lytte på til bare lyden fra YouTube Hvordan konvertere YouTube-videoer til MP3 for offline lyttingSlik kan du gjøre hvilken som helst musikk-YouTube-video til en MP3 og spare deg for unødvendig båndbredde. Les mer , i bakgrunnen.
Åpne en YouTube-video i Safari og start avspillingen. Trykk deretter på Hjem-knappen og gå til Hjem-skjermen. Sveip opp for å hente Kontrollsenteret, og trykk på Spill av-knappen fra Spill-ruten. Lydavspillingen starter nå.
Bruk utvidelser i Safari for å få mer utført
I motsetning til Safari på Mac De beste Safari-utvidelsene for Mac-brukereSafari er sannsynligvis den beste nettleseren for Mac-brukere, men du kan gjøre det enda bedre med noen få utvalgte utvidelser. Les mer , støtter ikke iOS-motparten nettleserutvidelser. Men siden iOS 8 fikk appene muligheten til å samle sine egne utvidelser som kan plugge seg inn i Share ark-systemet bredt.
Så så lenge du har appen installert og utvidelsen aktivert, kan du gjøre mange interessante ting. Som lagre en side i Notes-appen Hvordan bruke Apple Notes som forskningsverktøyApples gratis Notes-app kan være et uunnværlig forskningshjelpemiddel på både en datamaskin og mobil enhet. Les mer , kjøre en arbeidsflyt ved hjelp av Workflow-appen Er du ny på iOS Automation? 10 arbeidsflyter for å komme i gangVisste du at du kan automatisere mange vanlige oppgaver på iPhone-en din med en enkel app som heter Workflow? Les mer og mye mer.
Hva er noen av favoritt tipsene dine og triksene dine for Safari? Del med oss i kommentarene nedenfor.
Khamosh Pathak er frilans teknologiforfatter og brukeropplevelsesdesigner. Når han ikke hjelper folk å få det beste ut av dagens teknologi, hjelper han klienter med å designe bedre apper og nettsteder. På fritiden vil du finne ham se på komediespesialiteter på Netflix og prøve igjen å komme gjennom en lang bok. Han er @pixeldetective på Twitter.