Annonse
Hvis du er ny på Chromebook, og du er en verdensreisende, eller hvis du regelmessig kommuniserer i en språk som bruker aksenter, for eksempel fransk eller spansk, må du vite hvordan du skriver dem ved å bruke ditt Chromebook.
Legg til tastaturoppsett
Det er mulig å bytte mellom tastaturoppsett på en Chromebook, og det er ganske enkelt. Gå til Chrome-innstillinger ved å klikke på de tre horisontale stolpene i Chrome-verktøylinjen eller brukerikonet i systemstatusfeltet nederst til høyre på skjermen, og deretter velge "Innstillinger". Velg "Tastaturinnstillinger" og "Endre språk og inndatainnstillinger" i Enhetsmenyen (eller lenger nede i "Språk" -menyen). Klikk på "Legg til", og velg deretter språket du trenger.
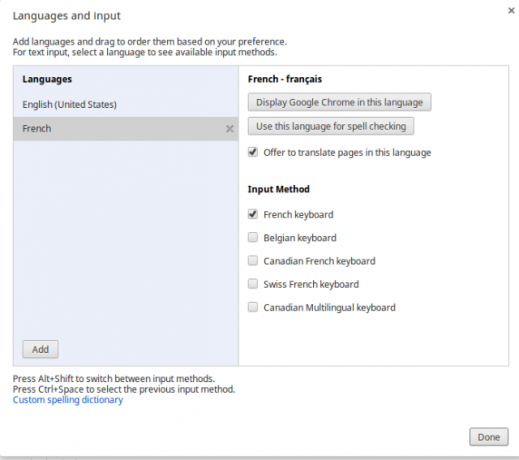
Når du klikker på hvert språk i listen din, kan du velge hvilket tastaturoppsett du vil bruke, om du vil at Chrome skal vises på det språket, om du vil stavekontroll på det språket og om du skal oversette sider på dette språket. Du kan bare velge ett språk for Chrome-skjermer og for stavekontroll, men oversettelsesalternativet hjelper absolutt for de av oss som
bruk Chromebooks for reiser Chromebooken din som den ultimate reiseenhetenHvis du bestemmer deg for hvilken enhet du vil få til neste tur, kan du vurdere å sjekke ut Chromebook-maskiner. Men hvorfor velge en Chromebook for reise? For når det gjelder reise, er de på stedet. Les mer og tjene penger på veien Road Budget Warrior med lavt budsjett - Slik jobber du hvor som helst for ingentingNoen ganger er det nødvendig å jobbe på veien, men ofte vanskelig med et budsjett. Det er imidlertid noen måter å redusere kostnadene ved å jobbe hjemmefra. Les mer .Bytte tastaturer
Når du har satt opp språkene og tastaturoppsettene du foretrekker, kan du klikke på systemstatusfeltet nederst til høyre for å veksle mellom dem. Du kan også flytte mellom dine foretrukne tastaturoppsett ved å bruke Alt-Shift for å veksle mellom tastaturoppsettene eller ved å bruke Ctrl-Space for å gå til den siste layouten. Et varsel dukker opp første gang du gjør dette, så vil det ganske enkelt skifte mellom dem uten varsel i noen tid etter det. Merk at dokumentasjonen sier at du vil sykle mellom tastaturer når du bruker Alt-Shift, men hvis du bruker AltGr-Shift (AltGr er Alt-knappen til høyre) vil det ta deg fra USA til INTL.
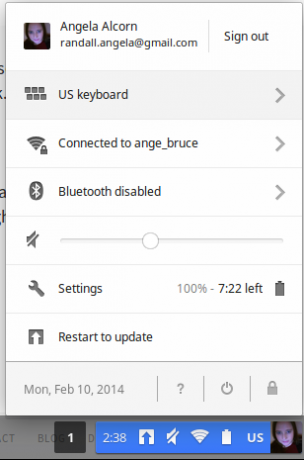
Alternativet for å veksle mellom språkspesifikke tastaturer er flott hvis du kan berøre type i begge tastaturoppsettene. Ikke så mye hvis du bare kan berøre type i QWERTY, men likevel ønsker å bruke aksenter.
Aksenter / diakritiske stoffer i USAs tastaturoppsett
Dette krever bruk av det utvidede tastaturet i USA, så du trenger å gå inn på innstillinger som detaljert over og legg til det utvidede tastaturet i USA eller det internasjonale tastaturet i USA, avhengig av aksenten din behov. Du kan bruke snarveiene som er nevnt tidligere for å veksle mellom oppsett. Du vil se INTL på verktøylinjen når du bruker US International keyboard og EXTD når du bruker US Extended keyboard.
Når du bruker US Extended eller US International-tastaturet, kan du legge inn aksenter ved hjelp av snarveistastene, for eksempel AltGr-e for å få en aksent på dette slik: é. Bruk tipsene nedenfor for å finne snarveier og se tastaturoppsettet. Som du kan se, ved å bruke AltGr-Shift for å bytte til INTL-tastaturet, er AltGr-Letter og Ctrl-Space etterpå ganske raske å bruke når du går i gang.
Tastaturoppsett og snarveier
Det er veldig bra å bruke et utenlandsk eller internasjonalt tastatur, men hvis du ikke vet hvilket snarveier du kan bruke på Chromebook Alle snarveier på Chromebook-tastaturet: Cheat Sheet for Chrome OSMega-listen vår med snarveier på Chromebook-tastaturet hjelper deg å bla gjennom hverdagslige oppgaver når du bruker Chrome OS Les mer , er du fremdeles fastlåst. Ved å skrive Ctrl-Alt- / kan du få strømmen tastaturoppsett skal vises for deg. Dette vil også minne deg på at du kan holde Ctrl og se hva snarveiene som tilsvarer Ctrl er, og det samme gjelder Alt, Shift og Search. Den viser imidlertid ikke hva snarveiene er for AltGr, som vanligvis er måten å gjøre aksenter på. (Kom på Google, få det til å fungere!) Hvis du vil ha en liste over alle tegnene du kan lage med AltGr i USAs internasjonale layout, se Wikipedia. Den viser også detaljer om oppsettene i Storbritannia og Irland, men ikke USAs utvidede layout, noe som er litt forskjellig fra den internasjonale utformingen.
En av de viktigste forskjellene mellom USAs utvidede layout og USAs internasjonale layout er i tegnsetting. Med den internasjonale utformingen kan du skrive ‘etterfulgt av e og få é. Hvis du vil skrive ‘må du trykke på tasten og deretter bruke mellomromstasten. Dette kan bli veldig irriterende hvis du ikke skriver aksenter regelmessig, slik det også for andre skilletaster.
I US International:
- Tasten (til venstre for 1) pluss brevet vil utgjøre en aksentgrav, f.eks. È, ù, à.
- 'Tasten (til venstre for enter-tasten) pluss bokstaven vil gjøre en fremtredende aksent, eller en cédille hvis du skriver c, f.eks. á, é, ç.
- ^ -Tasten (Shift-6) pluss en bokstav vil lage en sirkonfleks, f.eks. û, ê.
- Tasten pluss et brev vil gjøre en tréma / umlaut, f.eks. ü, ö.
Bruk Unicode
Du kan bruke Unicode-notasjon av hvilket som helst tegn for å få det til å dukke opp i forfatterskapet ditt. For å gjøre dette, skriver du Ctrl-Shift-U og deretter slutter å trykke på u. Du vil se en understreket u vises, noe som betyr at du er klar til å skrive inn Unicode til tegnet. Skriv inn tall og bokstaver (ingen capser er nødvendig) og trykk deretter på mellomrom så vises det. For eksempel gir Ctrl-Shift-U-00C0 deg À (A Grave). Se Wikipedia for fullt Unicode-karakterliste.
UTF8-utvidelsen
Som alltid er det en utvidelse for det meste i Chrome. I den hensikt å legge til tegn, UTF8 forlengelse kan hjelpe deg. Den lar deg enkelt kopiere tegn for liming andre steder i Chrome. Alt du gjør er å klikke på stjernen på verktøylinjen, og bla deretter til du finner tegnet du ønsker. Klipp og lim deretter - enkelt!
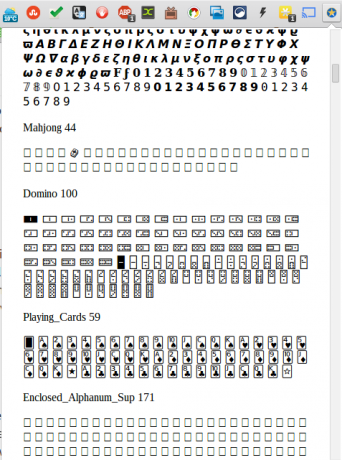
Google Input Tools Extension
Hvis du bytter datamaskiner ofte, eller det er du ikke sikker på Chromebook Chromebook-er - nyttige eller ubrukelige?Min kone ga meg et utvalg av gadgets til jul - en ny MP3-spiller, eller en Chromebook? Les mer , vil du kanskje ha en tastaturinndata-løsning som følger med deg i Chrome. I så fall, sjekk ut Google Input Tools Extension, som lar deg endre språk i nettleseren.
Hvilke av disse metodene passer deg best? Er du tilhenger av USAs internasjonale tastaturoppsett og dens påfall? Eller foretrekker du USAs utvidede layout?
Hvis du er på farten og trenger det sjekk Chromebooks spesifikasjoner og systeminfo, det er mange metoder for å gjøre nettopp det.
Ange er utdannet innen Internet Studies & Journalism som elsker å jobbe online, skrive og sosiale medier.


